So teilen Sie den Bildschirm in Windows 10 auf
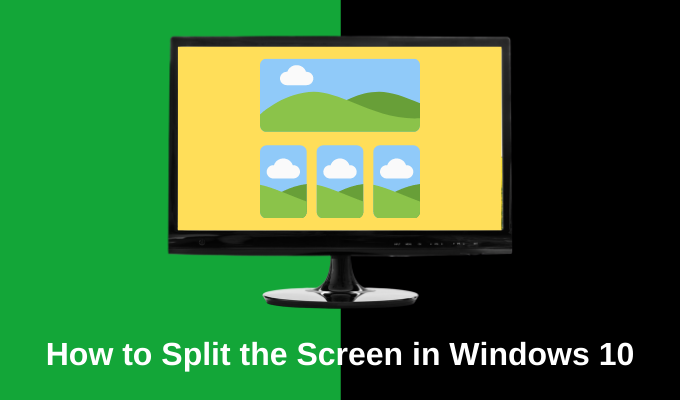
- 2139
- 321
- Phoebe Jeorga
Windows 10 verfügt über viele Funktionen, mit denen Sie Ihre Produktivität steigern können. Eine davon ist die Möglichkeit, den Bildschirm in Windows 10 mit sehr wenig Aufwand zu teilen.
Wie bei den meisten Windows 10 -Funktionen gibt es verschiedene Möglichkeiten, um dasselbe zu erreichen. Der von Ihnen gewählte Ansatz hängt davon ab, ob Sie es vorziehen, Ihre Tastatur oder Ihre Maus zu verwenden.
Inhaltsverzeichnis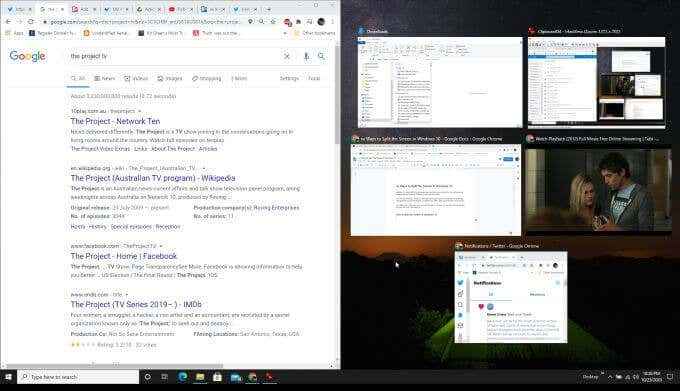
In nur wenigen Klicks haben Sie den Bildschirm geteilt. Sie können diese Fenster weiterhin ändern, wenn Sie möchten, dass sie drei Viertel und ein Viertel des Bildschirms füllen. Sie sind nicht darauf beschränkt, die Halbeineinhalb von Split-Screen zu machen.
Wenn Sie es vorziehen, Ihre Tastatur zu verwenden, um dies zu tun:
- Wählen Sie das erste Fenster aus und wählen Sie das aus Fenster Taste.
- Drücken Sie die Links oder Rechts Pfeiltaste.
- Dadurch wird die linke oder rechte Hälfte des Bildschirms mit dem von Ihnen ausgewählten Fenster gefüllt.
- Wiederholen Sie diesen Vorgang für ein zweites Fenster, wählen Sie jedoch die andere linke oder rechte Taste aus, um die andere Hälfte des Bildschirms zu füllen.
So teilen Sie Ihren Bildschirm in vier Fenstern auf
Sie sind auch nicht auf einen 20/50 -Bildschirm -Split beschränkt. Sie können einen Bildschirm auf vier Arten teilen, indem Sie den obigen Vorgang mit einem zweiten Klick auf den Aufwärts- oder Ab -Pfeil kombinieren.
So funktioniert das.
Wiederholen Sie den Vorgang oben, aber nach der Auswahl der Links Schlüssel, folgen Sie ihm durch die Hoch oder Runter Pfeiltaste, um das Fenster in die obere oder untere Ecke dieser Seite des Bildschirms zu bewegen.
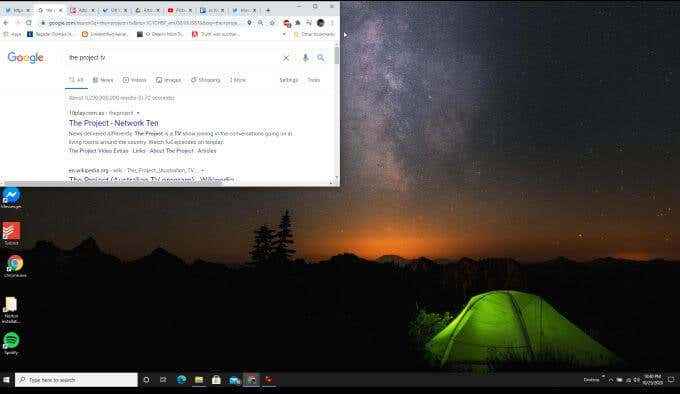
Wiederholen Sie dies mit zusätzlichen Bildschirmen und drücken Sie Windows-Links-Down, Windows-Right-up Und Windows-Right-Down um die anderen Ecken des Bildschirms zu füllen.
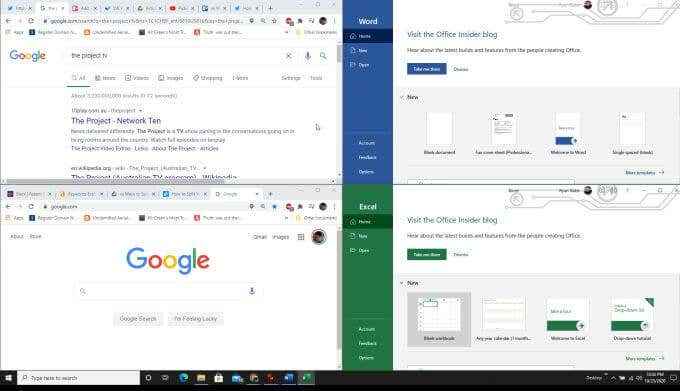
Notiz: Diese Funktion mit vier Fenstern funktioniert nur mit dem 2020-Update auf Windows 10. Stellen Sie daher sicher, dass Sie die neuesten Windows-Updates installiert haben, wenn dies nicht für Sie funktioniert.
So aktivieren Sie Windows Snap Assist
Wenn Sie feststellen, dass Windows Snap Assist nicht für Sie funktioniert und dass Sie die neuesten Windows -Updates installiert haben, müssen Sie möglicherweise die Snap Assist -Funktion aktivieren.
So aktivieren Sie Windows Snap Assist:
- Wählen Sie das Menü Start und geben Sie ein Einstellungen, Wählen Sie dann die Einstellungs -App aus.
- Wähle aus System Symbol und dann auswählen Multitasking Aus dem linken Menü.
- Stellen Sie sicher, dass Fenster schnappen Toggle wird eingeschaltet und die drei unter ihm aktivierten Kontrollkästchen.
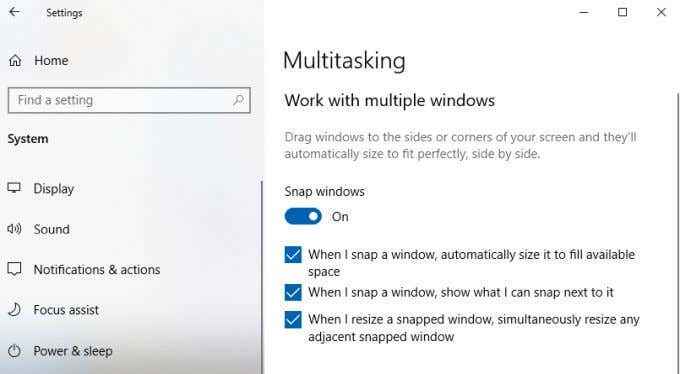
Sobald diese aktiviert sind, sollten alle oben aufgeführten Windows -Snap -Funktionen wie beschrieben funktionieren.
Verwenden Sie Apps von Drittanbietern, um den Bildschirm in Windows 10 zu teilen
Bevor Microsoft Windows Snap Assist bei zusätzlichen Funktionen aktualisiert hat (z. B. das Aufteilen von Fenstern über vier Quadranten des Bildschirms) gab es viele Apps, die diese Funktionalität lieferten.
Viele dieser Apps sind wirklich nicht mehr notwendig, aber einige erweitern die Funktionen über die derzeit angebotenen Windows 10 Snap Assist.
Im Folgenden finden Sie einige der nützlichsten Apps, mit denen Sie Ihren Bildschirm auf kreativere Weise teilen können.
1. Gridmove
Wenn Sie GridMove installieren, verbessert es den Windows Snap Assist im Grunde, indem Sie aus verschiedenen Vorlagen für die SNAP -Bereiche auswählen können.
Nach der Installation klicken Sie in der Taskleiste mit der rechten Maustaste auf das App -Symbol und wählen Sie Vorlagen Um eine Liste von Vorlagen zu sehen, aus denen Sie auswählen können.
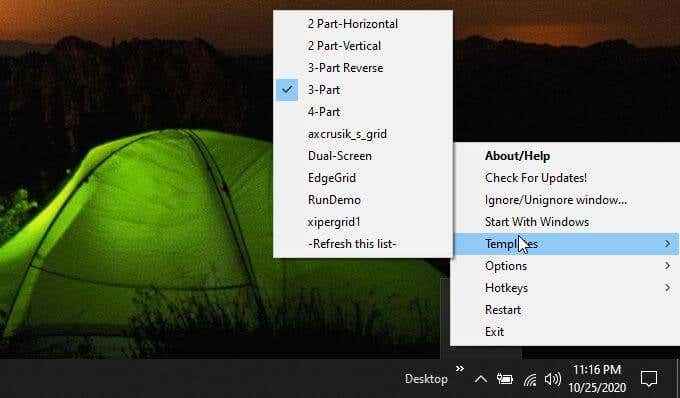
Wenn Sie ein Fenster zu einer beliebigen Kante des Bildschirms schieben, übernimmt GridMove und zeigt ein Orangengitter an. Schieben Sie das Fenster einfach in eine dieser Kästchen und füllt das Feld an den Kanten.
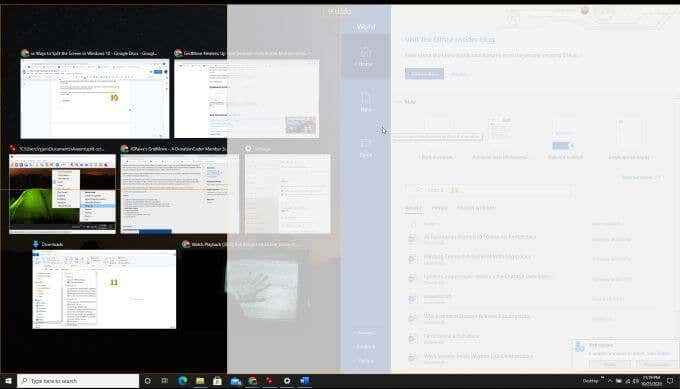
Sie können dies für so viele Fenster wiederholen, wie Sie möchten, bis alle GridMove -Boxen gefüllt sind.
GridMove arbeitet auch an mehreren Monitoren, sodass Sie in allen Ihren Bildschirmen verfügbare Kästchen sehen, in die Sie das Fenster verschieben können.
2. Aquasnap
Die Multitasking -App namens Aquasnap bietet eine Vielzahl nützlicher Windows -Snap -Funktionen, die in der kostenlosen Version enthalten sind.
Installieren Sie die App und Sie werden sehen, dass das Symbol in der unteren rechten Ecke der Taskleiste angezeigt wird. Klicken Sie mit der rechten Maustaste auf das Symbol, also greifen Sie auf das zu Einstellungen Bereich.
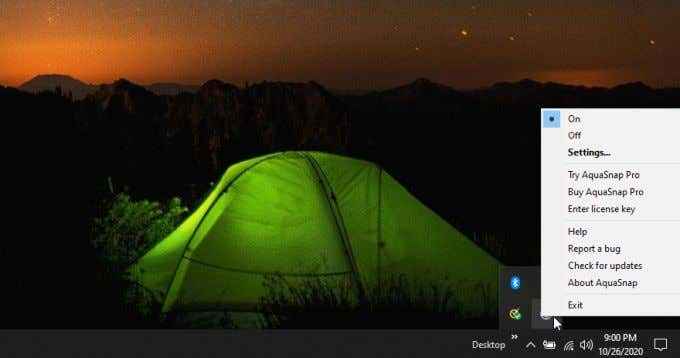
Sie können viel darüber ändern, wie Windows aussehen (transparent oder auf andere Weise) und wie Windows beim Anpassen an einen beliebigen Rand des Bildschirms eingestellt werden.
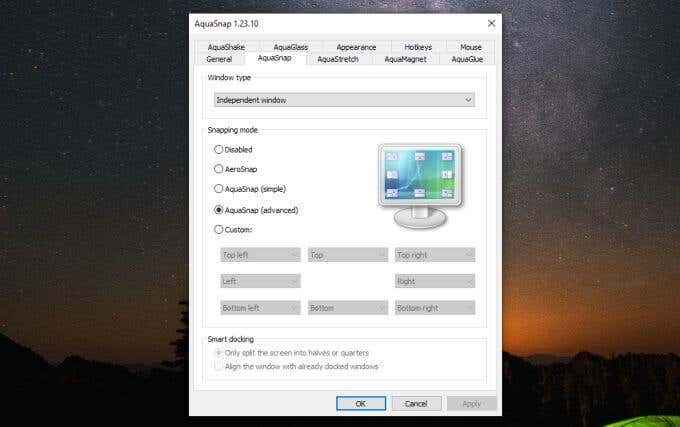
Standardmäßig wird die App den Job gut machen. Schnappen Sie sich einfach jedes Fenster, das Sie schnappen möchten, und schieben Sie es an eine beliebige Kante oder Ecke des Bildschirms.
Sie werden sehen, wie ein kleines Symbol angezeigt wird, das Ihnen zeigt, wie das Fenster schnappt. Die Ecken schnappen das Fenster in eine Viertelgröße an dieser Ecke des Bildschirms. Seite oder obere Schnappschüsse füllen diese Hälfte des Bildschirms mit diesem Fenster.
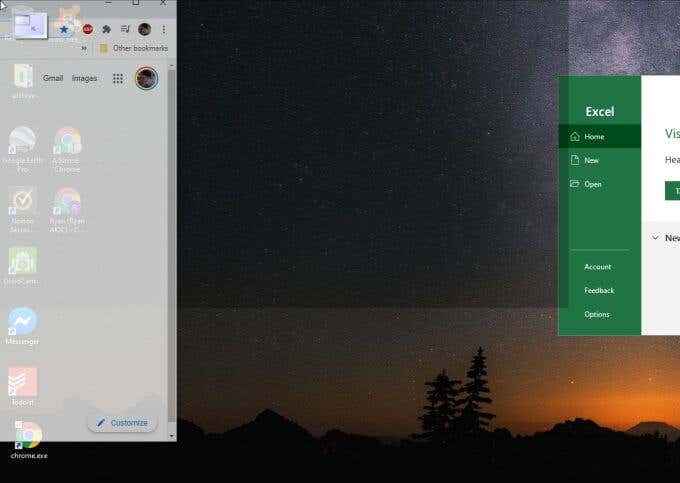
Dies spart etwas Zeit über die Windows -Option, da Sie keine Tastaturschlüsse verwenden müssen. Es erfordert auch nur eine Mausbewegung und nicht mehrere Mausbewegungen und Tastaturklicks, um sich an die Ecken des Bildschirms anzupassen.
Teilen Sie den Bildschirm in Windows 10, wie Sie möchten
Die oben aufgeführten Apps sind zwei kostenlose Apps, mit denen die Snap Assist -Funktion in Windows 10 verbessert werden kann. Die meisten anderen Apps auf dem Markt sind nicht kostenlos, und für die meisten Menschen sind die zusätzlichen Funktionen die zusätzlichen Kosten nicht wirklich wert.
Welchen Ansatz Sie entscheiden, wenn Sie lernen, wie Sie Fenster entweder auf die Seiten oder die Ecken des Bildschirms schnappen können, kann Ihre Produktivität drastisch verbessern. Sie können mehrere Online -Apps überwachen, Daten oder Multitasking auf eine Weise vergleichen, die ohne diese Funktion nicht möglich wäre.
Probieren Sie Windows Snap Assist aus, und wenn es nicht ganz gut genug ist, installieren Sie die kostenlosen Apps und geben Sie ihnen einen Testlauf, um festzustellen, ob sie das tun, was Sie brauchen. Und wenn Sie Snap Assist überhaupt nicht mögen, ist es möglich, es zu deaktivieren.
- « 6 Beste Audacity -Alternativen für Android
- So verbergen Sie KOSTENLOSE Dateien und Ordner in Windows »

