So teilen Sie den VIM -Bildschirm horizontal und vertikal unter Linux auf
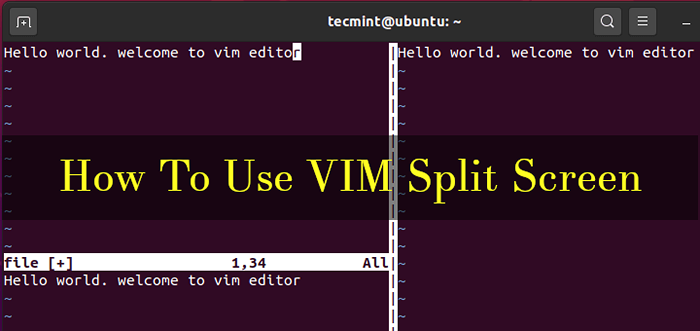
- 1279
- 75
- Matteo Möllinger
VIM -Texteditor, kurz für Vi verbessert, ist einer der mächtigsten und beliebtesten Linux-Textredakteure, die eine immense Schirmherrschaft aus der Open-Source-Community genießen. Es ist eine Verbesserung der VI Editor und verwendet eine Kombination aus regulären Tastaturschlüsseln, um große Funktionen zu bieten.
Vim Bietet unter anderem farbige Syntax. Die Liste dessen, was Sie tun können, ist ziemlich lang und die Lernkurve ist steil.
In diesem Handbuch bemühen wir uns, Ihnen verschiedene Möglichkeiten zu zeigen, wie Sie den VIM-Editor in verschiedene Arbeitsbereiche in der Befehlslinie Linux teilen können.
Installieren von VIM in Linux
Stellen Sie voranschreiten, stellen Sie das sicher, dass Vim ist auf Ihrem System installiert. Außerdem ist diese Anleitung für Benutzer vorgesehen.
Führen Sie die folgenden Befehle aus, um VIM zu installieren:
$ sudo apt installieren vim [on Debian, Ubuntu & Mint] $ sudo yum install vim [on Rhel, Centos & Fedora] $ sudo pacman -sy vim [auf Arch & Manjaro] $ sudo zypper install vim [on openSuse]
Ausführen der Vim Der Befehl ohne Argumente zeigt grundlegende Informationen über die an Vim Editor einschließlich der Version und grundlegenden Befehle, wie z. B. wie Sie Hilfe erhalten und den Texteditor beenden, wie unten gezeigt.
$ vim
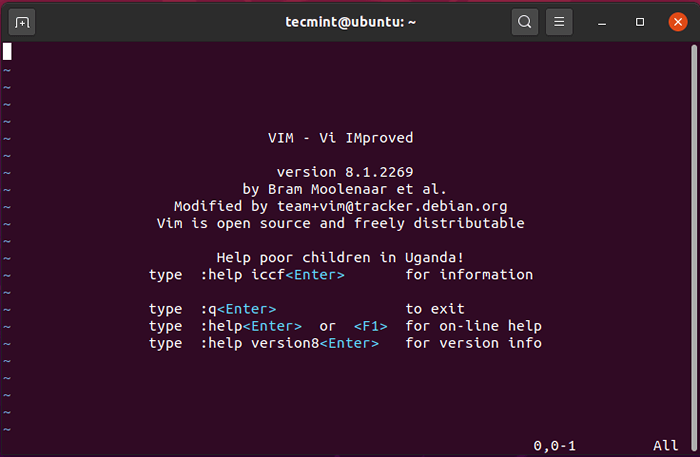 Starten Sie den VIM -Editor
Starten Sie den VIM -Editor VIM -Bildschirm vertikal teilen
Angenommen, Sie haben eine Datei geöffnet Vim Herausgeber und Sie möchten es vertikal teilen. Um das zu erreichen:
- Geben Sie den Befehlsmodus ein, indem Sie die drücken ESC Taste.
- Drücken Sie die Tastaturkombination
Strg + w, gefolgt vom Brief'V'.
Sie werden unten ein Split-Screen-Bildschirm angezeigt.
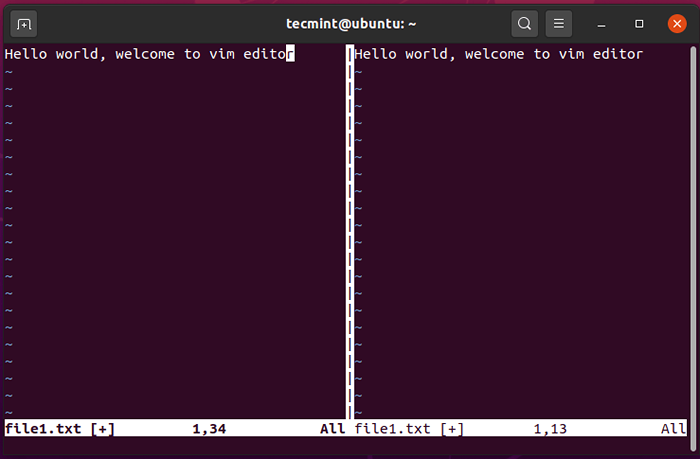 VIM -Bildschirm vertikal teilen
VIM -Bildschirm vertikal teilen Um zum rechten Bereich zu navigieren, drücken Sie Strg + w, gefolgt vom Brief 'L'.
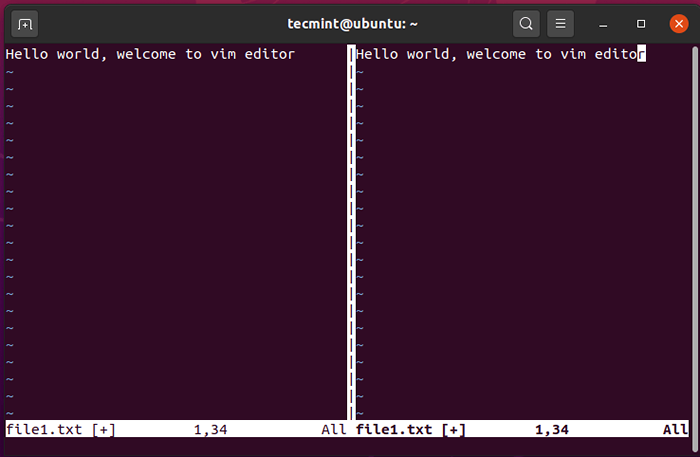 Navigieren Sie VIM -Bildschirme
Navigieren Sie VIM -Bildschirme Verwenden Sie die Kombination, um zum linken Bereich zurück zu gehen, um die Kombination zu verwenden Strg + w, gefolgt vom Brief 'H'.
Horizontal des VIM -Bildschirms aufteilen
Um den VIM -Bildschirm horizontal zu teilen oder einen neuen Arbeitsbereich am unteren Rand der aktiven Auswahl zu öffnen Strg + w, gefolgt vom Brief 'S'. Im folgenden Beispiel wurde der linke Abschnitt in zwei Arbeitsbereiche aufgeteilt.
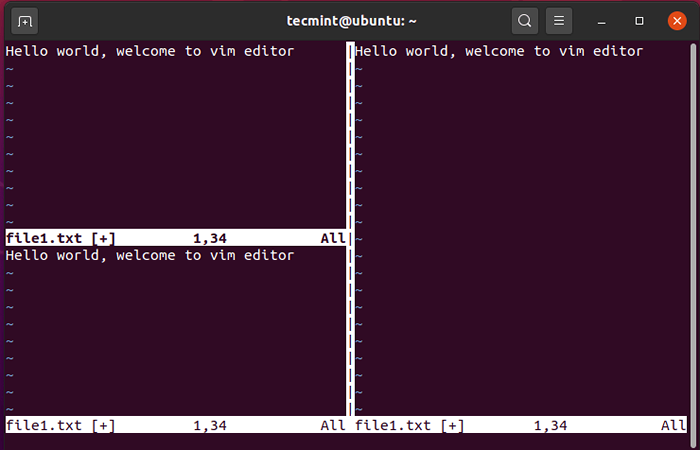 Horizontal des VIM -Bildschirms aufteilen
Horizontal des VIM -Bildschirms aufteilen Navigieren zum unteren Abschnitt Treffer Strg + w, gefolgt vom Brief 'J'.
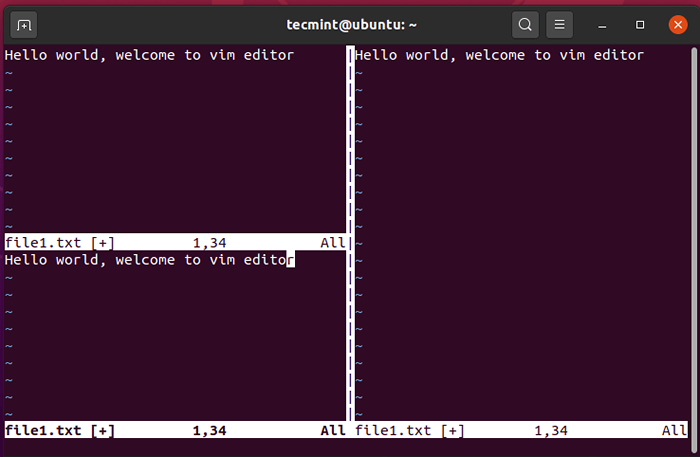 Navigieren Sie zum unteren VIM -Bildschirm
Navigieren Sie zum unteren VIM -Bildschirm Drücken Sie zum oberen Abschnitt zurück zum oberen Abschnitt Strg + w, gefolgt vom Brief 'k'.
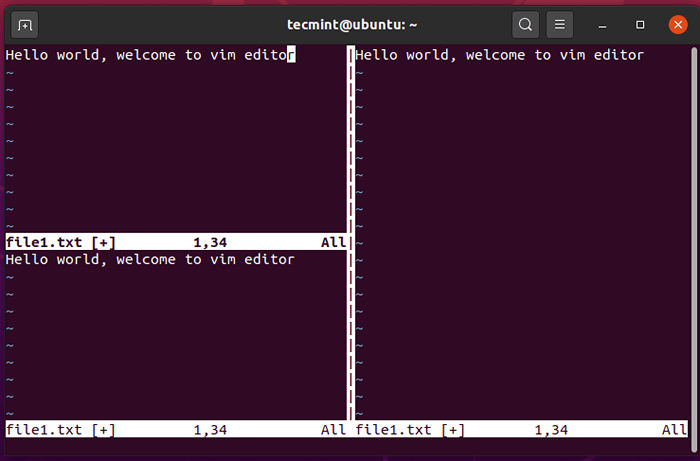 Navigieren Sie zum oberen VIM -Bildschirm
Navigieren Sie zum oberen VIM -Bildschirm Erhöhen Sie die Breite des VIM Current -Arbeitsbereichs
Drücken Sie, um die Breite Ihrer aktuellen Auswahl im VIM -Editor zu erhöhen Strg + w, und kurz darauf die Verschiebung + '>' Kombination.
Im folgenden Beispiel habe ich die Breite des linken Bereichs erhöht.
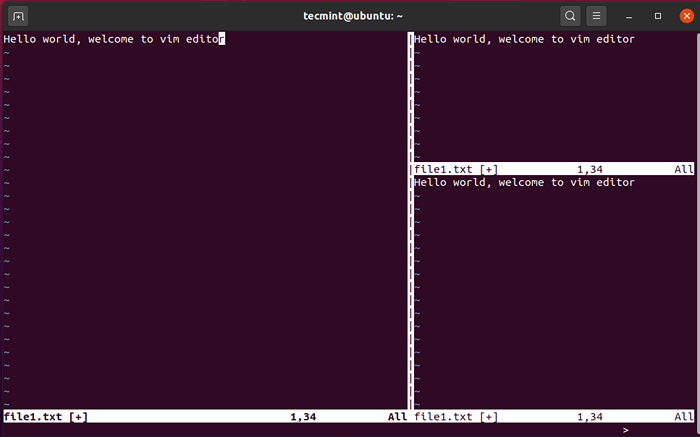 Erhöhen Sie die Breite des VIM -Arbeitsbereichs
Erhöhen Sie die Breite des VIM -Arbeitsbereichs Drücken Sie, um die Breite Ihrer aktuellen VIM -Auswahl zu verringern Strg + w, und dann Verschiebung + '<' Kombination.
Im folgenden Screenshot können Sie deutlich erkennen, dass der linke Abschnitt die Breite verringert hat.
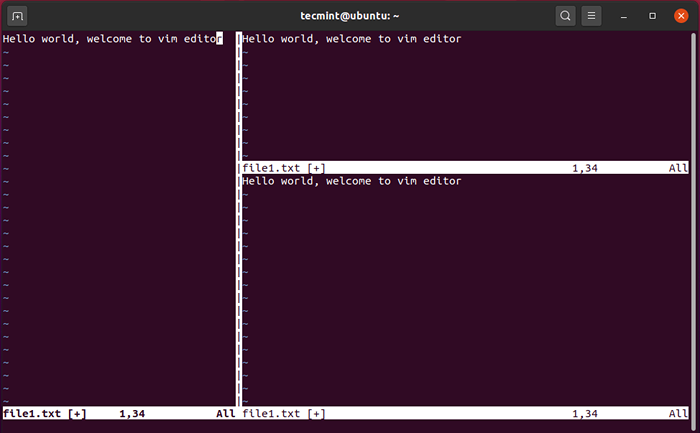 Reduzieren Sie die Breite des VIM -Arbeitsbereichs
Reduzieren Sie die Breite des VIM -Arbeitsbereichs Erhöhen Sie die Höhe des VIM -Stromarbeitsbereichs
Verwenden Sie die Kombinationspresse, um die Höhe Ihres aktuellen Arbeitsbereichs zu erhöhen Strg + w, gefolgt von Verschiebung + ' +' Kombination. Die folgende Abbildung zeigt
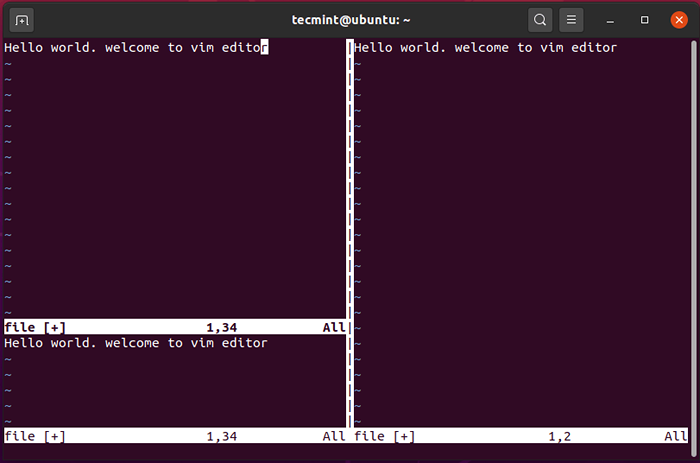 Erhöhen Sie die Höhe des VIM -Arbeitsbereichs
Erhöhen Sie die Höhe des VIM -Arbeitsbereichs Drücken Sie, um die Höhe des Arbeitsbereichs zu verringern Strg + w, gefolgt von der - (Minuszeichen.
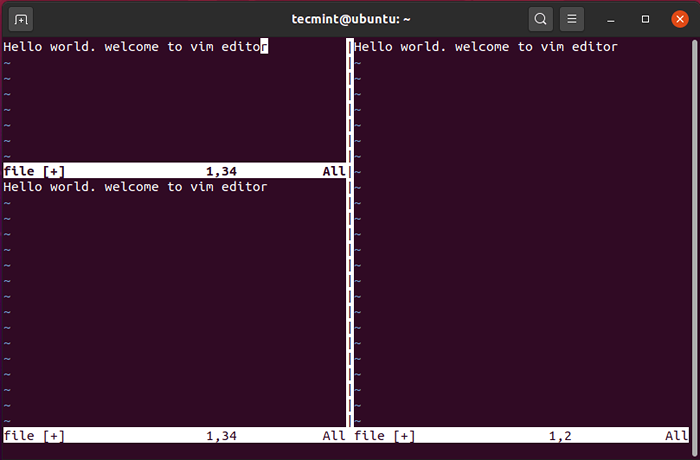 Verringern Sie die Höhe des VIM -Arbeitsbereichs
Verringern Sie die Höhe des VIM -Arbeitsbereichs Um sicherzustellen, dass die Höhe des oberen und unteren Arbeitsbereichs gleich drücken ist Strg + w, gefolgt von der = (gleich) Zeichen.
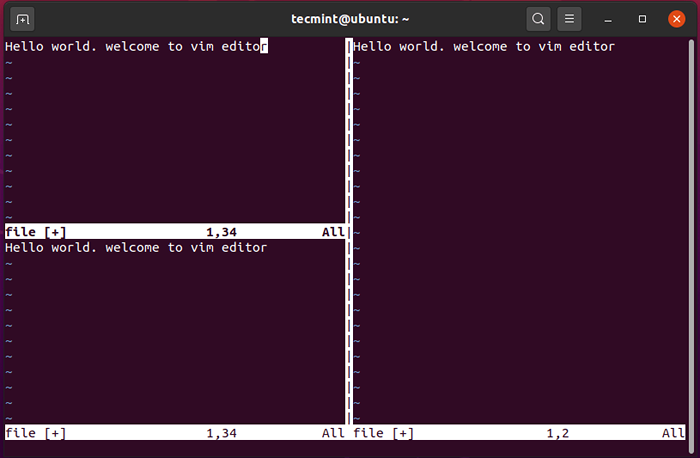 Stellen Sie die gleichen Größen des VIM -Arbeitsbereichs ein
Stellen Sie die gleichen Größen des VIM -Arbeitsbereichs ein Und so können Sie den VIM -Bildschirm in verschiedene Räume aufteilen.
- « Lernen Sie den Unterschied zwischen Beschaffung und Gabelung in Bash
- Best Practices für die Bereitstellung des Hadoop -Servers auf CentOS/RHEL 7 - Teil 1 »

