Wie Sie SSH oder SFTP in Ihren Himbeer -Pi in Ihren Himbeer
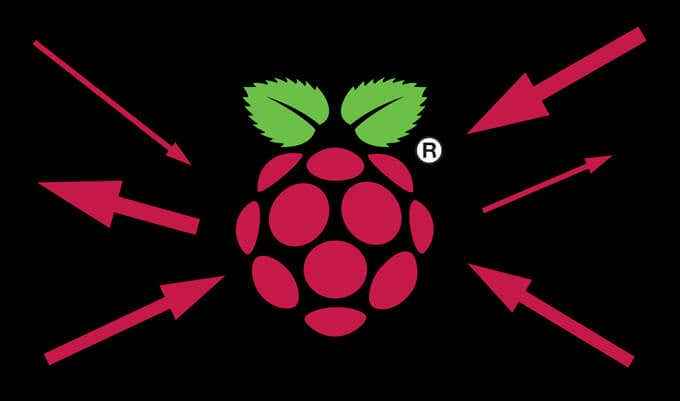
- 2568
- 588
- Lana Saumweber
Sie haben den Sprung gewonnen und einen Himbeer -Pi gekauft. Glückwunsch! Wenn Sie keine mit Ihrem PI angeschlossene Tastatur und Überwachung haben, müssen Sie von einem anderen Computer in Ihrem Netzwerk aus der Ferne herstellen. Darüber hinaus kann er je nach der Verwendung Ihres PI an einem schwer zu erreichenen Ort planen. Selbst wenn Sie jetzt eine Tastatur und eine Überwachung haben, ist dies möglicherweise nicht immer der Fall. Sie brauchen eine Möglichkeit, sich aus der Ferne mit Ihrem PI zu verbinden.
In diesem Artikel zeigen wir Ihnen, wie Sie SSH und SFTP in Ihren PI verwenden, Befehle ausführen und Dateien übertragen können. Wir gehen davon aus, dass sich Ihr Raspberry Pi im selben Netzwerk befindet wie der Computer, den Sie verwenden.
Inhaltsverzeichnis
SSH wurde als Ersatz für Telnet entwickelt, das Befehle im Klartext über das Netzwerk sendet. Im Gegensatz dazu verschlüsselt SSH diese Befehle. Jeder Netzwerkdienst kann SSH verwenden, der über TCP -Port 22 betreibt.
Was ist SFTP?
SFTP ist kurz für ein sicheres Dateiübertragungsprotokoll. SFTP ist eine schnelle und bequeme Möglichkeit, Dateien zwischen Ihrem PI und einem anderen Computer in Ihrem Netzwerk zu übertragen. SFTP ist sicherer als FTP, denn genau wie bei SSH werden alle Ihre Daten verschlüsselt, während sie von einem Computer zum anderen reisen.
Sie möchten nicht, dass alle Ihre Daten im Klartext übertragen werden, oder? Sicherlich nicht! Bleib sicher, Kinder.

Wie man in einem Himbeer -Pi SSH shilt
Wir beginnen mit der Verwendung von SSH zur Verbindung zu Ihrem Raspberry Pi von einem Windows -PC in Ihrem Netzwerk mit Putty eine Verbindung zu Ihrem Raspberry Pi. Putty ist einer von mehreren SSH -Kunden, die frei verfügbar sind. Wir mögen Putty, weil es Open -Source -Software ist, die von einem Team von Freiwilligen vollständig entwickelt und unterstützt wird. Sie können den gewünschten SSH -Kunden verwenden. Stellen Sie einfach sicher, dass Sie es herunterladen und installieren, bevor Sie beginnen.
- Stellen Sie sicher, dass SSH in Ihrem PI aktiviert ist. Wenn Sie mit einem Raspberry Pi 4 von vorne anfangen, enthält dieser Anleitung für Erste Schritte Anweisungen zum Aktivieren von SSH, indem Sie eine Textdatei auf der SD -Karte in Ihrem Raspberry Pi erstellen.
- Angenommen, Sie sind sicher, dass SSH auf Ihrem PI aktiviert ist. Wenn Sie es noch nicht kennen, können Sie diesem Leitfaden folgen, in dem verschiedene Methoden zur Ermittlung der IP -Adresse Ihres PI -Adresse beschrieben werden.
- Starten Sie Putty (oder einen anderen SSH -Client) auf Ihrem Windows -PC und geben Sie die IP -Adresse Ihres PI ein. Der SSH -Port ist 22. In den meisten SSH -Kunden wird die Portnummer bereits ausgefüllt.
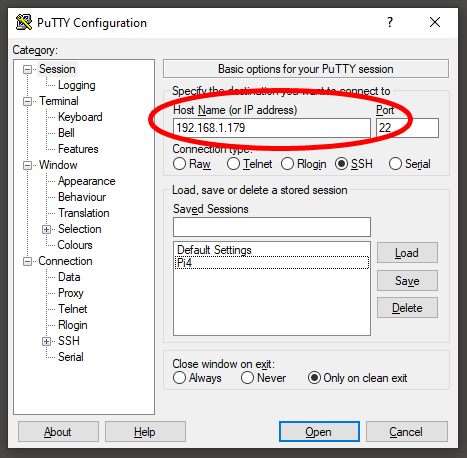
- Wählen Offen Um eine Verbindung zu Ihrem PI herzustellen.
- Dadurch wird ein Terminalfenster gestartet, in dem Sie aufgefordert werden, sich anzumelden. Geben Sie Ihren Benutzernamen ein und drücken Sie Eingeben. (Der Standard -Benutzername für die meisten PIs ist Pi.)
- Geben Sie anschließend Ihr Passwort ein oder kopieren Sie es in die Zwischenablage auf Ihrem PC und klicken. Beachten Sie, dass Ihr Passwort wird nicht beim Eingeben angezeigt werden. Drücken Sie Eingeben.
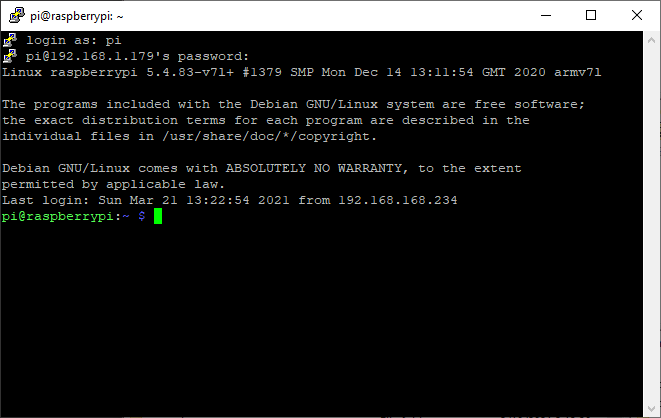
Sie sind jetzt über SSH mit Ihrem PI verbunden und können mit dem Terminal Befehle ausführen. Wenn Sie das Standardkennwort Ihres PI noch nicht geändert haben, ist dies eine großartige Zeit, um dies zu tun. Da SSH aktiviert ist, wäre es, wenn Ihr Raspberry Pi das Standardkennwort verwendet sehr Einfach für jemanden, um einzubrechen!
Wie man in einem Himbeer -Pi SFTP setzt
Oben haben wir Sie durch die Verwendung eines SSH -Clients geführt, um sich sicher eine Verbindung zu einem PI in Ihrem Netzwerk herzustellen und Befehle auszuführen. Zum Übertragen von Dateien verwenden wir einen SFTP -Client. Technisch ist es möglich, Dateien mit Putty zu übertragen, aber es ist umständlich. Es ist viel schöner, einen Dateibrowser zu haben, mit dem Sie Dateien in großen Mengen verschieben können, wenn Sie benötigen.
Filezilla ist ein beliebter FTP -Client, der SFTP unterstützt. Wenn Sie sich mit SSH verbinden können, können Sie sich auch mit SFTP verbinden. Bequem, ist es nicht??

Bereiten Sie vor, indem Sie FileZilla oder Ihren SFTP -Client der Wahl auf dem Computer herunterladen und installieren, um eine aus der Ferne zu Ihrem PI herzustellen. WinSCP ist ein weiterer beliebter SFTP -Client. Denken Sie daran, Sie benötigen keinen SFTP -Server, nur einen SFTP -Client.
Pro -Tipp: Wenn Sie FileZilla installieren, achten Sie darauf, wann Sie McAfee und WinZip installieren können. Wählen Abfall Wenn Sie diese Programme nicht auf Ihrem Computer installieren möchten.
- Starten Sie FileZilla oder einen anderen SFTP -Client.
- Im Feld markiert Gastgeber, Geben Sie die IP -Adresse Ihres PI ein.

- Geben Sie Ihr Nutzername Und Passwort.
- Wählen Schnelle Verbindung. Ihr SFTP -Client zeigt möglicherweise eine Option zum Speichern Ihres Passworts an. Wir empfehlen es jedoch nicht, da einige Clients dieses Kennwort in einer unsicheren Textdatei speichern.
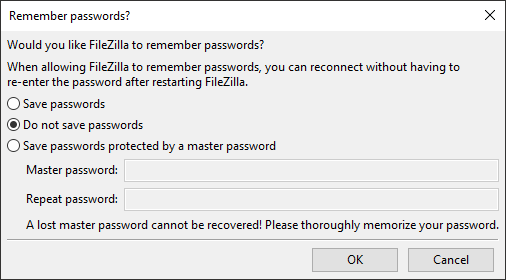
- Sobald Sie verbunden sind, können Sie die Ordnerstruktur auf Ihrem PI navigieren und Dateien zwischen dem PI und anderen Computern in Ihrem Netzwerk hin und her kopieren. Auf der linken Seite des FileZilla-Fensters werden lokale Dateien angezeigt, und auf der rechten Seite wird Dateien auf dem Computer angezeigt, den Sie an diesen Fall angeschlossen haben, Ihr PI.
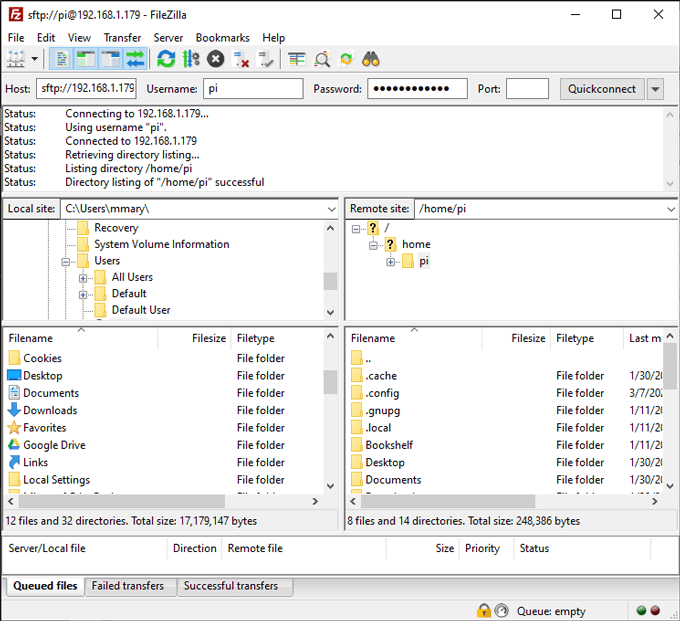
Wenn Sie beispielsweise eine Datei von Ihrem lokalen Computer zu Ihrem PI kopieren möchten, navigieren Sie zum Quellordner links und den Zielordner rechts. Mit dem Dateimanager von Filezilla können Sie Dateien zwischen lokalen und Remote -Websites ziehen und fallen lassen.
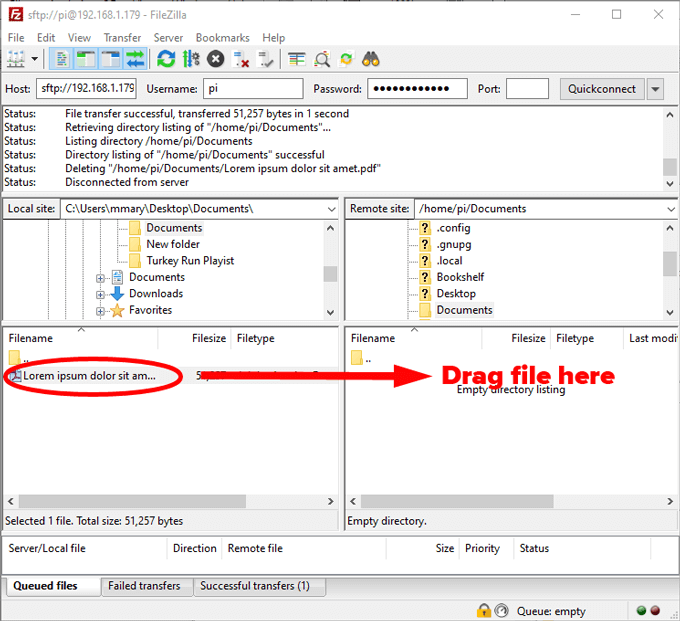
PI -Projekte finden
Sobald Sie sich mit der Ausführung von Befehlen und dem Übertragen von Dateien auf und von Ihrem PI vertraut machen, werden Sie feststellen, wie viele verschiedene Möglichkeiten Sie Ihren PI an die Arbeit bringen können. Geben Sie die Analyse-Lähmung nicht nach, wählen Sie jedoch ein Projekt aus und tauchen Sie ein! Es ist wirklich der beste Weg zum Lernen.
- « So reparieren Sie „iastordatasvc“ hohe CPU -Verwendung unter Windows 10
- So stützen Sie Dateien automatisch auf Google Drive oder OneDrive, um den Datenverlust zu verhindern »

