So starten, stoppen oder neu starten Sie den Druckspooler in Windows 10/11
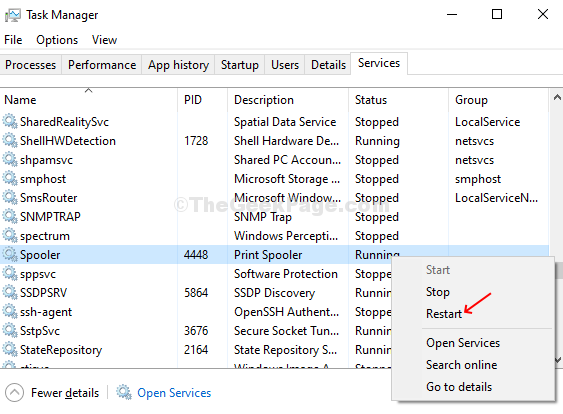
- 4290
- 190
- Matteo Möllinger
Druckspooler ist ein Dienst in Windows 10, der die Druckaufträge auf dem Laufenden halten und gleichzeitig die Interaktionen mit Ihrem Drucker verwalten. Dies kann manchmal aufhören zu funktionieren, auch nachdem versucht wurde, Ihren Drucker oder Ihr System neu zu starten.
Es kann jedoch Probleme mit dem Drucker selbst oder mit Verbindungsproblemen geben. Sobald Sie wissen, dass es keines dieser Probleme ist, muss es ein Problem mit dem Druckspooler unter Windows 10 sein. Dies führt zu Problemen wie Ihrem Dokument, das in der Warteschlange steckt, während der Druckauftrag eingeschaltet ist. Das Schlimmste ist, wenn Sie versuchen, den Job abzusagen, bleibt er für immer festgefahren.
Hier sind zwei einfache Möglichkeiten, wie Sie den Spooler in Windows 10 starten, anhalten oder neu starten können.
Methode 1: So starten, stoppen oder starten Sie den Druckspooler in Windows 10 mit Diensten
Schritt 1: Klick auf das Fenster Symbole, Typ Dienstleistungen im Suchbox, und klicken Sie auf das Ergebnis.
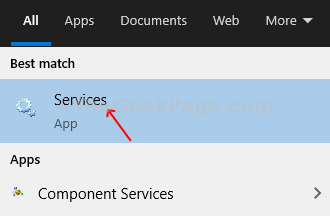
Schritt 2: Im Dienstleistungen Fenster, gehen Sie zur rechten Seite des Scheibe, scrollen Sie nach unten und finden Sie Druckenspooler von der Liste. Wenn Sie einklicken, finden Sie im Bereich der linken Seite die Beschreibung.
Der Druckenspooler zeigt sich nicht in Betrieb Status derzeit. Sie können mit der rechten Maustaste klicken Druckenspooler Und Start Der Dienst aus dem rechten Klick-Kontextmenü, oder Sie können auf den Dienst im linken Bereich über der Beschreibung klicken.
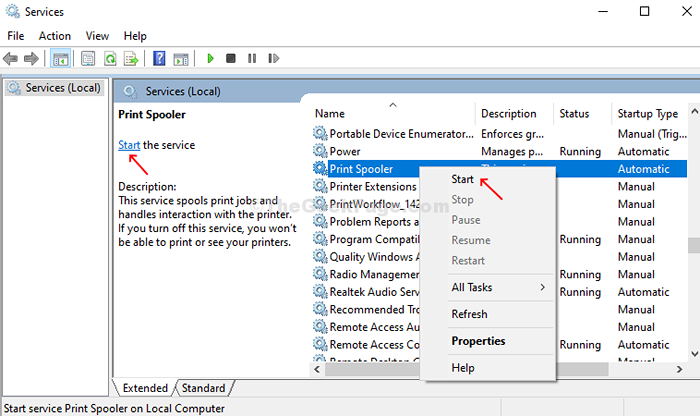
Schritt 3: Oder doppelklicken Sie auf die Druckenspooler Option zu Start der Service. Unter dem Allgemein Registerkarte, gehen Sie zum Service Status Option und klicken Sie auf die Start Taste, um die zu starten Druckenspooler. Drücken Sie OK Um die Änderungen zu speichern.
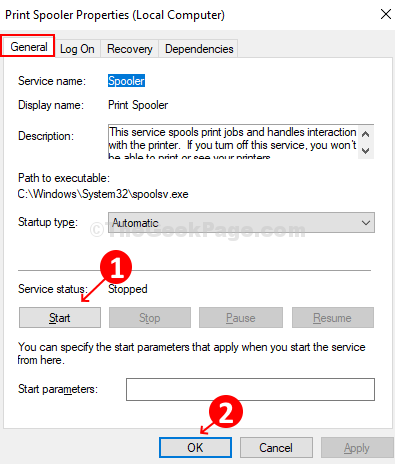
Schritt 4: Klicken Sie auf den Dienst, um den Dienst neu zu starten Starten Sie den Service neu auf der linken Seite des Scheibe., oder klicken Sie mit der rechten Maustaste auf die Druckenspooler Option aus der Liste rechts und klicken Sie auf Neu starten Aus dem Kontextmenü.
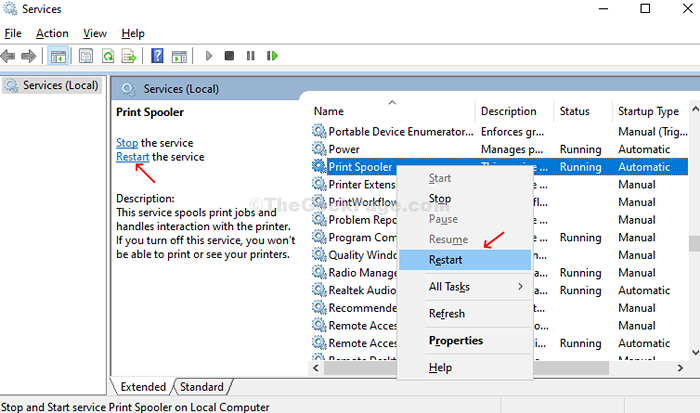
Schritt 5: Wenn der Dienst ausgeführt wurde, können Sie den Dienst anhalten, indem Sie auf die Klicken auf die Stoppen Taste auf der linken Seite des Fensters oder einfach mit der rechten Maustaste auf die Druckenspooler Option und auswählen Stoppen Aus dem Kontextmenü.
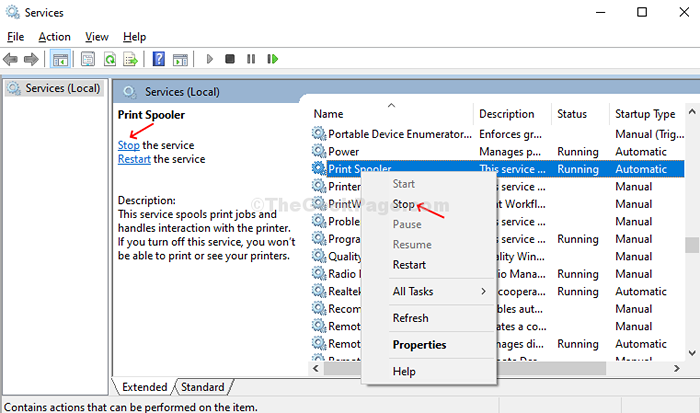
Schritt 6: Sie können auch auf das Doppelklicken auf die Druckenspooler Option und unter dem Allgemein Registerkarte, klicken Sie auf die Stoppen Taste, um den Service zu stoppen.
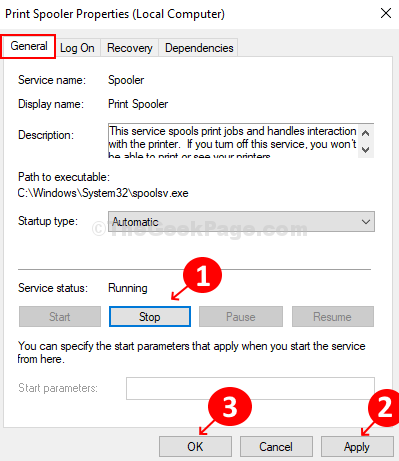
So können Sie also Start der Service. Überprüfen Sie den Drucker, es sollte jetzt gut funktionieren. Und Sie können auch die Schritte befolgen Stoppen oder Neu starten der Service.
Methode 2: So starten, stoppen oder neu starten Sie den Druckspooler in Windows 10 mit Task Manager
Schritt 1: Klicken Sie mit der rechten Maustaste auf die Taskleiste und klicken Sie auf Taskmanager Aus der Speisekarte.
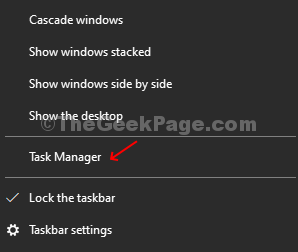
Schritt 2: Im Taskmanager Fenster, klicken Sie auf die Dienstleistungen Tab und scrollen Sie nach unten, um nach zu suchen Spooler. Überprüfen Sie seine Status wenn es Betrieb oder nicht. Es zeigt Gestoppt Hier.
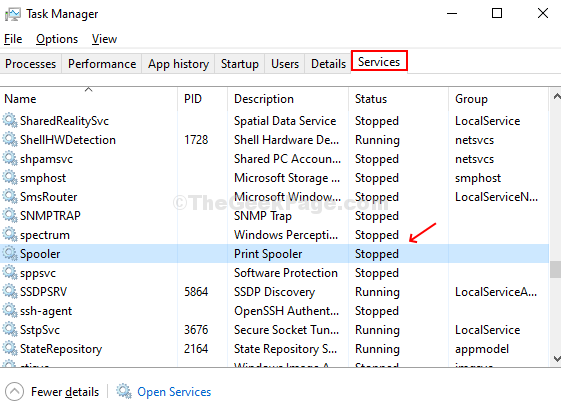
Schritt 3: Klicken Sie mit der rechten Maustaste auf Spooler und klicken Sie auf Start.
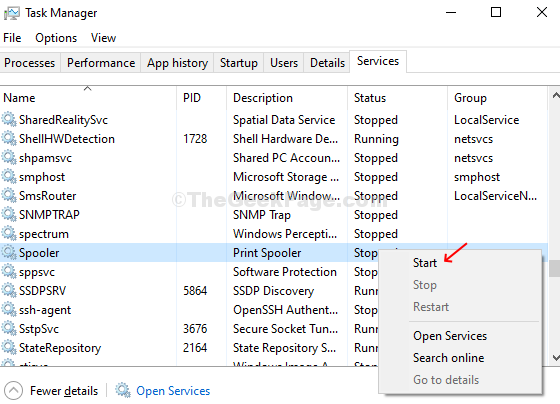
Schritt 4: Nun, wenn es sich zeigt Betrieb Status, klicken Sie mit der rechten Maustaste erneut und klicken Sie auf Neu starten um das neu zu starten Druckenspooler Service.
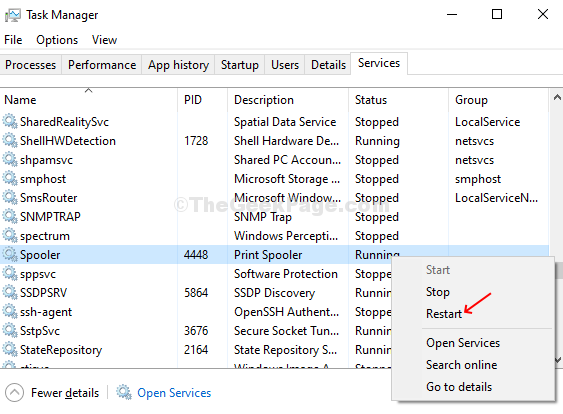
Ihr Drucker sollte jetzt perfekt funktionieren.
Schritt 5: Um den Service zu stoppen, klicken Sie mit der rechten Maustaste auf Spooler und klicken Sie auf Stoppen Um den Service zu stoppen.
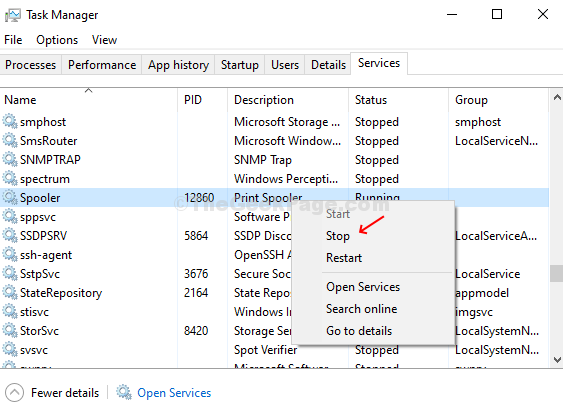
Das ist alles! So kannst du Start, Stoppen, oder Neu starten Die Druckenspooler Dienst verwendet Taskmanager.
- « Standardmäßig Einfügen von nicht formatiertem Text in Microsoft Word einfügen
- Es gibt unzureichende Systemressourcen, um den angeforderten Servicefehler in Windows 10/11 zu vervollständigen »

