So starten Sie eine Bild Diashow in Windows 10 mit Windows Explorer
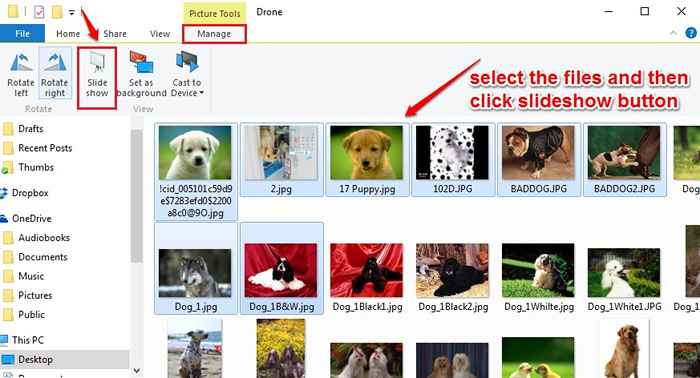
- 5028
- 312
- Tom Jakobs
So starten Sie eine Bild Diashow in Windows 10 mit Windows Explorer:- Wenn Sie das nächste Mal Ihrer Familie die aktuellen Bilder von Ihrem College zeigen müssen, suchen Sie nicht nach externen Anwendungen. Sie können alles in Ordnung von Ihrem Windows Explorer ohne die Hilfe einer der externen Anwendungen machen. In Windows Explorer gibt es eine integrierte Diashow -Funktion, mit der Sie die Diashows in Windows problemlos beginnen können, und dafür müssen Sie Folgendes tun:
SCHRITT 1
- In Windows 10 haben die Ordner, die Bilder enthalten Bildwerkzeuge Direkt über der Registerkarte Verwalten. Klicken Sie auf die Registerkarte benannt Verwalten Um die verschiedenen Optionen anzuzeigen, die zur Verwaltung Ihrer Bilder verfügbar sind.
- HINWEIS: - Wenn die Option Verwaltung nicht vorhanden ist, wählen Sie einfach alle oder einige Bilder aus, sie wird angezeigt.
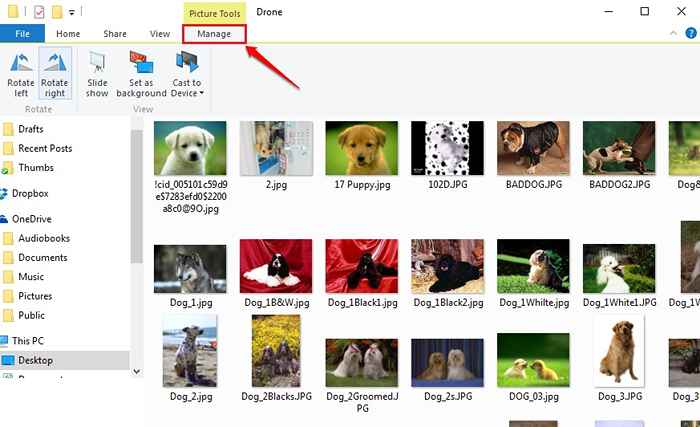
SCHRITT 2
- Unter dem Verwalten Registerkarte, Sie können eine Reihe von Optionen zum Verwalten Ihrer Bilder sehen. Sie können ein Bild oder eine Reihe von Bildern auswählen und sie mit dem links oder rechts drehen Nach links drehen Und Drehe nach rechts Optionen. Um eine Diashow zu starten, wählen Sie die Bilder aus, die Sie in der Diashow sein möchten, und klicken Sie auf die Diashow Taste wie im folgenden Screenshot gezeigt.
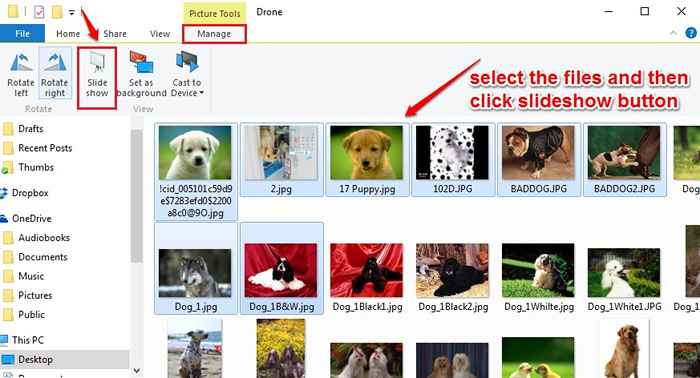
SCHRITT 3
- Sobald die Diashow einläuft, können Sie die Geschwindigkeit steuern, indem Sie mit der rechten Maustaste überall klicken. Es gibt 3 Optionen, um die Geschwindigkeit der Diashow zu steuern. Sie sind Langsam, mittel Und schnell. Es gibt Optionen, um Mischen oder Schleife die Bilder in der Diashow. Wenn Sie die Diashow stoppen möchten, können Sie die treffen Ausfahrt Möglichkeit.

Laufen Sie nicht mehr nach externen Anwendungen, um eine Diashow in Windows einzurichten. Probieren Sie diese Schritte noch heute selbst aus. Wenn Sie Vorschläge oder Zweifel haben, lassen Sie bitte Kommentare aus, damit wir uns bei Ihnen melden können. Vielen Dank für das Lesen.
- « So setzen Sie den Android -CPU -Verwendungsmonitor auf den Bildschirm in Ihr Telefon
- Ausschließen Hotspots von WiFi, um den automatischen Download auf Android zu stoppen, während Sie mobile Hotspots verwenden »

