So starten Sie die Eingabeaufforderung beim BOOT in Windows 10
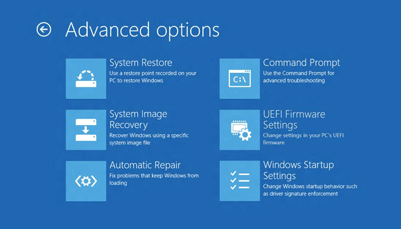
- 3608
- 475
- Janin Pletsch
Windows 10 ist die neue Rate in Microsofts langjähriger Linie von DOS -basierten Betriebssystemfenstern. Microsoft versucht, mit dieser neuen Version und ihren neu eingeführten Funktionen viel zu verändern und zu gewinnen.
Microsoft hat ein Upgrade -Dienstprogramm für Benutzer weitergeleitet, um sie einfach auf das neue Betriebssystem zu aktualisieren. Obwohl das Unternehmen das Beste versuchte, den Menschen eine problemfreie und fehlerfreie Erfahrung zu bieten, gibt es immer Fälle, in denen die Dinge nicht gut laufen.
Wenn Sie dies lesen, kann Ihr Windows 10 wahrscheinlich nicht booten. Es gibt verschiedene und zahlreiche Gründe dafür, dass ein Betriebssystem nicht booten kann.
Dies kann wahrscheinlich gelöst werden, sobald Sie Zugriff auf die Eingabeaufforderung erhalten und ein wenig Fehlerbehebung durchführen.
Was ist die Eingabeaufforderung?
Die Eingabeaufforderung ist der langjährige Microsoft -Befehlszeilen -Interpreter für Windows. Es ist im Grunde genommen eine verkleinerte und grafische kostenlose Version der Benutzeroberfläche Ihres Computers, mit der Sie verschiedene Dienstprogramme ausführen und verschiedene Fehler lösen können.
So erhalten Sie Zugriff auf die Eingabeaufforderung, wenn Windows 10 nicht starten kann?
Es gibt hauptsächlich zwei Möglichkeiten, dies zu tun, wenn Ihr Windows 10 -PC nicht starten kann.
Methode 1- Verwenden von Windows 10-Installationsmedien
1- Verbinden oder einfügen Ihr Windows 10-Installationsmedien.
2- Starten Sie Ihren PC neu.
3- Ermöglichen Sie, dass der PC in die Installationsmedien starten kann.
4- Wenn Sie das Windows-Setup-Fenster sehen, drücken Sie Shift+F10.
Dadurch wird die Eingabeaufforderung geöffnet.
Wenn die Eingabeaufforderung nicht angezeigt wird, können Sie die nächste Option befolgen ,
4.1- Wenn Sie das Windows-Setup-Fenster sehen, klicken Sie auf Weiter auf.
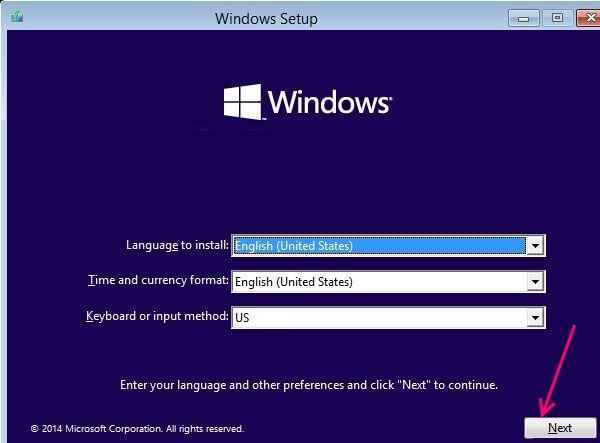
4.2- Wählen Sie Ihren Computer aus, platziert in der unteren linken Ecke.
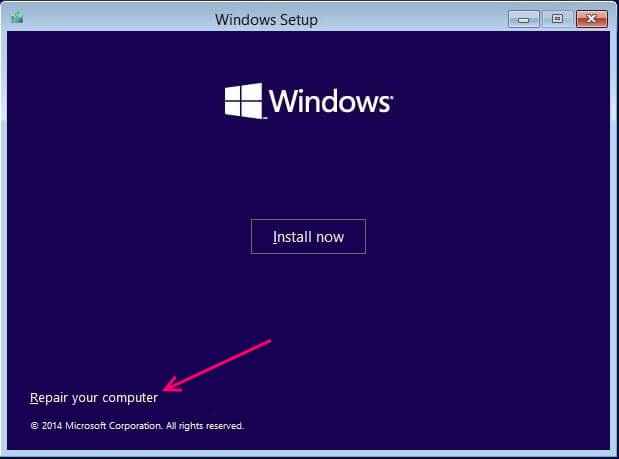
4.3- Wählen Sie die Option zur Fehlerbehebung aus.
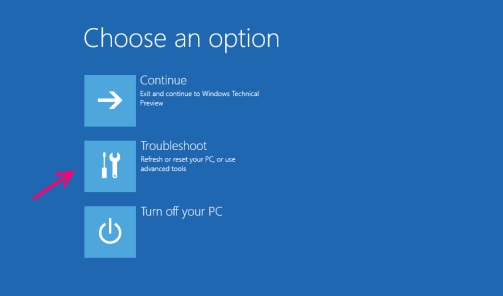
4.4- Wählen Sie im nächsten Fenster erweiterte Optionen aus.
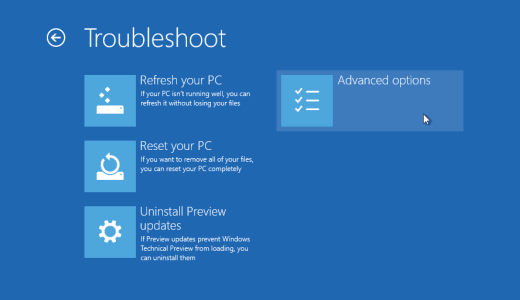
4.5- Wählen Sie nun die Eingabeaufforderung aus dem Fenster in der oberen rechten Ecke aus.
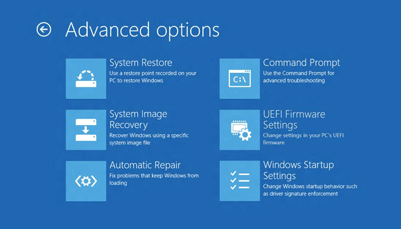
4.6- Da Sie sich nicht in ein Konto angemeldet und über USB oder ein anderes Gerät fortgeschrittene Startreparatur eingegeben haben, müssen Sie die Anmeldeinformationen Ihres Benutzerkontos eingeben, um fortzufahren, um fortzufahren.
4.7- Wählen Sie Ihr Benutzerkonto aus und geben Sie das Passwort ein, wenn Sie aufgefordert werden.
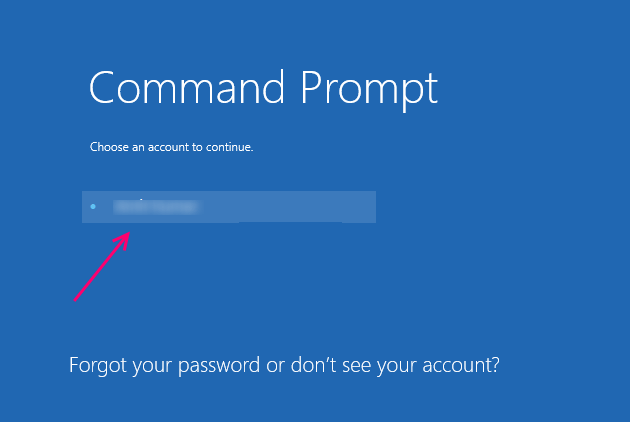
Dadurch wird jetzt Ihren PC neu gestartet und die Eingabeaufforderung ausgeführt. 🙂
Methode 2- Durch den Zugriff auf fortschrittliche Startreparaturoptionen per Hard-Neustart zugreifen.
Eintritt in fortschrittliche Startreparaturen über den Hard-Neustart eingeben.
1- Halten Sie die Ein- / Aus-Taste Ihres PCs gedrückt, bis er ausgeschaltet ist.
2- Drücken Sie einmal den Netzschalter und starten Sie Ihren PC.
3- Wiederholen.
Hinweis: Sie müssen die Schritte 1 und 2 mindestens drei- bis viermal wiederholen, um die bitte Wartezeit zu sehen.
4- Sobald der Wiederherstellungsmodus eingetreten ist, klicken Sie auf Erweiterte Reparaturoptionen.
5- Wählen Sie Fehlerbehebung bei erweiterten Reparaturoptionen.
6- Klicken Sie als nächstes auf erweiterte Optionen.
7- Wählen Sie die Eingabeaufforderung im nächsten Fenster aus.
8- Geben Sie Ihr Benutzerkonto-Passwort an, wenn Sie aufgefordert werden.
Ihr PC startet nun neu und führt die Eingabeaufforderung aus 🙂 aus
- « Wie aktivieren / deaktivieren Sie Benachrichtigungen in Windows 10??
- So erstellen Sie ein USB Recovery -Laufwerk in Windows 10 mit Schritten »

