So starten Sie Windows 11 im abgesicherten Modus

- 693
- 12
- Susanne Stoutjesdijk
Das Booten in den abgesicherten Modus kann Ihnen helfen, die Quelle eines Problems auf Ihrem Windows -Computer zu bestimmen. Wenn eine problematische PC-Komponente im abgesicherten Modus reibungslos funktioniert, bedeutet dies, dass Treiber für schlechte Geräte, Apps von Fehler, fehlgeschlagene Drittanbieter, falsche Systemkonfigurationen, Malware oder netzwerkbezogene Probleme die Hauptursache des Problems sind.
Windows verfügt über drei verschiedene Optionen für den abgesicherten Modus. In diesem Tutorial wird angezeigt, wie Sie Ihren Windows 11 -PC im abgesicherten Modus starten und wie sich die Optionen unterscheiden.
Inhaltsverzeichnis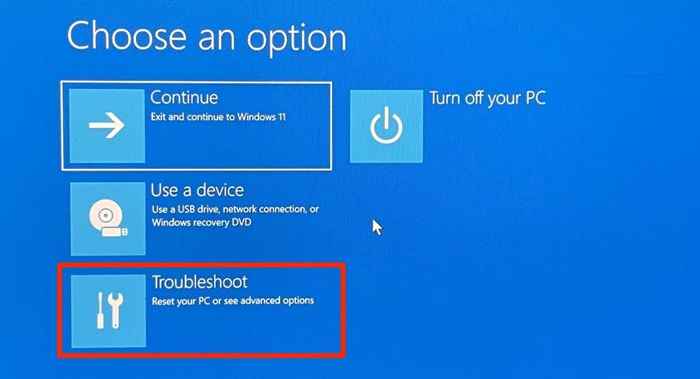
- Wählen Erweiterte Optionen.
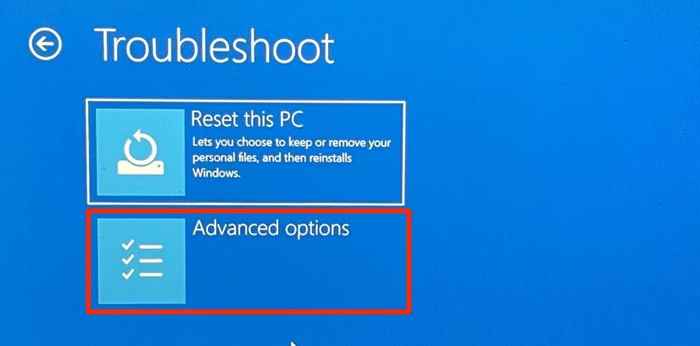
- Wählen Starteinstellungen.
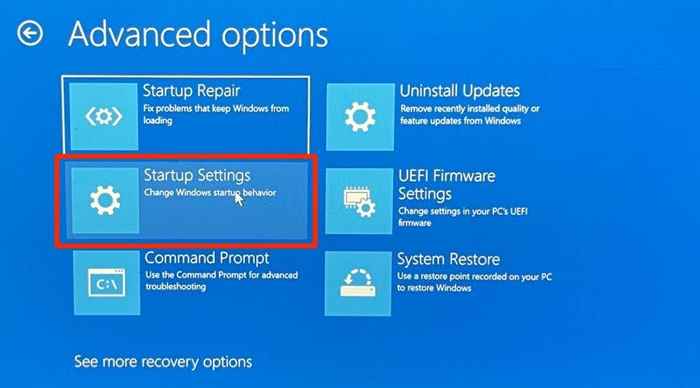
- Wählen Neu starten So laden Sie die Optionen für Starteinstellungen.
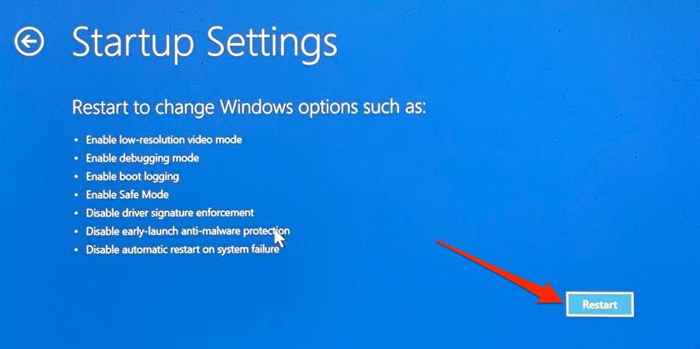
- Drücken Sie die entsprechende Nummer neben der Option "Gesicherer Modus", die Sie booten möchten.
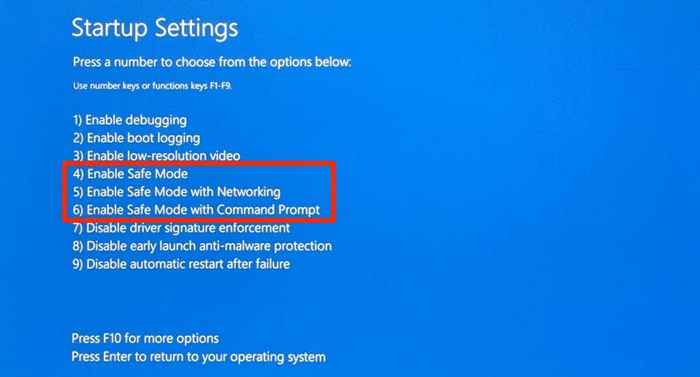
- Drücken Sie 4 oder F4 Auf Ihrer Tastatur, um in den regulären abgesicherten Modus zu starten. Dieser abgesicherte Modus-Option streift alle Apps und Programme von Drittanbietern durch. In den vier Ecken des PC -Bildschirms wird eine Inschrift „abgesicherter Modus“ angezeigt. Windows lädt nur grundlegende Treiber und wenige Optionen im Einstellungsmenü. Folglich können Sie das Internet nicht nutzen oder bestimmte Änderungen an Ihren PC -Einstellungen vornehmen.
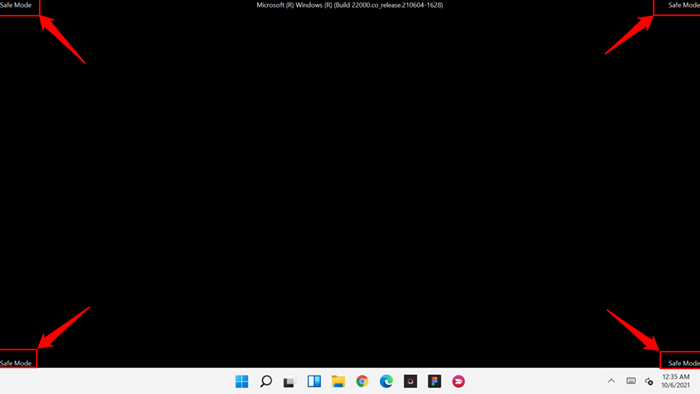
- Drücken Sie 5 oder F5 „den abgesicherten Modus mit Networking aktivieren.“Diese Option lädt die Netzwerk -Treiber Ihres PCs und erhalten Sie im abgesicherten Modus auf das Internet zuzugreifen. Sie sollten diese Option nur auswählen, wenn das Problem, mit dem Sie Fehlerbehebung haben.
- Drücken Sie 6 oder F6 So aktivieren Sie „abgesicherten Modus mit Eingabeaufforderung.Im Gegensatz zu den beiden anderen Optionen lädt diese Option einen Eingabeaufforderung Terminal auf dem Bildschirm. Verwenden Sie diese Option für eine erweiterte Fehlerbehebung, bei der Sie möglicherweise CMD -Befehle ausführen müssen.

Wenn Sie die Windows Recovery -Umgebung nicht eingeben können und Ihr Computer weiterhin in einem leeren Bildschirm startet, sollten Sie Windows 11 mit einem bootfähigen USB -Laufwerk starten. Sie können ein bootfähiges USB -Laufwerk auf einem anderen Windows 11 -PC mit dem Microsoft -Medienerstellungs -Tool oder durch Herunterladen von Windows 11 Disk Image (ISO) erstellen. Lesen Sie unser Tutorial zum Erstellen eines Windows Stoptable USB Recovery -Laufwerks, um mehr zu erfahren.
2. Geben Sie den abgesicherten Modus aus den Windows -Einstellungen ein
Wie ältere Windows -Versionen können Sie auch in Windows 11 aus der Einstellungs -App den abgesicherten Modus eingeben.
- Öffnen Sie die Einstellungs -App (drücken Sie Windows -Schlüssel + ICH), wählen System in der Seitenleiste und auswählen Erholung.
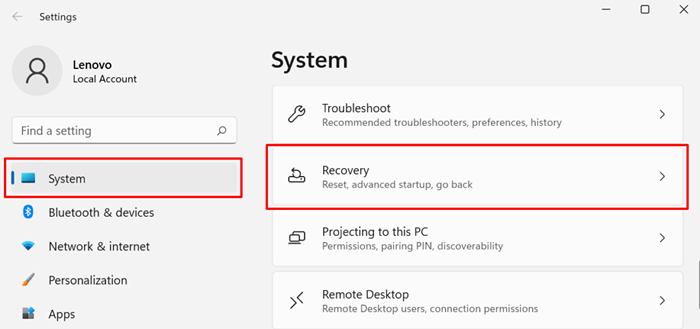
- Scrollen Sie zum Abschnitt "Wiederherstellungsoptionen" und wählen Sie Jetzt neustarten neben dem „Advanced Startup.”
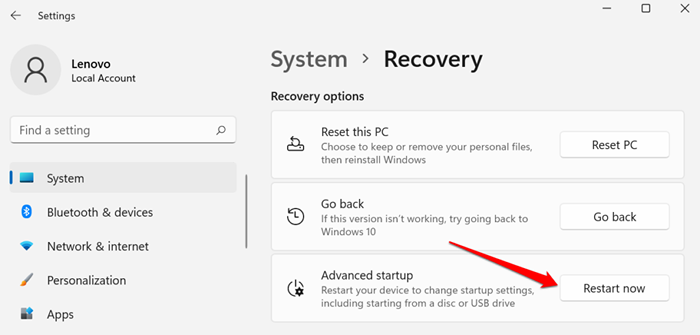
- Wählen Jetzt neustarten auf der Bestätigungsaufforderung, fortzufahren.
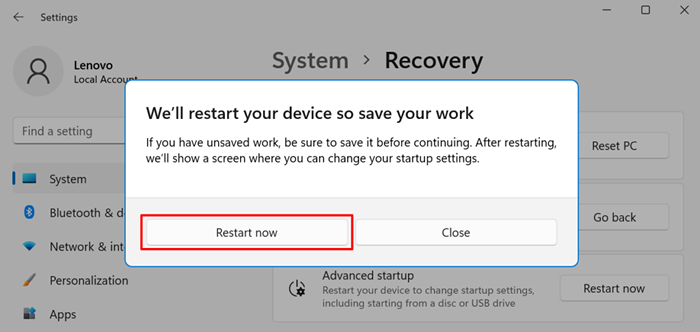
Dadurch startet Ihr PC in die Wiederherstellungsumgebung. Gehe zu Fehlerbehebung > Erweiterte Optionen > Starteinstellungen > Neu starten und drücken Sie entweder 4, 5, oder 6 Auf Ihrer Tastatur, um Ihre bevorzugte Option für den abgesicherten Modus zu aktivieren.
3. Starten Sie Windows 11 im abgesicherten Modus im Startmenü im Startmenü
Die Verwendung des Startmenüs ist wahrscheinlich der einfachste Weg, Windows 11 in den abgesicherten Modus zu starten. Durch das Halten der Umschalttaste beim Neustart Ihres PCs startet Windows im erweiterten Startmenü, in dem Sie den abgesicherten Modus eingeben können.
- Drücken Sie die Windows -Schlüssel und wählen Sie die Leistungssymbol.
- Drücken und die halten Shift Taste auf Ihrer Tastatur und auswählen Neu starten.
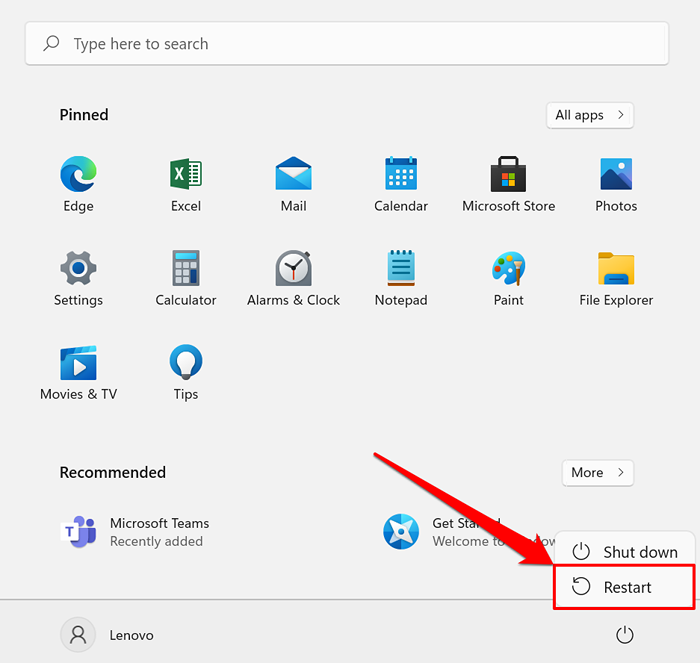
Dadurch wird die erweiterte Startseite geladen. Gehen Sie dann, wie in der obigen Methode beschrieben, zu Fehlerbehebung > Erweiterte Optionen > Starteinstellungen > Neu starten und wählen Sie Ihren bevorzugten Absicherungsmodus -Typ aus.
4. Starten Sie Windows 11 im abgesicherten Modus mit MSConfig
MSConfig steht für die Microsoft -Systemkonfiguration. Es handelt sich um ein integriertes Windows-Tool, mit dem Sie auf Systemeinstellungen zugreifen können.
- Drücken Sie die Windows -Schlüssel auf der Tastatur oder wählen Sie die aus Suche Symbol in der Taskleiste.
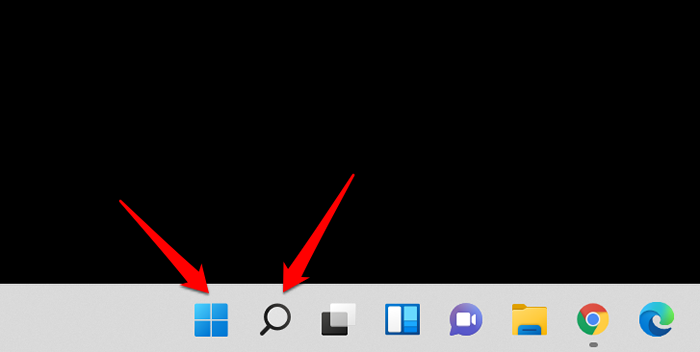
- Typ msconfig (AKA -Systemkonfiguration) im Suchfeld und auswählen Als Administrator ausführen im Ergebnisbereich.
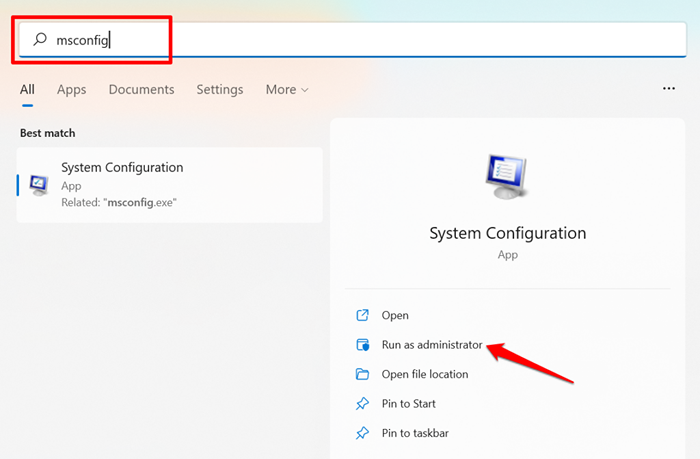
- Gehen Sie zum Stiefel Registerkarte und überprüfen Sicherer Kofferraum Im Abschnitt "Bootoptionen".
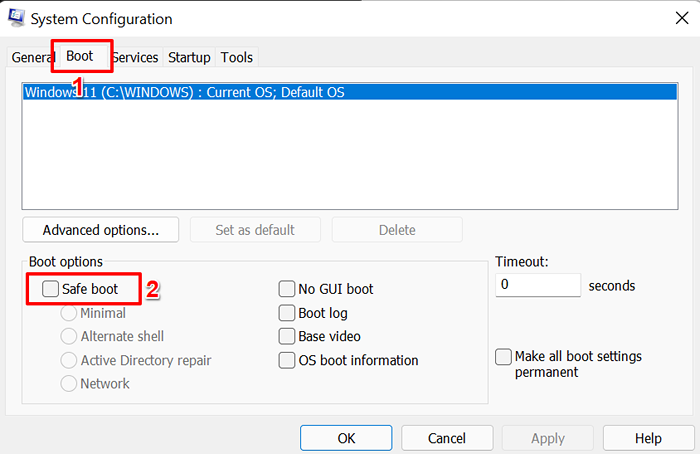
- Wählen Sie Ihre bevorzugte Sicherheitsmodusoption aus: Minimal, Alternative Schale, Active Directory Reparatur, oder Netzwerk.
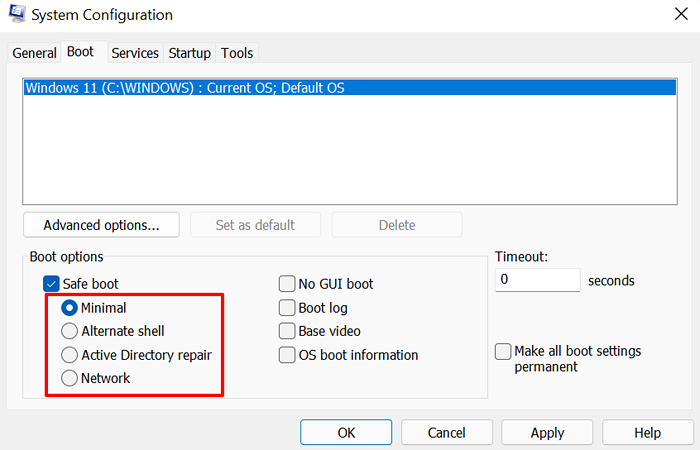
- Die Option „Minimal“ lädt grundlegende Treiber und Einstellungen im abgesicherten Modus. Sie können jedoch nicht auf das Internet zugreifen, Apps von Drittanbietern verwenden und bestimmte Systemkonfigurationen ändern.
- "Alternative Shell" startet nur den Eingabeaufforderung -Terminal im abgesicherten Modus.
- "Active Directory Repair" wird häufig von Netzwerkadministratoren in Unternehmensumgebungen verwendet, um eine Active Directory -Datenbank zu reparieren oder wiederherzustellen.
- Die Option „Netzwerk“ lädt die Netzwerktreiber im abgesicherten Modus.
- Wählen Anwenden und dann auswählen OK fortfahren.
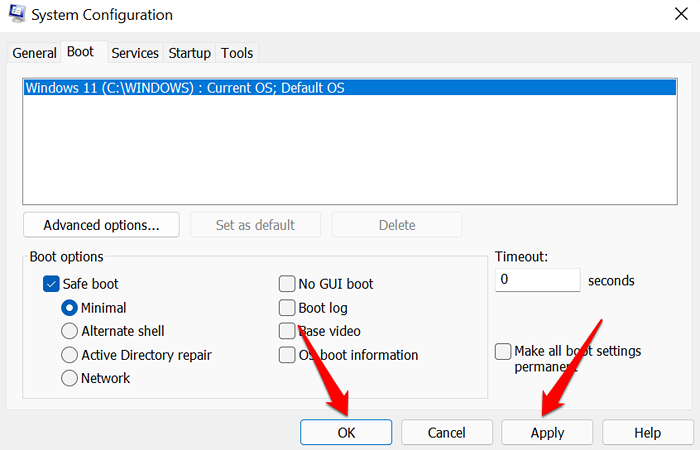
- Wählen Neu starten Auf der Eingabeaufforderung, in den abgesicherten Modus zu starten. Ansonsten auswählen Ohne Neustart beenden So starten Sie Ihren PC später neu, insbesondere wenn Sie nicht gespeicherte Dokumente in anderen Apps haben.
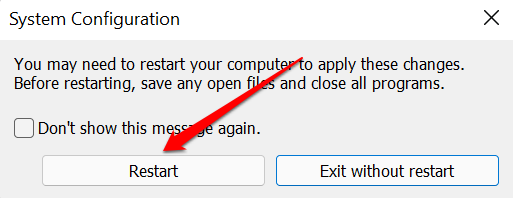
Notiz: Ihr PC startet bei jedem Neustart Ihres PC immer in den abgesicherten Modus.
Die folgenden Schritte deaktivieren den abgesicherten Modus und starten Ihren PC normal:
Kehren Sie zum Fenster „Systemkonfiguration“ zurück (klicken Sie auf Start, Typ msconfig), deaktivieren Sicherer Kofferraum, wählen OK, und starten Sie Ihren PC neu, um zu deaktivieren.
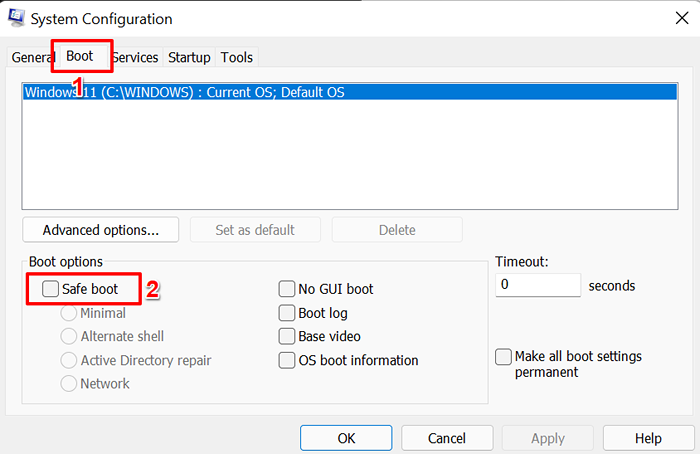
5. Aktivieren Sie den abgesicherten Modus von der Eingabeaufforderung
Eine andere Möglichkeit, Windows 11 in den abgesicherten Modus zu starten, ist die Eingabeaufforderung über die Eingabeaufforderung.
- Drücken Sie die Windows -Schlüssel, Typ Eingabeaufforderung in der Suchleiste und wählen Sie Als Administrator ausführen.
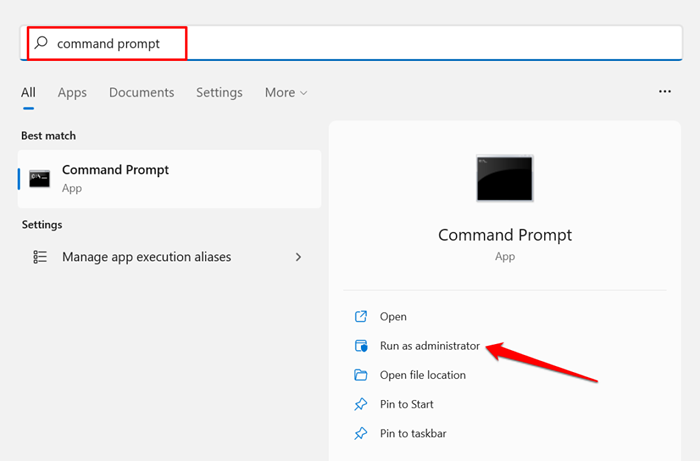
- Geben Sie oder einfügen abschalten.exe /r /o im Konsolenverpflichtungsanschluss und drücken Sie Eingeben.
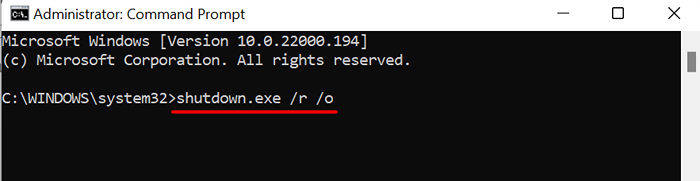
- Sie erhalten eine Benachrichtigung darüber, dass Windows in weniger als einer Minute heruntergefahren wird. Wählen Schließen und warten Sie, bis Ihr PC auf der Windows -Wiederherstellungsseite startet.
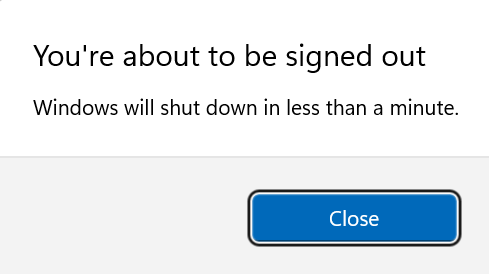
- Auf der Startseite gehen Sie zu Fehlerbehebung > Erweiterte Optionen > Starteinstellungen > Neu starten und drücken Sie die entsprechende Taste neben Ihrer bevorzugten Sicherheitsmodusoption.
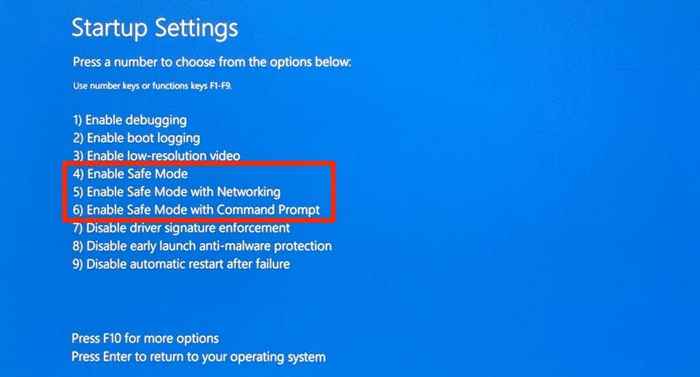
6. Geben Sie den abgesicherten Modus vom Anmeldebildschirm ein
Es ist auch möglich, einen abgesicherten Modus einzugeben, ohne sich bei Windows anzumelden. Wähle aus Leistungssymbol Drücken Schicht Schlüssel und auswählen Neu starten.
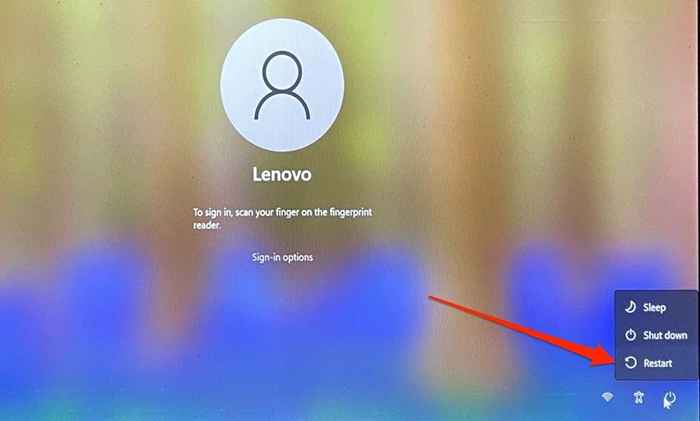
Ihr PC lädt die Windows Recovery -Umgebung. Wie in den obigen Abschnitten erwähnt, gehen Sie zu Fehlerbehebung > Erweiterte Optionen > Starteinstellungen > Neu starten und wählen Sie die Option "abgesicherter Modus" aus.
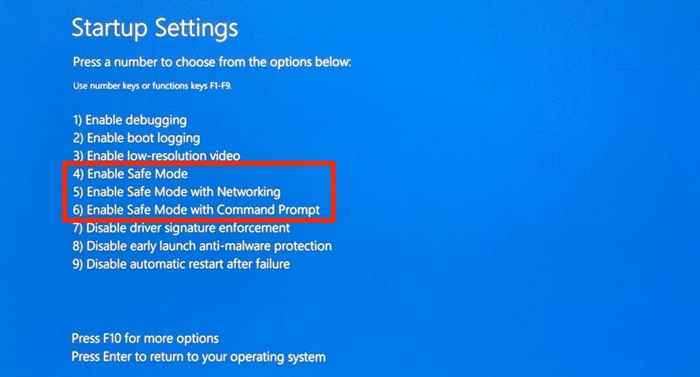
Es gibt noch mehr zum abgesicherten Modus
Zusätzlich zur Diagnose von Leistungsdiagnosen und beim Startproblemen kann der Eintritt in den abgesicherten Modus dazu beitragen, Malware-Infektionen und andere Systemfehler zu diagnostizieren.
- « So beheben Sie die Explorer -Klasse, die kein registrierter Fehler in Windows 10
- So finden Sie heraus, welche Version von DirectX Sie installiert haben »

