So stoppen Sie ein Windows 10 -Update
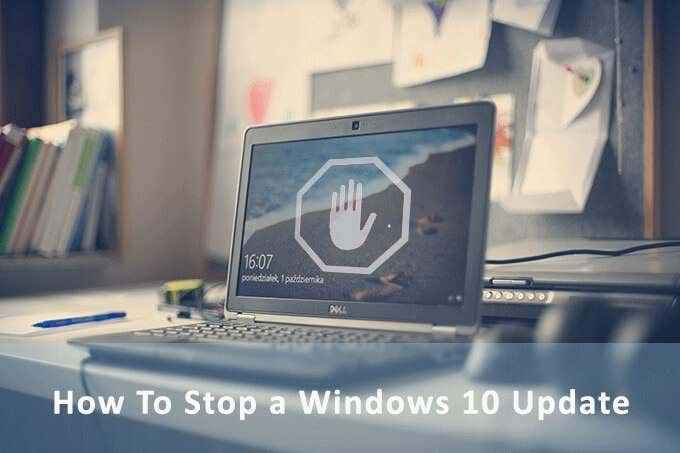
- 717
- 166
- Hr. Moritz Bozsik
Sie haben Recht mitten in einem wichtigen Dokument und Windows fordert Sie zum Aktualisieren auf. Das wäre normalerweise unpraktisch, wenn es nicht um die Tatsache, dass Windows Ihnen eine gewisse Kontrolle über den Aktualisierungsprozess gibt. Sie können ein Windows 10 -Update technisch nicht für immer stoppen, aber Sie können es verzögern.
Das Modell „Windows As a Service“ macht regelmäßig Aktualisierungen zu einem erforderlichen Teil des Sicherheitsverhaltens. Große Feature -Updates können aber auch Fehler tragen. Außerdem sind Sie vielleicht nur außerhalb der Tür und möchten Ihre begrenzte Bandbreite nicht besteuern, während Sie unterwegs sind. Möglicherweise möchten Sie Ihre wichtigen Dateien sichern, bevor Sie das Update im Voraus drücken.
Inhaltsverzeichnis
Qualitätsaktualisierungen
Qualitätsaktualisierungen sind Wartungspatches, die Windows herunterladen und stalt hinter den Kulissen installiert. Es handelt sich um ein „kumulatives Update“, das die zuvor gekommenen Korrekturen enthält. Normalerweise passiert es einmal im Monat einmal im Monat.
Sie können Windows 10 -Qualitäts -Updates für bis zum Vorgang stoppen 35 Tage. Danach müssen Sie das neueste Update installieren, um die Option erneut zu verwenden. Dies gilt sowohl für Windows 10 Home als auch für Pro -Benutzer.
Schauen wir uns nun die verschiedenen Möglichkeiten an, Windows -Updates vorübergehend zu stoppen.
Pause automatische Updates für 7 Tage
Ein Update für sieben Tage zu stoppen, kann immer eine gute Vorsichtsmaßnahme sein. Sie können im neuesten Update alle Knicke kennenlernen oder möglicherweise nur ein Sicherungsbetrieb erstellen, bevor das Update das System übernimmt. Diese Option ist auch Windows 10 -Home -Benutzern zur Verfügung.
Start> Einstellungen> Aktualisierung und Sicherheit> Aktualisierungen für 7 Tage in Pause
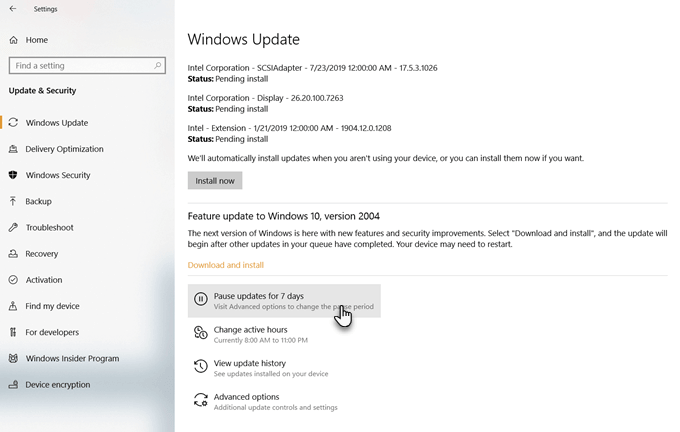
Sie können es für einen längeren Zeitraum von den erweiterten Optionen konfigurieren.
Pause Updates für bis zu 35 Tage
Mit Windows können Sie Updates für maximal 35 Tage innehalten.
In die Erweiterte Optionen. Sie können die Aktualisierungen bis zu 35 Tage verschieben. Sobald diese Perioden abgelaufen sind, müssen Sie Updates herunterladen, bevor Sie sie erneut verschieben können.
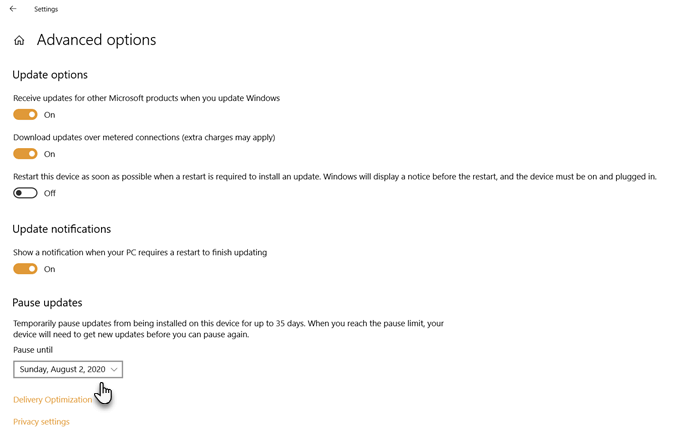
Notiz: In Windows 10 Pro, Bildung oder Enterprise können Sie erweiterte Optionen verwenden, um Feature -Updates für bis zu 365 Tage (ein Jahr) zu verschieben.
Verwenden Sie eine gemessene Verbindung
Messelte Verbindungen haben Bandbreitengrenzen und zusätzliche Gebühren gelten, wenn Sie Ihr Limit durchgehen. Windows 10 lädt die großen Feature -Updates nicht über eine gemessene Verbindung herunter. Sie können dies verwenden, um Windows zu täuschen und das Update zu stoppen, auch wenn Sie sich nicht in einer gemessenen Verbindung befinden. Machen Sie sich keine Sorgen, Sie erhalten weiterhin die kleineren Sicherheitsaktualisierungen.
Dieser Hack funktionierte in früheren Ausgaben von Windows on Ethernet-Connections nicht. Seit dem Update des Erstellers können Sie jedoch sowohl ein Wi-Fi als auch eine Ethernet-Verbindung als gemessen einstellen.
Markieren Sie Ihre Internetverbindung in zwei Schritten als gemessen.
- Gehen Sie zu Einstellungen> Netzwerk & Internet> Wi-Fi. Oder Ethernet.
- Wählen Sie das Netzwerk aus, mit dem Sie derzeit verbunden sind. Schalten Sie den Schalter unter Gemessene Verbindung> als gemessene Verbindung festgelegt.
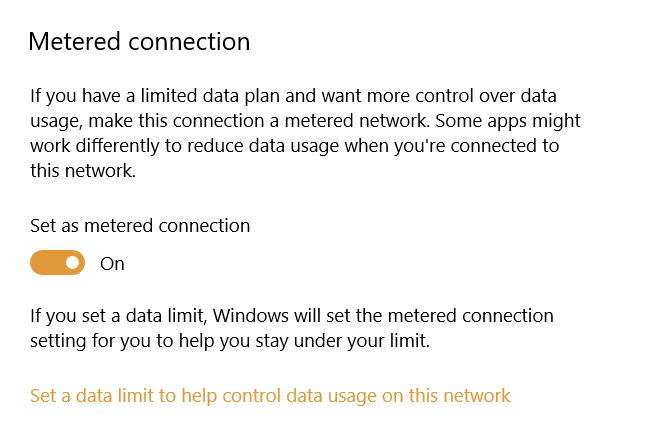
Aktivieren Sie nun die Aktualisierungseinstellung mit diesen Schritten:
- Offen Einstellungen.
- Klicke auf Windows Update unter Update & Sicherheit.
- Klicke auf Erweiterte Optionen auf der rechten Seite.
- Schalten Sie die Laden Sie Updates über gemessene Verbindungen herunter (Eine zusätzliche Gebühr kann gelten) Einstellung.
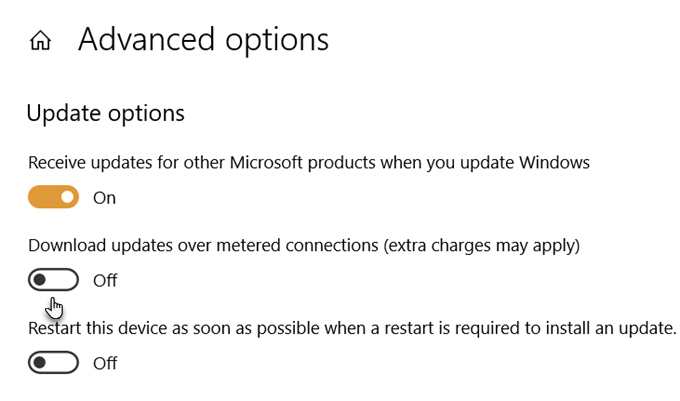
Deaktivieren Sie Aktualisierungen aus Diensten
Sie können den automatischen Aktualisierungsdienst aus der Liste der Windows -Dienste deaktivieren. Aber es wird Windows 10 kumulative Updates für eine Weile nur stoppen. Der Service wird nach einer bestimmten Zeit oder beim nächsten Neustart fortgesetzt.
- Drücken Sie die Windows -Schlüssel + r Gleichzeitig öffnen Sie die Run -Box.
- Typ Dienstleistungen.MSC und drücke Eingeben.
- Scrollen Sie die Liste nach unten auf Windows Update und doppelklicken Sie darauf. Oder klicken Sie mit der rechten Maustaste und öffnen Sie dann Eigenschaften.
- Wählen Sie im Starttyp aus Behinderte. Dann klick Anwenden Und OK Um die Einstellungen zu speichern.
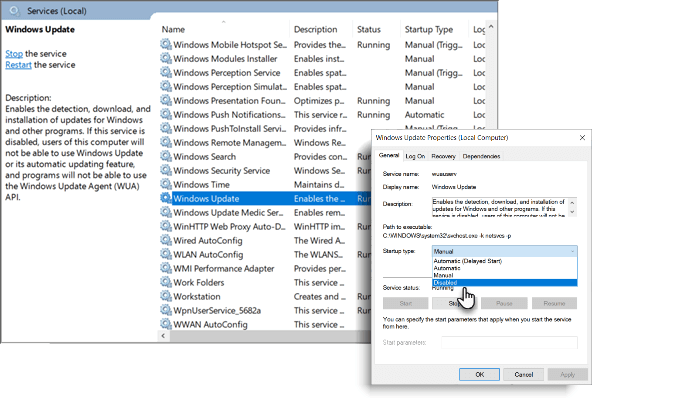
Setzen Sie aktive Stunden
Aktive Stunden stoppen das Update nicht. Sie können es jedoch auf eine Zeit verzögern, in der Sie nicht auf dem PC arbeiten. Ihr Computer startet nicht automatisch, um die Aktualisierungen innerhalb der aktiven Stunden anzuwenden.
- Gehe zu Einstellungen> Update & Sicherheit> Windows -Update> Aktive Stunden ändern.
- Wählen Sie eine Start- und Endzeit, die innerhalb von 18 Stunden voneinander liegt.
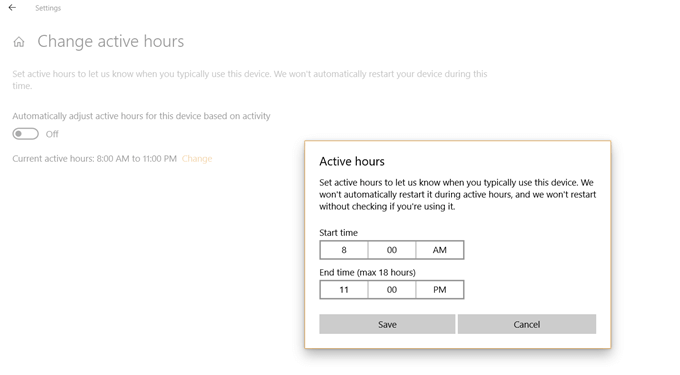
STOPPEN Sie automatische Updates in Windows 10 Professional
Windows 10 Professional, Enterprise und Education sind mit dem Gruppenrichtlinienredakteur verbunden. Mit dem Gruppenrichtlinie -Editor können Netzwerkadministratoren erweiterte Optionen in Windows -Maschinen in jedem Unternehmen steuern. Sie können es jedoch verwenden, um Einstellungen auch auf einem lokalen Computer zu verwalten.
Eine davon ist die Wahl, Windows 10 -Updates vom automatischen Herunterladen und Installieren zu stoppen. Der Gruppenrichtlinie -Editor wird Sie stattdessen über neue Updates aufmerksam machen.
1. Drücken Sie die Windows -Logo -Schlüssel + r So öffnen Sie den Auslaufbox> Typ gpedit.MSC. Klicken OK.
2. Gehe zu Computerkonfiguration> Verwaltungsvorlagen> Windows -Komponenten> Windows Update.
3. Doppelklicken Sie auf Konfigurieren Sie automatische Updates.
4. Wählen Behinderte in konfigurierten automatischen Updates links und klicken Sie auf Anwenden Und OK So deaktivieren Sie die automatische Aktualisierungsfunktion von Windows.
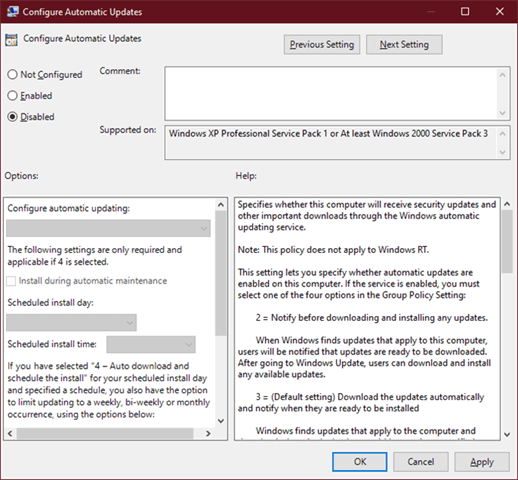
Denken Sie daran, dass die obigen Schritte Ihnen die Kontrolle über die Updates geben und sie nicht ganz aufhalten. Sie können sie nur bis zu 365 Tage verzögern.
Sie können Windows 10 -Updates nicht für immer stoppen
Feature -Updates bringen Verbesserungen und neue Tools mit, mit denen Sie möglicherweise spielen möchten. Sie können auch die alten Fehler beheben, während sie neue einlassen. Das Windows -Update kann auch aus verschiedenen Gründen stecken bleiben. Es ist sinnvoll, sie für eine Weile zu verzögern, bis Microsoft alle Probleme auflöst. Obwohl es Windows -Update -Software von Drittanbietern gibt, die die Dateien für Sie herunterladen können, sind Sie besser dran, Microsoft zu vertrauen.
Die gute Nachricht ist, dass der Windows -Update -Prozess mit der Zeit besser geworden ist. Nehmen Sie es also langsam, aber überprüfen Sie nach Updates und installieren Sie sie, wenn es Zeit ist.
- « 8 kostenlose Adobe -Premiere -Filtervoreinstellungen zur Verbesserung Ihrer Projekte
- So installieren Sie WhatsApp auf einem Tablet »

