So stoppen Sie Apps, sich automatisch in der Taskleiste festzuhalten
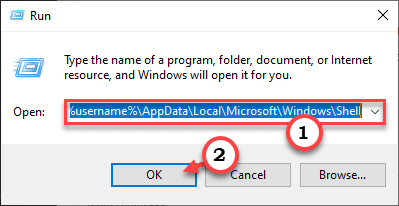
- 1009
- 244
- Susanne Stoutjesdijk
Sind die Apps auf Ihrem Computer automatisch in der Taskleiste festgehalten? Mach dir keine Sorge. In diesem Artikel werden wir einige einfache Lösungen für dieses Problem diskutieren. Fast alle Benutzer, die dieses Problem erleben. Geben Sie einfach die Lösungen ein, um das Problem zu lösen.
Inhaltsverzeichnis
- Fix 1 - Bearbeiten Sie die Layoutmodifikation.XML -Datei
- Fix 2 - Stoppen Sie das automatische Startup
- Fix 3 - Deaktivieren Sie das Pinning mit Gruppenrichtlinien
- Fix 4 - Setzen Sie die Taskleiste zurück
Fix 1 - Bearbeiten Sie die Layoutmodifikation.XML -Datei
Sie müssen die Layoutmodifikation bearbeiten.XML -Datei und entfernen Sie die Zeilen, die der widersprüchlichen App zugeordnet sind.
1. Drücken Sie zunächst die Fenster Schlüssel mit dem ''R' Taste.
2. Wenn das Laufterminal auf Ihrem Bildschirm angezeigt wird, Kopieren Einfügen diese Adresse. Dann klicken Sie auf “OK”Um darauf zuzugreifen.
C: \ Benutzer \%Benutzername%\ AppData \ Local \ Microsoft \ Windows \ Shell
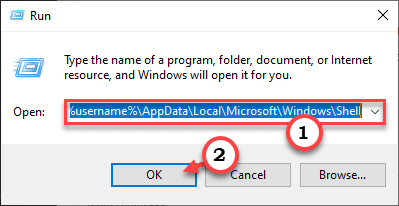
3. Innerhalb des Shell -Ordners finden Sie die “Layoutmodifikation.xml" Datei.
Notiz: - Wenn Layoutmodification.XML existiert nicht, und bearbeiten Sie dann Standardlayouts.XML stattdessen
4. Hier klicken Sie mit der rechten Maustaste auf die bestimmte Datei und klicken Sie auf “Öffnen mit“. Wählen Sie dann das aus “Notizblock" von der Liste.
(Sie können jeden Textverarbeitungsprogramm verwenden. Wie - Notepad, Notepad ++ oder sogar WordPad)
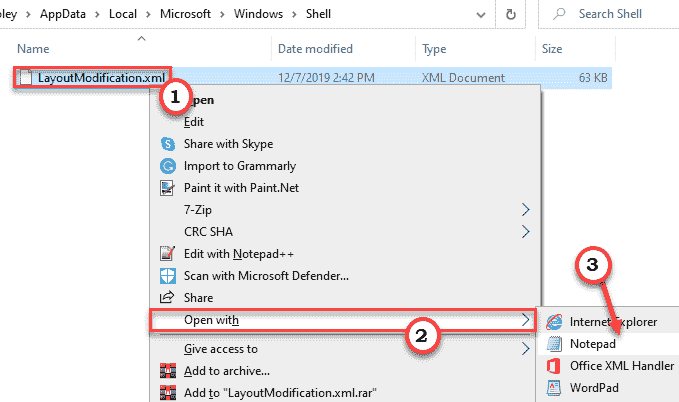
5. Einmal der Layoutmodifikation.xml Die Datei wird geöffnet, klicken Sie auf die “Bearbeiten”In der Menüleiste.
6. Danach klicken Sie auf “Finden“.
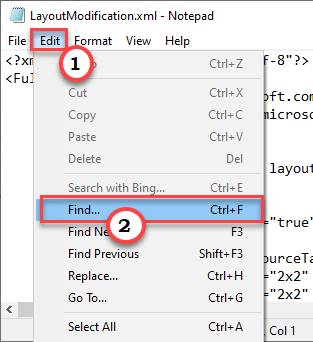
7. Jetzt, Paste Diese Zeile in der Box "Was:" Finden Sie ".
CustomTaskbarlayoutCollection
8. Dann klicken Sie auf “Nächstes finden”Um die jeweilige Abfrage zu durchsuchen.
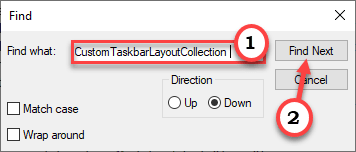
CustomTaskbarlayoutCollection ist der bestimmte Knoten, der die jeweiligen App -IDs der Apps enthält, die Sie in der Taskleiste haben.
In der 'Taskbar: TaskBarpinList' befindet sich der Unterknoten, in dem Sie diese Wechselarbeit ausführen werden.
9. Hier bemerken Sie mehrere Apps (Sie sehen die Anhschehen), die in der Taskleiste festgehalten werden.
Löschen Sie einfach alle Zeilen von Apps, die Sie nicht in Ihrer Taskleiste haben möchten Und
Sie können auch alle dazwischen geschriebenen Dinge löschen
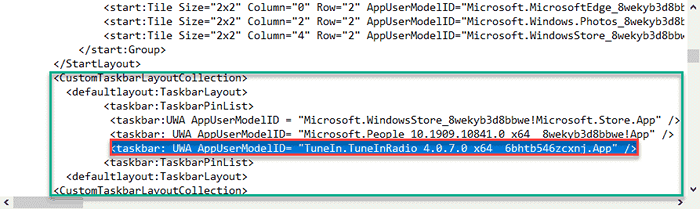
12. Klicken Sie nun auf die “Datei”In der Menüleiste.
13. Dann klicken Sie auf “Speichern”Um diese Änderung zu speichern.
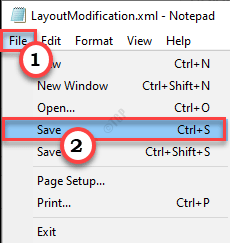
Starten Sie Ihren Computer einmal einmal neu.
Fix 2 - Stoppen Sie das automatische Startup
Einige Apps wie Microsoft -Teams, Skype, haben mit dem Systemstart automatisch konfiguriert, um sie automatisch zu starten.
Schritt 1 - Deaktivieren Sie das automatische Startup
1. Drücken Sie einfach Strg + Shift + ESC Tasten zusammen zum Öffnen Taskmanager
2. Dadurch wird Task Manager auf Ihrem Computer geöffnet
3. Wenn sich der Task -Manager öffnet, gehen Sie zum “Start-upTab.
4. Hier finden Sie die Liste der Apps, die zum Starten automatisch beim Systemstart konfiguriert sind.
5. Klicken Sie mit der rechten Maustaste auf die App, die automatisch in der Taskleiste festpasst, und klicken Sie auf “Deaktivieren”Um das Start des Artikels zu deaktivieren.
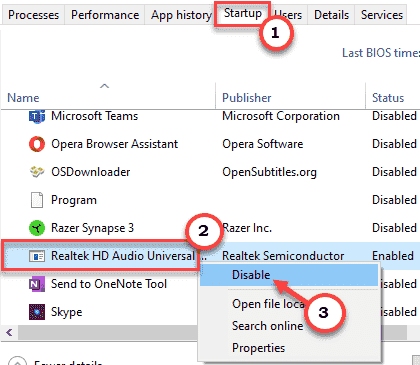
Deaktivieren Sie auf diese Weise das Start einer problematischen App.
Sobald Sie sichergestellt haben, dass das Start jedes Elements deaktiviert ist, schließen Sie den Task -Manager.
Schritt 2 - Unbeschaffte die unerwünschten Programme
Jetzt müssen Sie die unerwünschten Programme aus der Taskleiste entfernen.
1. Kehren Sie zu Ihrem Desktop -Fenster zurück.
2. Klicken Sie dann mit der rechten Maustaste auf das unerwünschte Programm und klicken Sie auf “Unpin aus der Taskleiste“.
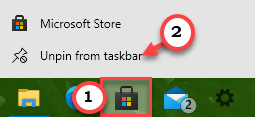
Dies wird dieses unerwünschte Programm aus der Taskleiste entzünden.
Wiederholen Sie den gleichen Vorgang für andere Programme, die automatisch in der Taskleiste festgehalten werden.
Neu starten dein Computer.
Fix 3 - Deaktivieren Sie das Pinning mit Gruppenrichtlinien
Deaktivieren Sie die Pinning -Funktion mithilfe der Gruppenrichtlinie auf Ihrem Computer.
1. Sie müssen die drücken Windows -Schlüssel+r Schlüssel zusammen.
2. Dann tippen Sie “gpedit.MSC"Und klicken Sie auf"OK“.
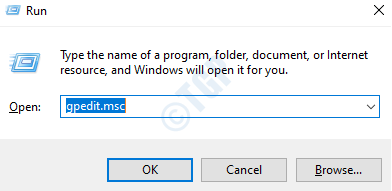
3. Sobald der Gruppenrichtlinienredakteur geöffnet ist, gehen Sie zu diesem Ort -
Benutzerkonfiguration> Verwaltungsvorlagen> Startmenü und Taskleiste
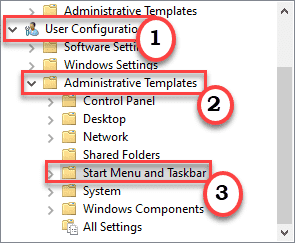
4. Auf der rechten Seite, Doppelklick auf der "Lassen Sie die Taskleiste nicht ein Pinning -Programme zulassen”Um es zu ändern.
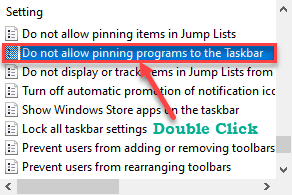
5. Stellen Sie nun die Richtlinieneinstellungen auf “fest“Behinderte“.
6. Schließlich klicken Sie auf “Anwenden" Und "OKUm diese Änderung zu speichern.
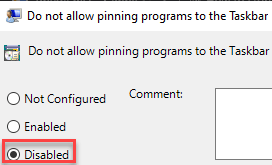
Schließen Sie das Fenster Gruppenrichtlinien -Editor.
Starten Sie Ihren Computer neu, damit diese Richtlinienänderung den gewünschten Effekt erzeugt.
Jetzt können Sie die Programme in der Taskleiste leicht unpinieren oder anpassen.
Fix 4 - Setzen Sie die Taskleiste zurück
Wenn die beiden vorherigen Methoden nicht geklappt haben, versuchen Sie die Taskleiste zurückzusetzen.
1. Öffnen Sie zunächst einen leeren Notizblock auf Ihrem Computer.
2. Wir öffnen sich der Notizblock, Kopieren Einfügen dieses Skript.
Del /f /s /q /a "%AppData%\ Microsoft \ Internet Explorer \ Quick Start \ Benutzer Pinte \ taskbar \*" RegleTe HKCU \ Software \ Microsoft \ Windows \ Currentversion \ Explorer \ Taskband /F /F /F /F /F / Ich bin Entdecker.exe Start Explorer.exe
3. Nachdem Sie diese Zeilen eingefügt haben, klicken Sie auf “Datei'und klicken Sie auf “Speichern als”Um die Datei zu speichern.
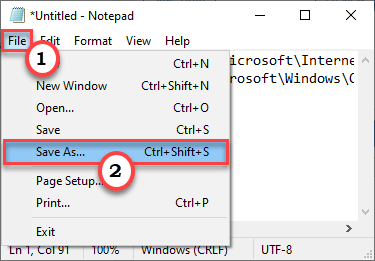
4. Wählen Sie nun einen Ort aus, um die Datei zu speichern. Setzen Sie als nächstes den "Dateityp" auf "Alle Dateien“.
5. Nennen Sie dann einfach die Datei als “Taskbarreset.Schläger“.
6. Klicken Sie einfach auf “OKUm es zu retten.
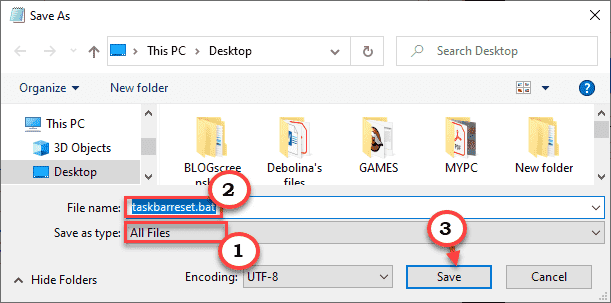
Schließen Sie das Notepad -Fenster.
7. Gehen Sie zu dem Ort, an dem Sie die Datei gespeichert haben.
6. Klicken Sie mit der rechten Maustaste auf die “Taskbarreset.SchlägerDatei und klicken Sie auf “Als Administrator ausführen“.
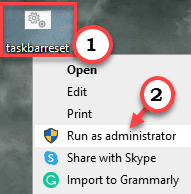
Sobald Sie das Skript ausgeführt haben, werden Sie sehen, dass die Taskleiste zurückgesetzt wurde. Warten Sie eine Weile, bis dieser Prozess abgeschlossen ist.
- « Das NVIDIA -Bedienfeld stürzt in Windows 10/11 Fix ab
- Razer Huntsman -Tastatur in Windows 10/11 zurückbleiben »

