So verhindern Sie, dass Autofill -Passwörter in Chrome angezeigt werden

- 964
- 253
- Levke Harnapp
In diesem Leitfaden werden wir uns ansehen, wie Sie verhindern können, dass Ihre Autofill -Passwörter in Chrome angezeigt werden.
Wir geben Tipps zum vollständigen Entfernen von Kennwörtern oder werden sie einfach von einem Computer von einem Computer entfernen, während sie sie bei Verwendung Ihres Google -Kontos auf anderen Geräten erhalten haben.
InhaltsverzeichnisHoffentlich sollte die folgende Anleitung für Sie leicht sein, und Sie sollten das Problem innerhalb von Minuten lösen lassen.
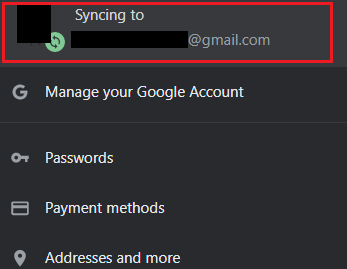
- Klicken Sie auf Chrome auf Ihre Profil -Symbol oben rechts
- Klicken Sie auf Ihr Profil -Symbol Sobald das Dropdown -Menü angezeigt wird
Sie haben jetzt zwei Optionen. Sie können die Synchronisierung für alles deaktivieren oder einfach die Passwortsynchronisierung deaktivieren.

Für die erste Option klicken Sie einfach abschalten Neben der Synchronisierung nach… @email.com oben auf der Seite.
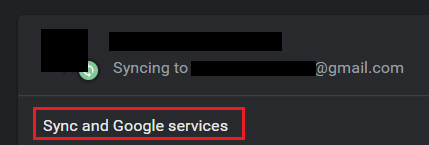
Alternativ können Sie die Synchronisierung für Kennwörter deaktivieren, andere synchronisierte Daten aufbewahren. Klicken Sie dazu stattdessen klicken Sie stattdessen Synchronisierung und Google -Dienste Direkt unter der Option aus der Schaltung.
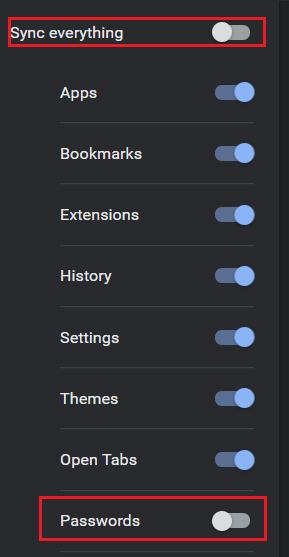
Auf der folgenden Seite können Sie klicken Synchronisation verwalten - Dadurch führen Sie eine Seite, auf der Sie auswählen können, welche Funktionen für die Synchronisierung ausgeschaltet werden sollen. Klicken Sie zunächst auf die Alles synchronisieren Wechseln Sie, um es in die Off -Position zu verschieben. Dadurch werden dann die anderen Optionen freigeschaltet. Klicken Sie danach auf die Passwörter schaltenum das Passwort synchronisieren.
Um automatische Kennwörter zu entfernen, indem Sie sich anmelden
Diese Option entfernen Ihre Autofill -Passwörter nicht, aber sie werden Sie in Ihrem Google -Konto ausgetrieben, was bedeutet.
Es ist eine einfachere Option, wenn Sie einen gemeinsam genutzten Computer verwenden. Möglicherweise bevorzugen Sie möglicherweise die obige Option, wenn Sie Ihren Browserverlauf und andere Daten synchronisieren möchten.
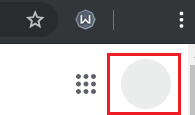
Öffnen Sie eine neue Tab. Klicken Sie auf der neuen Registerkarte auf die Registerkarte Profil -Symbol oben rechts. Die in der tatsächlichen Seite, nicht in der Browser -Navigationsleiste. Als nächstes klicken Sie austragen Auf dem angezeigten Dropdown -Feld, der angezeigt wird.
So entfernen Sie Cache, um Autofill -Passwörter loszuwerden
Unabhängig davon, ob Sie sich von Ihrem Google -Konto abgemeldet oder nur die Passwortsynchronisierung entfernt haben, müssen Sie jetzt Ihren Cache löschen, um die Autofill -Daten zu entfernen, die lokal in Ihrem Chrome -Browser gespeichert sind.

Klicken Sie auf die Drei gestapelte vertikale Punkte oben rechts. Klicken Sie auf dem angezeigten Dropdown -Menü, das angezeigt wird Einstellungen.
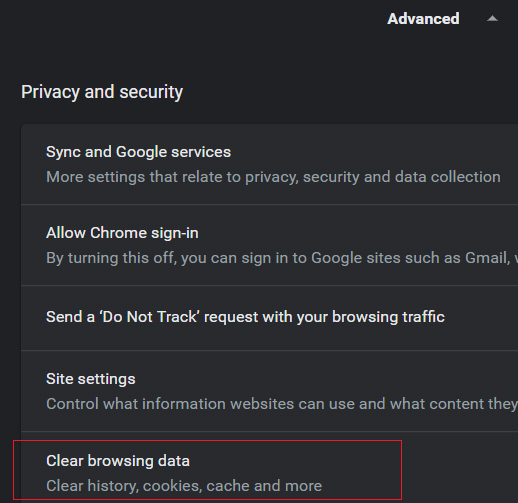
In den Einstellungen nach unten scrollen und klicken Fortschrittlich. Scrollen Sie weiter nach unten und klicken Sie auf Browserdaten löschen.
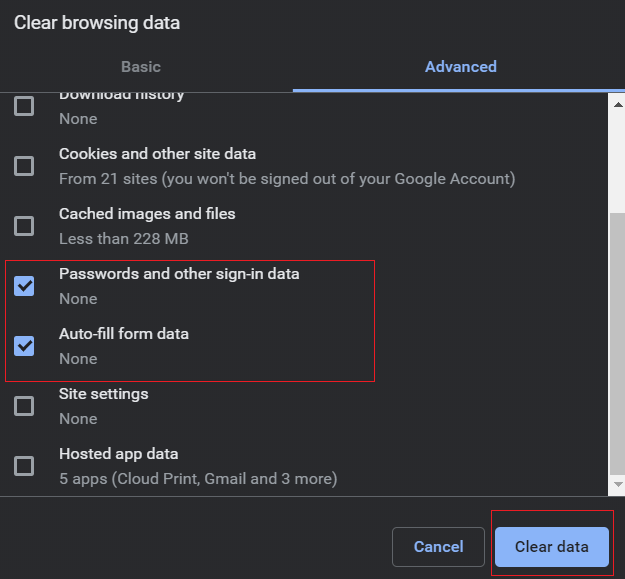
Klicken Sie im neuen Fenster, das angezeigt wird Fortschrittlich und klicken Sie dann auf die Tick -Kästchen neben Passwörter und andere Anzeichen in Daten Und Automatische Formulardaten. Schließlich klicken Sie Daten löschen. Die Autofill -Details werden nun aus Ihrem aktuellen Gerät entfernt, jedoch nicht aus Ihrem Google -Konto.
So entfernen Sie Autofill -Passwörter auf allen Geräten
Wenn Sie Ihre Autofill -Passwörter auf allen Geräten gleichzeitig entfernen möchten, befolgen Sie die unten aufgeführten Schritte. Der Vorgang ist weitaus einfacher als die obigen Optionen, da Sie lediglich auf Einstellungen auf Ihrem Google -Konto zugreifen müssen.
Erster Besuch mein Konto.Google.com. Sie sollten bereits in Unterzeichnung sein. Wenn nicht, melden Sie sich an und wählen Sie das richtige Konto aus.
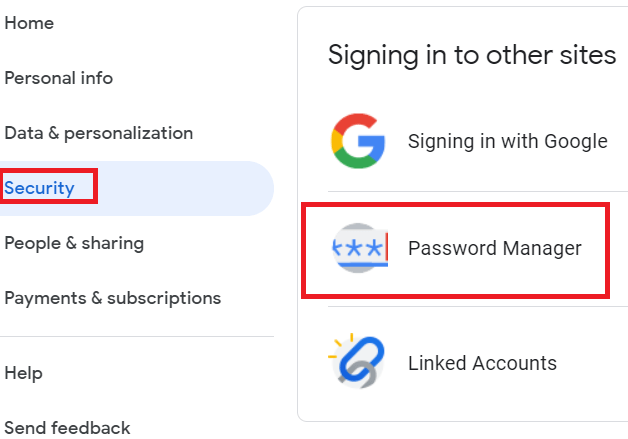
Klicken Sie auf der linken Seite des Bildschirms Sicherheit. Als nächstes scrollen Sie nach unten und suchen Sie nach Passwortmanager. Sobald Sie es gefunden haben, klicken Sie darauf.
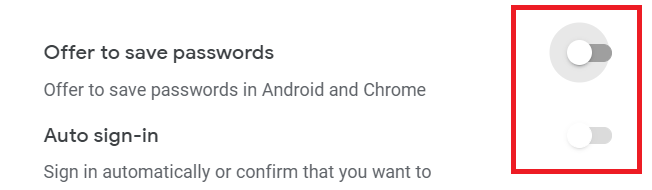
Auf dieser Seite können Sie jetzt alle gespeicherten Passwörter löschen. Bevor Sie gehen, sollten Sie auf die klicken Einstellungen COG oben rechts. Sie erhalten dann Optionen, um das Kennwortsparen auszuschalten. Klicken Sie hier, um auszuschalten Bieten Sie an, Passwörter zu speichern Und Automatischer Anmeldevorgang.
Wenn Sie nach dem Löschen Ihrer Passwörter während des Anmeldes auch immer noch Ihren Cache löschen müssen. Dies kann für jedes Gerät unterschiedlich sein, und es hängt davon ab, ob Sie dieses Gerät angemeldet und automatisch auf diesem Gerät verwendet haben, bevor Sie sich bei Ihrem Google -Konto anmelden.
In beiden Fällen kann das Löschen Ihres Cache durch die oben aufgeführte Methode erfolgen. Unten finden Sie eine kurze Erinnerung.
- Drücke den Drei gestapelte Punkte oben rechts
- Klicken Einstellungen
- Scrollen Sie nach unten und klicken Sie auf Fortschrittlich
- Scrollen Sie erneut nach unten und klicken Sie auf Browserverlauf löschen
- Klicken Sie auf der neuen Seite auf Fortschrittlich
- Klicken Passwörter und andere Anmeldedaten Und Automatische Formulardaten
- Klicken Daten löschen
Zusammenfassung
Dort haben wir es - zwei verschiedene Methoden, um Ihre Autofill -Passwörter auf Chrome zu verhindern. Diese beiden Methoden sind aus verschiedenen Gründen großartig. Die erste Methode ist nützlich, um Ihre Details von einem einzelnen Gerät zu entfernen, während die zweite besser zum Entfernen auf allen Geräten ist.
Wenn Sie Fragen zu diesem Leitfaden haben oder Hilfe benötigen, setzen Sie sich bitte mit uns in Verbindung und ich werde versuchen, so schnell wie möglich zu helfen.
- « DVD -Laufwerk funktioniert nicht? 5 Tipps zur Fehlerbehebung
- 3 Möglichkeiten zum Löschen und Neuinstallieren von Windows 10 »

