So stoppen Sie die automatische Nummerierung in Microsoft Word
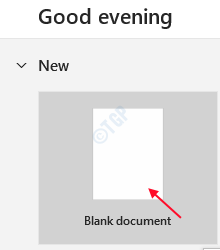
- 929
- 96
- Phoebe Jeorga
In MS Word ist die automatische Nummerierung eine Funktion, die standardmäßig in der Anwendung für die Bequemlichkeit der Benutzer aktiviert ist. Mit der automatischen Nummerierung können Benutzer nach dem Drücken der Eingabetaste die Seriennummern automatisch in die nächste Zeile hinzufügen, z. B. eine Liste von Dingen für Lebensmittel oder irgendetwas erstellen. Aber manchmal ist, dass einige Benutzer die Absätze gemäß ihren Bedürfnissen ändern müssen und möglicherweise keine automatische Nummerierung haben möchten. Dafür müssen Sie die automatische Nummerierung in MS Word deaktivieren. Lassen Sie uns sehen, wie dies auf Ihrem Windows 11 -PC erfolgen kann.
Schritte zu befolgen, um die automatische Nummerierung in MS Word zu stoppen
Schritt 1: Erstens öffnen Sie die Ms Wort Beim Klicken Windows -Logo und scrollen Sie die Programmliste nach unten und suchen Sie nach Wort Anwendung wie unten gezeigt.
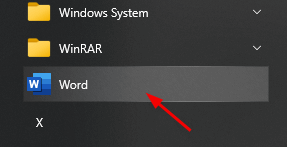
Schritt 2: Anschließend klicken Sie auf Leeres Dokument beginnen mit.
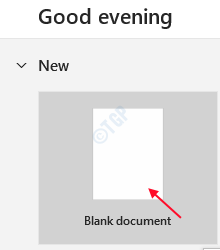
Schritt 3: Im folgenden Screenshot sehen Sie, dass es eine Liste von Laptop -Marken gibt, die nacheinander eingetragen sind.
Nach dem Druck Eingeben Schlüssel, es wird automatisch die nächste Zeile wie gezeigt zahlen.
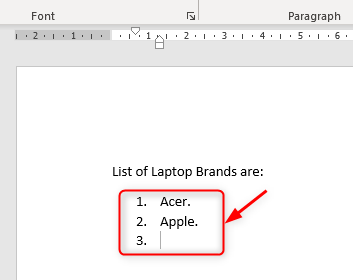
Schritt 4: In diesem Schritt gehen Sie zu Datei.
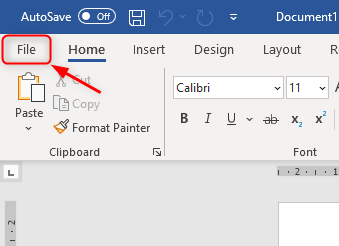
Klicken Sie dann auf Optionen Wie nachfolgend dargestellt.
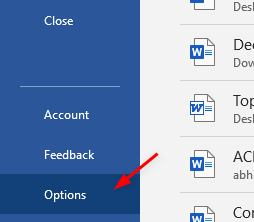
Schritt 5: Als nächstes klicken Sie auf “PDachAuf der linken Seite und dann auf "klicken"Autokorrekturoptionen“.
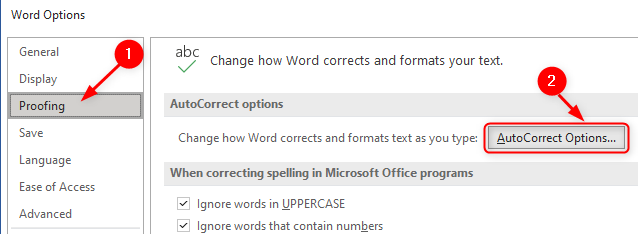
Schritt 6: Einmal die Autokorrekturoptionen Fenster öffnet sich, klicken Sie auf Autoformat beim Typen Tab.
Als nächstes gehen Sie zu Bewerben Sie sich beim Eingeben Abschnitt unten deaktivieren Sie die Automatische nummerierte Listen um die automatische Nummerierung zu stoppen.
Sie können auch deaktivieren Automatische Listen mit Aufzählungszeichen Wenn Sie die automatischen Bulleted -Listen einstellen möchten, um angezeigt zu werden.
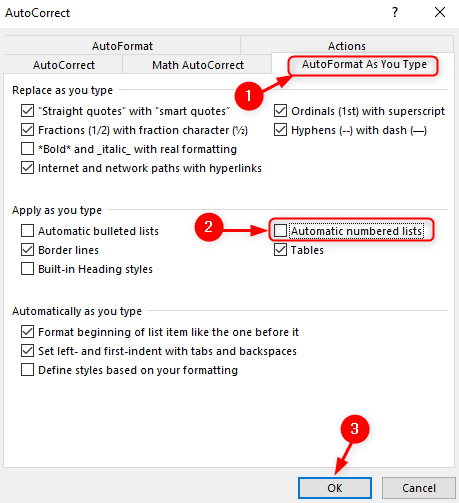
Dann endlich Klick OK.
Schritt 7: Jetzt versuchen Eingeben Schlüssel wie im folgenden Bild gezeigt.
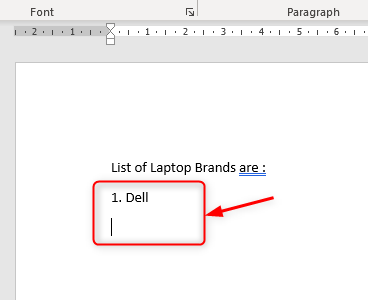
Ich hoffe, dieser Artikel war informativ.
Vielen Dank für das Lesen. Bitte hinterlassen Sie die Kommentare unten.
- « So überprüfen Sie, ob Trim aktiviert ist und in Windows 11/10 an Ihrem SSD funktioniert
- So überprüfen Sie die gebrauchten RAM -Slots und leeren Sie den PC in Windows 11/10, ohne Ihren PC abzubauen »

