So verhindern Sie, dass die Bluetooth -Tastatur oder die Maus in Windows 11, 10 eingeschlafen ist
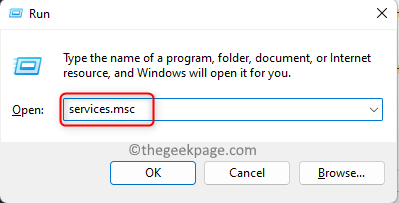
- 3493
- 116
- Matteo Möllinger
Kürzlich haben mehrere Windows-Benutzer berichtet, dass sie vor einem Problem mit der Tastatur oder Maus, die über Bluetooth verbunden ist. Dies geschieht nach einer bestimmten Zeit der Inaktivität und dies kann für verschiedene Benutzer einige Sekunden oder einige Minuten dauern.
Dies macht die Benutzer sehr frustrierend, da sie nicht sicher sind, was getan werden kann, und sie beeinflusst ihre Arbeit am System. Die Gründe dafür könnten möglicherweise eine der folgenden sein:
- Der Bluetooth -Support -Service ist im System deaktiviert.
- Die Option „Der Computer kann dieses Gerät ausschalten, um Strom zu speichern“ ist für Bluetooth oder Tastatur/Maus aktiviert.
- Veralteter Bluetooth -Treiber.
Nicht in Panik, wenn Sie auch eine ähnliche oder gleiche Situation durchlaufen, haben wir die besten Lösungen in diesem Beitrag, die dieses Problem leicht lösen können.
Problemumgehung - Stellen Sie einfach sicher. Wenn es in anderen Systemen nicht funktioniert, müssen Sie die Tastatur/Maus durch einen neuen ersetzen.
Inhaltsverzeichnis
- Lösung 1 - Überprüfen Sie, ob der Bluetooth -Support -Service ausgeführt wird
- Lösung 2 - Führen Sie den Power -Fehlerbehebung durch
- Lösung 3 - Deaktivieren
- Lösung 4 - Aktualisieren Sie den Bluetooth -Treiber
- Lösung 5 - Deaktivieren Sie die selektiven USB -Suspend -Einstellungen in Leistungsoptionen
Lösung 1 - Überprüfen Sie, ob der Bluetooth -Support -Service ausgeführt wird
Diese Art von Problemen treten auf dem System auf. Wir empfehlen unseren Benutzern, wenn der Bluetooth -Support -Service ausgeführt wird oder nicht, und den Starttyp überprüfen.
Hier sind die unten erläuterten Schritte, wie Sie es überprüfen können.
Schritt 1: zu offen Die Laufen Befehlsbox, drücken Sie zusammen die Fenster + R Tasten auf der Tastatur.
Schritt 2: Nachdem das Auslauffeld in der unteren linken Ecke des Bildschirms angezeigt wird, geben Sie ein Dienstleistungen.MSC drin und schlage Eingeben Taste.
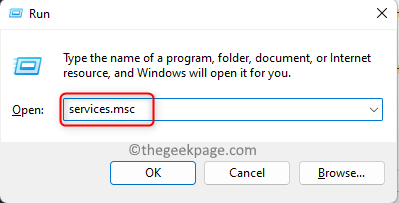
Schritt 3: Jetzt öffnet sich das Fenster des Dienste im System.
Schritt 4: Suchen Sie nach dem Bluetooth Support Service Aus der Liste der angezeigten Dienste und Doppelklick darauf, um sein Eigenschaftenfenster zu öffnen.
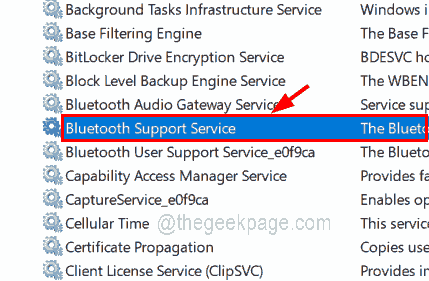
Schritt 5: In der Allgemein Registerkarte, auswählen Automatisch von dem Starttyp Dropdown -Menü und klicken Sie auf die Start Taste, wenn der Dienst gestoppt wird.
Schritt 6: Tippen Sie schließlich auf Anwenden Und OK Änderungen vornehmen und das Eigenschaftenfenster schließen.
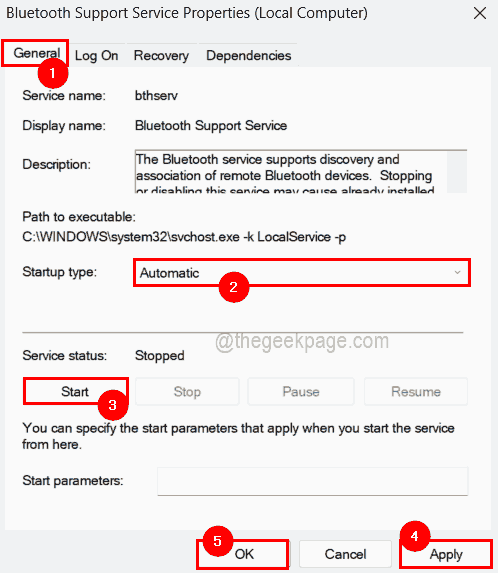
Schritt 7: Danach starten Sie das System einmal einmal neu, um sicherzustellen, dass die Änderungen reflektiert werden, und überprüfen Sie, ob das Problem behoben wurde.
Lösung 2 - Führen Sie den Power -Fehlerbehebung durch
Das Ausführen der Fehlerbehebung ist das Beste, wenn es ein Problem mit dem Stromverwaltung im System gibt. Da ein Gerät oder ein System, das schlafen geht. Wir empfehlen daher, den Power -Fehlerbehebung durchzuführen, der versucht, das Problem zu erkennen und zu beheben.
Lassen Sie uns sehen, wie Sie den Power -Fehlerbehebung auf dem Windows -System durchführen, indem Sie den folgenden Schritten folgen.
Schritt 1: Offen Die Befehlsbox ausführen durch Drücken des Windows + x Schlüsse zusammen, um die Liste des Startmenüs zu sehen und dann das Drücken der R Taste auf Ihrer Tastatur.
Schritt 2: Geben Sie nun die folgende Zeile ein und klicken Sie auf Eingeben Schlüssel, um es auszuführen.
Kontrolle.exe /Name Microsoft.Fehlerbehebung
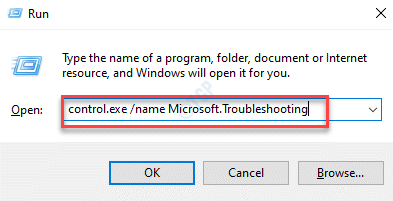
Schritt 3: Dies öffnet die Fehlerbehebung auf dem System.
Schritt 4: Wählen Sie die aus Andere Fehlerbehebung Option wie im Bild unten gezeigt.
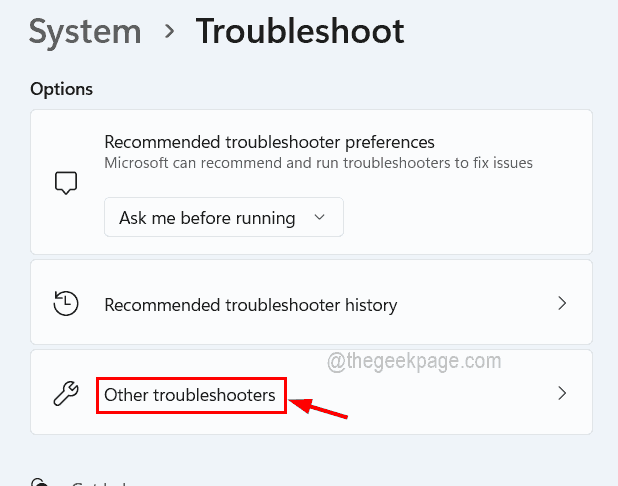
Schritt 5: Scrollen Sie unter dem anderen Abschnitt auf der Seite und Sie finden eine Option mit dem Namen Leistung. Bitte klicken Sie auf seine Laufen Taste, um die Fehlerbehebung durchzuführen.
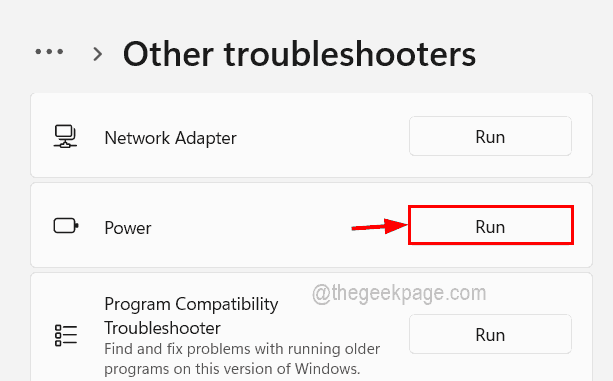
Schritt 6: Führen Sie nun die Anweisungen auf dem Bildschirm aus und vervollständigen Sie den Vorgang.
Schritt 7: Während der Fehlerbehebung erkennt es das Problem und versucht es zu beheben.
Schritt 8: Nachdem dies erledigt ist, prüfen Sie, ob das Problem noch bleibt.
Lösung 3 - Deaktivieren
Im Windows -System gibt es eine Option, um die Batterieleistung zu speichern, indem die damit verbundenen Geräte ausgeschaltet werden, wenn es im Leerlauf oder keine Aktivität ist. Standardmäßig ermöglicht Windows diese Option für alle möglichen Geräte, die extern wie USB -Geräte, andere Geräte über Bluetooth usw. angeschlossen sind, usw.
Lassen Sie uns sicherstellen, dass diese Option für das Tastatur/Maus- und Bluetooth -Gerät nicht überprüft ist, wie unten erläutert.
Schritt 1: Bitte öffnen Sie den Geräte -Manager von mit der rechten Maustaste auf der Start Taste in der Taskleiste.
Schritt 2: Dann klicken Sie auf die Gerätemanager Aus der Liste wie unten gezeigt.
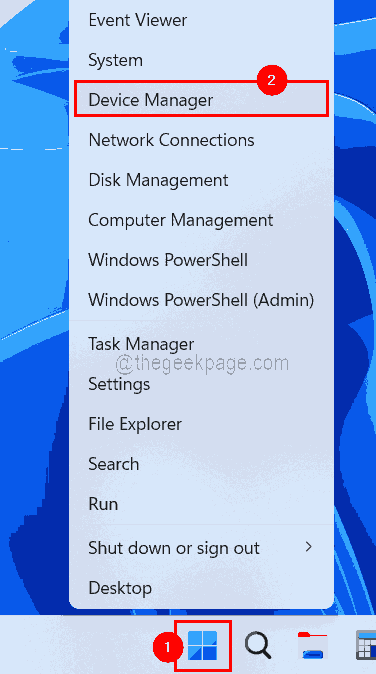
Schritt 3: Nachdem sich das Fenster "Geräte -Manager" geöffnet hat, Doppelklick Auf dem Gerät, das Sie über Bluetooth entweder in menschlichen Schnittstellengeräten, Mäusen und anderen Zeigengeräten, Tastaturen, Systemgeräten, Bluetooth usw. angeschlossen haben.
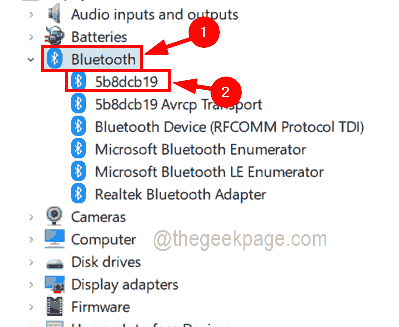
Schritt 4: Sobald das Eigenschaftenfenster geöffnet ist, gehen Sie zu seiner Leistungsmanagement Registerkarte und deaktivieren Sie die Lassen Sie den Computer dieses Gerät ausschalten, um Strom zu sparen Kontrollkästchen und klicken Sie dann auf OK.
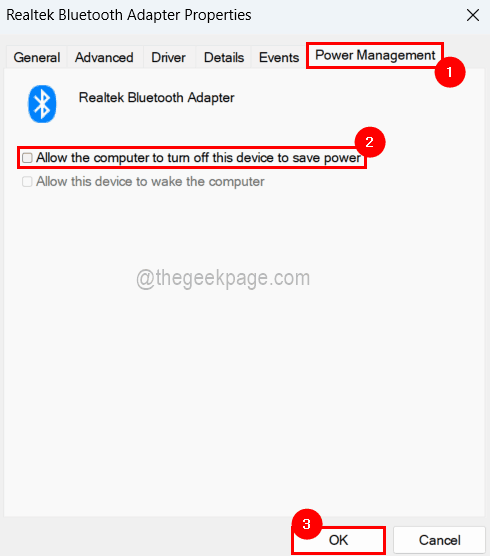
Schritt 5: Nachdem Sie abgeschlossen sind, können Sie das Geräte -Manager -Fenster schließen.
Lösung 4 - Aktualisieren Sie den Bluetooth -Treiber
Wenn der Bluetooth -Treiber veraltet ist, kann er anders handeln, da er nicht ordnungsgemäß mit dem System assoziiert ist. Das Aktualisieren des Bluetooth -Treibers ist also auch ein weiterer Trick, um dieses Problem zu lösen.
Befolgen Sie die folgenden Schritte zum Aktualisieren des Bluetooth -Treibers mit dem Geräte -Manager.
Schritt 1: Drücken Sie die Fenster + R Schlüssel gleichzeitig zu offen Die Laufen Kasten.
Schritt 2: Typ devmgmt.MSC in der Laufkiste und drücken Sie Eingeben Taste.
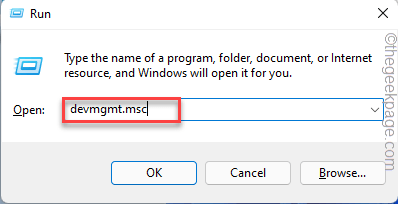
Schritt 3: Jetzt im Geräte -Manager -Fenster, das gerade geöffnet wurde, Doppelklick auf der Bluetooth es erweitern und Rechtsklick auf Ihrer Adapter.
Schritt 4: Wählen Sie aus Treiber aktualisieren Aus dem Kontextmenü, wie im folgenden Screenshot gezeigt.
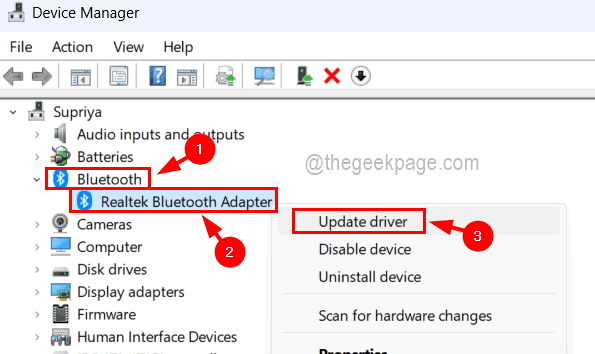
Schritt 5: Wählen Sie aus Suchen Sie automatisch nach Treibern Im aufgetauten Fenster wie unten gezeigt.
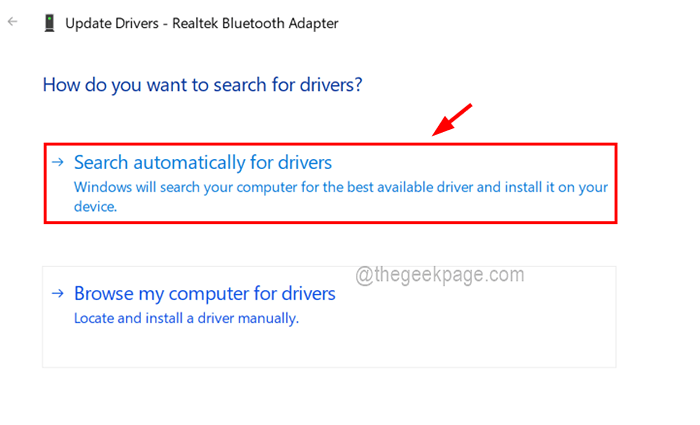
Schritt 6: Dies sucht automatisch nach dem Update und aktualisiert es.
Lösung 5 - Deaktivieren Sie die selektiven USB -Suspend -Einstellungen in Leistungsoptionen
Einige Windows -Benutzer haben dieses Problem behoben, indem die Selektiveinstellungen für USB -Selektive im Fenster Stromoptionen für einen bestimmten Stromplan deaktiviert wurden. Wir schlagen also vor, dass unsere Benutzer diese Methode versuchen und feststellen, ob dies auch für Sie funktioniert.
Hier sind die Schritte, die zu befolgen sind, wie es geht.
Schritt 1: Offen Die Laufen Box durch Drücken der Fenster Und R Schlüssel zusammen.
Schritt 2: Geben Sie dann ein powercfg.cpl in der Textbox und klicken Sie auf Eingeben Taste.
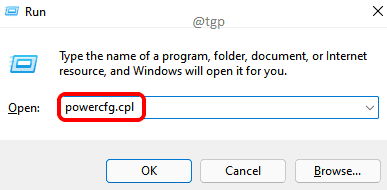
Schritt 3: Dies öffnet die Seite der Stromversorgung von Optionen auf Ihrem System.
Schritt 4: Klicken Sie auf Planeinstellungen ändern eines bestimmten Plans, der derzeit ausgewählt wird.
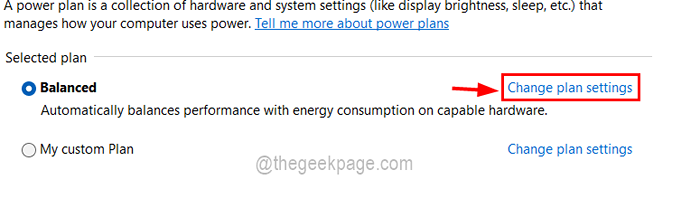
Schritt 5: Klicken Sie auf der Seite "Planeinstellungen" bearbeiten Ändern Sie erweiterte Leistungseinstellungen.
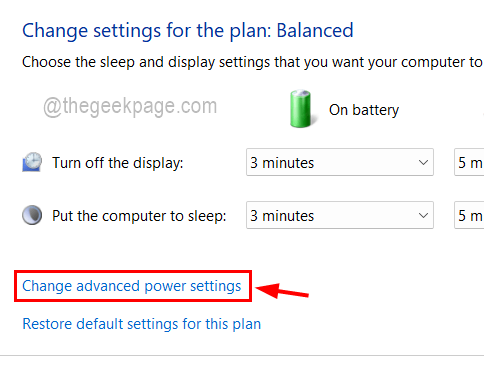
Schritt 6: Erweitern Sie im Fenster Erweiterter Einstellungen die USB -Einstellungen> USB -Selektive Suspend -Einstellung.
Schritt 7: Deaktivieren Sie beide Batteriebetrieben Und Eingesteckt Optionen durch Auswahl Behinderte Im Dropdown -Menü und schließlich klicken Sie schließlich Anwenden Und OK Wie nachfolgend dargestellt.
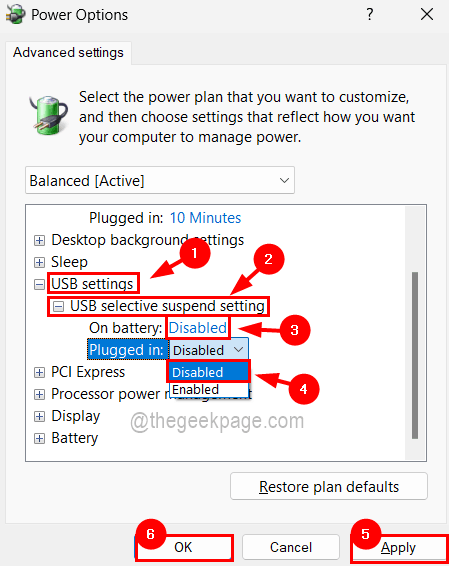
NOTIZ: Wenn die Option USB -Einstellungen in Ihrem Fenster erweiterte Einstellungen fehlt, befolgen Sie diese unten genannten Schritte, um sie zurückzubekommen.
- Offen Die Registierungseditor durch Drücken Win + r Schlüssel und Tippen reflikt und schlagen Eingeben Taste.Bitte akzeptieren Sie die UAC -Eingabeaufforderung, indem Sie klicken Ja.
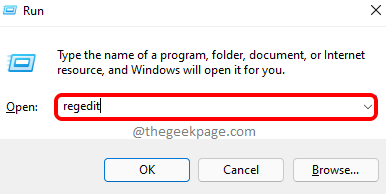
- Kopieren Sie nun die folgende Zeile in die Adressleiste und drücken Sie sie Eingeben Taste.
HKEY_LOCAL_MACHINE \ SYSTEM \ CurrentControlSet \ Control \ Power \ PowersettingSA737441-1930-4402-8D77-B2Bebba308A3E6B7A6-50F5-4782-A5D4-53BB8F07E226226
- Danach, Rechtsklick auf der rechten Seite des Editor -Fensters und klicken Sie auf Neues> DWORD (32-Bit) Wert.
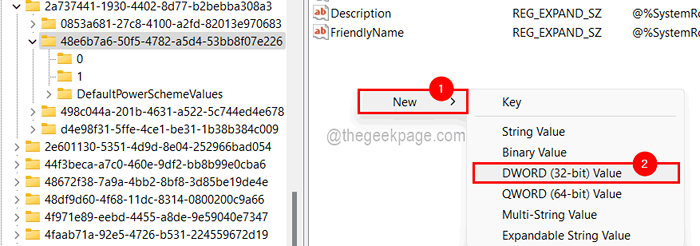
- Benenne es um Attribute und dann Doppelklick darauf, um sein Bearbeitungsfenster zu öffnen.

- Ändern den Wert von Messwert Zu 2 und klicken Sie OK.
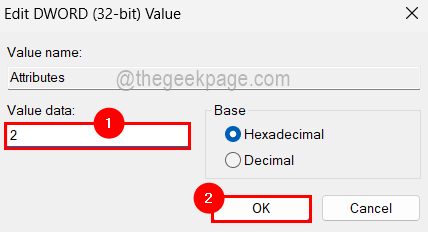
- Schließen Sie das Fenster des Registrierungseditors und starten Sie das System neu.
- Nachdem das System startet, finden Sie die Option USB -Einstellungen im erweiterten Einstellungsfenster der Power -Optionen.
- « So entfernen Sie ein negatives Zeichen aus Zahlen in MS Excel
- Outlook kann keine Anmeldung verifizieren, die Sie mit der Network -Problemreparatur verbunden sind »

