So stoppen Sie Chrombenachrichtigungen und andere Chrom -Ärger
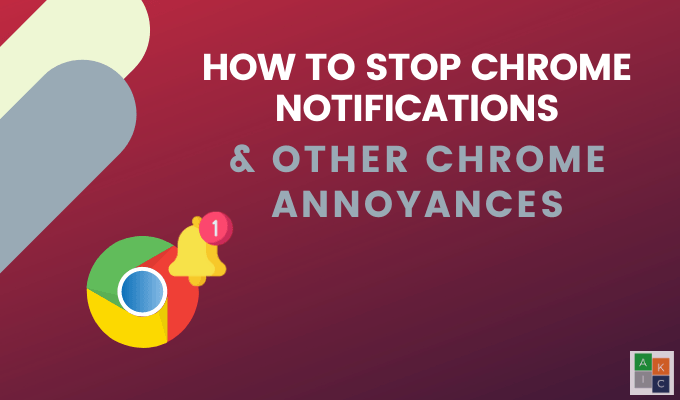
- 4509
- 158
- Susanne Stoutjesdijk
Sind Sie es leid, nervige Benachrichtigungen, Pop-ups und Anzeigen wie Interstitials und Overlays zu erhalten, während Sie im Internet in Ihrem Chrome-Browser stöbern?? Sie sind nicht allein.
Mit ein paar Änderungen können Sie Chrome aufweisen, Sie nicht mehr zu belästigen und in Ihren Raum einzudringen. Erfahren Sie, wie Sie Chrome -Benachrichtigungen mit den richtigen Einstellungen und Erweiterungen einstellen, um ein weniger ablenkendes Online -Erlebnis zu genießen.
Inhaltsverzeichnis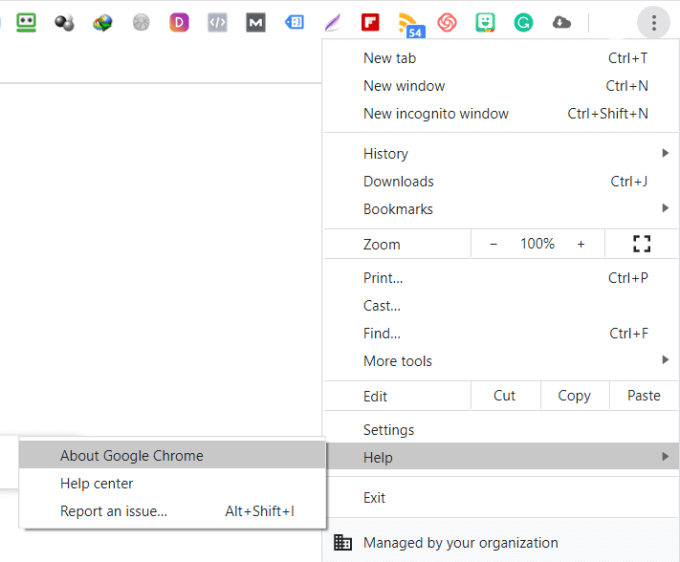
Wenn Sie Chrome Version 79 oder früher ausführen, klicken Sie auf die Schaltfläche, um sie manuell auf Version 80 zu aktualisieren.
Block -Website -Benachrichtigungen
Es gibt Zeiten, in denen Sie bestimmte Benachrichtigungen sehen möchten, wie z. B. Slack -Nachrichten oder eingehende E -Mails.
Wenn Sie jedoch zum ersten Mal Websites besuchen, kann die Erlaubnis zum Senden von Push -Benachrichtigungen sehr störend sein.
Wenn Sie es satt haben, Anfragen abzulehnen, ändern Sie Ihre Chromeinstellungen, um entweder Chrome -Benachrichtigungen vollständig zu stoppen, oder drücken Sie nur Benachrichtigungen an bestimmten Websites.
- Öffnen Sie Ihren Chrombrowser
- Klicken Sie in der oberen rechten Ecke auf die drei vertikalen Punkte (mehr) und wählen Sie Einstellungen
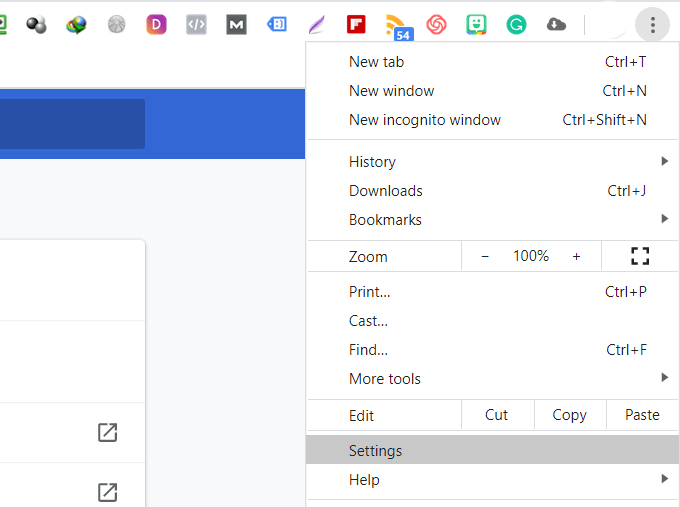
- Scrollen Sie nach unten zu Fortschrittlich. Klicke auf Privatsphäre und Sicherheit > Seiteneinstellungen > Benachrichtigungen
Um alle Website -Benachrichtigungen zu blockieren, deaktivieren Sie den Kippschalter neben Websites können darum bitten, Benachrichtigungen zu senden.

Wenn es bestimmte Anwendungen oder Websites gibt, von denen Sie Benachrichtigungen zulassen möchten Erlauben.

Wenn Sie Benachrichtigungen von einigen Websites erhalten möchten, fügen Sie die URLs in den Abschnitt Zulassen hinzu.
Block automatisch spielende Videos
Videos, die automatisch abspielen. Auto-Spielen-Videos verlangsamen auch Ihre Seitenladegeschwindigkeiten.
Der Autoplaystopper von Chrome ist eine kostenlose Erweiterung, die verhindern, dass alle Videos automatisch abgespielt werden.
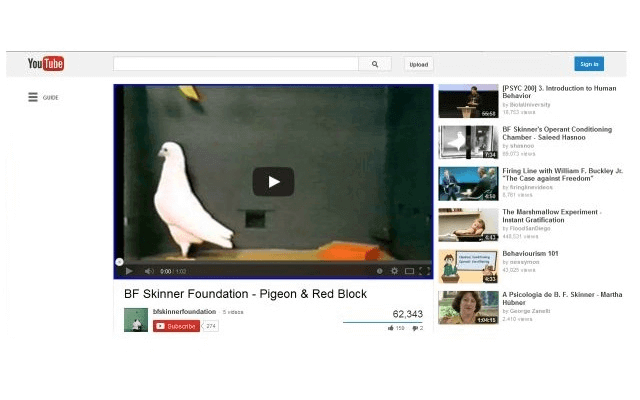
So blockieren Sie Marketing -Overlays
Marketing -Overlays tauchen normalerweise kurz nach dem Grundstück auf einer Webseite oder wenn Sie fertig sind und bereit sind, die Website zu verlassen.
Wie diese Pop-ups, die in Windows auftreten, enthalten sie häufig Call-to-Action (CTA) und bitten Sie, einige Maßnahmen zu ergreifen. Obwohl es nicht einfach ist, alle Overlays loszuwerden, kann die Verwendung des Poper -Blockers von Chrome Extension dazu beitragen.
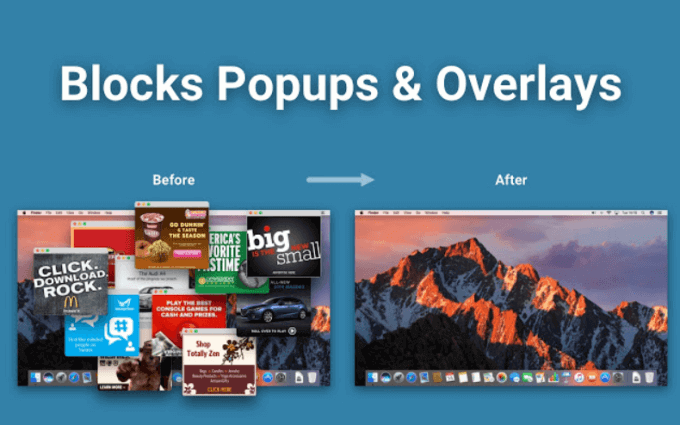
So blockieren Sie Cookie -Benachrichtigungen
Seit der Europäischen Union begonnen hat, die DSGVO durchzusetzen, hat jede Website, die Sie besuchen. Es deckt einige der Inhalte ab, die Sie lesen möchten.
Wenn Sie es satt haben, jedes Mal, wenn Sie eine neue Website besuchen.
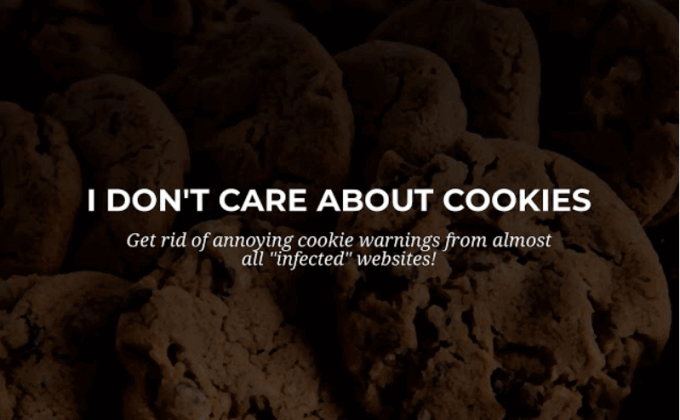
Machen Sie Pop-ups weniger aufdringlich mit leiserem Nachrichten
Viele Menschen mögen Popup-Fenster nicht, die Ihre Erlaubnis bitten, jedes Mal, wenn sie eine neue Website besuchen, Benachrichtigungen zu sehen. Zum Glück gibt es eine Möglichkeit, diese Benachrichtigungen weniger aufdringlich zu machen, ohne sie vollständig zu schließen.
Als Google im Februar 2020 die Chrome Version 80 veröffentlicht hat, wurde die Option zur ruhigeren Benachrichtigungserlaubniseinstellungen eingeführt.
Diese Option ist für jeden Benutzer noch nicht automatisch aktiviert. Google sagt, es ist geplant, Benutzern automatisch zu gestalten, die wiederholt Benachrichtigungen verweigern, und für Websites, auf denen nur sehr wenige Menschen ihre Benachrichtigungen akzeptieren.
Um es manuell zu aktivieren:
- Typ Chrome: // Flags/#Quiet-Notification-Prompts In Ihren Chrombrowser.
- Aktivieren Sie die erste Option mit der Aufschrift: Ruhigere Benachrichtigungsgenehmigungsaufforderungen.
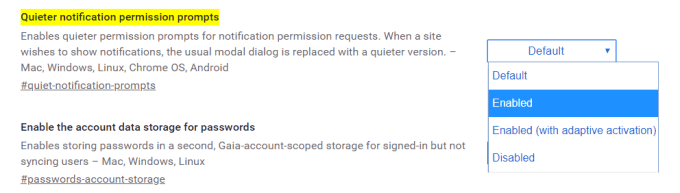
- Starten Sie Ihren Browser neu.
- Klicken Sie in der oberen rechten Ecke Ihres Bildschirms auf die Drei-Punkte-Menüleiste.
- Navigieren zu Einstellungen > Fortschrittlich > Privatsphäre und Sicherheit > Seiteneinstellungen > Benachrichtigungen.
- Bevor Sie ruhigere Benachrichtigungen aktivieren, die einzigen Optionen unter Benachrichtigungen war An Und Aus.
- Jetzt können Sie die umschalten Verwenden Sie ruhigere Messaging (Blöcke Benachrichtigungsaufforderungen, die Sie unterbrechen) zum An Position.
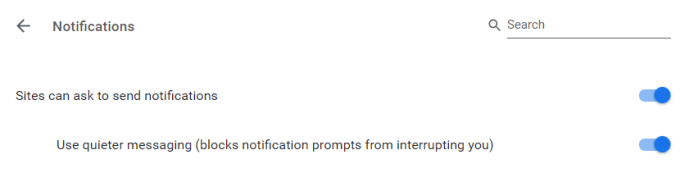
Mit ruhigeren Benachrichtigungen, die in Chrome aktiviert sind.
Wenn Sie über das Symbol steigen, werden Sie eine Nachricht sehen, in der Sie wissen, dass eine Benachrichtigung blockiert ist. Es gibt Ihnen auch die Möglichkeit, es anzuzeigen.
So blockieren Sie Anzeigen, die zu viele Ressourcen einnehmen
Obwohl Google nicht alle Anzeigen aus seinem Browser entfernen wird, versuchen es, Ihnen die Möglichkeit zu geben, die aufdringlichsten zu blockieren. Anzeigen nehmen zu viele Systemressourcen ein. Das Blockieren spart auf mobilen Geräten die Akkulaufzeit und verbessert Ihr Browsing -Erlebnis.
Befolgen Sie die folgenden Schritte, um Anzeigen auf Google Chrome zu blockieren:
- Öffnen Sie Ihren Chrombrowser.
- Typ Chrome: // Flags/#enable-heavy-ad-Intervention in die Browser -Adressleiste und klicken Sie auf Eingeben.
- Öffnen Sie das Dropdown-Menü unter dem Schwere Anzeigenintervention Abschnitt und auswählen Ermöglicht.
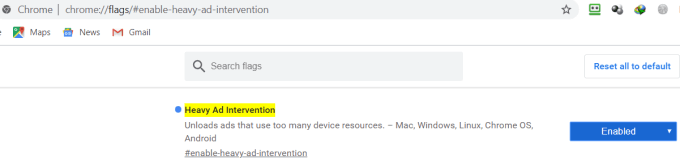
- Klicken Relaunch Im unteren Rand, um Ihren Browser neu zu starten.
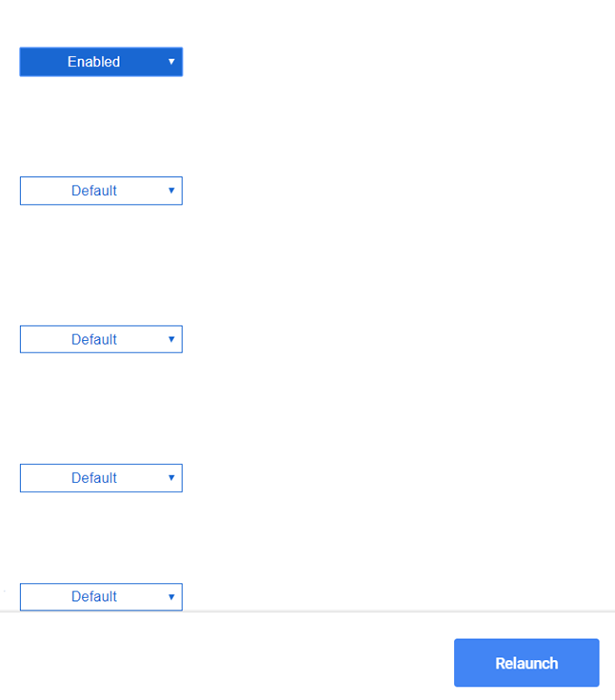
Wenn Sie die Option nicht sehen, bedeutet dies, dass Sie Chrome 80 nicht ausführen und durch die Einstellungsseite ein Upgrade durchführen müssen.
Aus dem Chrombrowser, Typ Chrome: // Einstellungen/Hilfe in die Adressleiste. Es bringt Sie direkt zu Ihren Einstellungen, in denen Sie auf die neueste Version von Chrome aktualisieren können.
Blocke Anzeigen auf Chrom unter Verwendung von Erweiterungen
Eine andere Möglichkeit, Anzeigen zu blockieren, die nicht nur irritierend sind, sondern auch Ihre Browsing -Erfahrung verlangsamen, besteht darin, Chromverlängerungen zu verwenden. (Microsoft Edge-Benutzer können hier für ähnliche Anzeigenblockierungsmethoden gehen.).
Adblock Plus
Adblock Plus ist ein kostenloser Anzeigenblocker für Google Chrome.
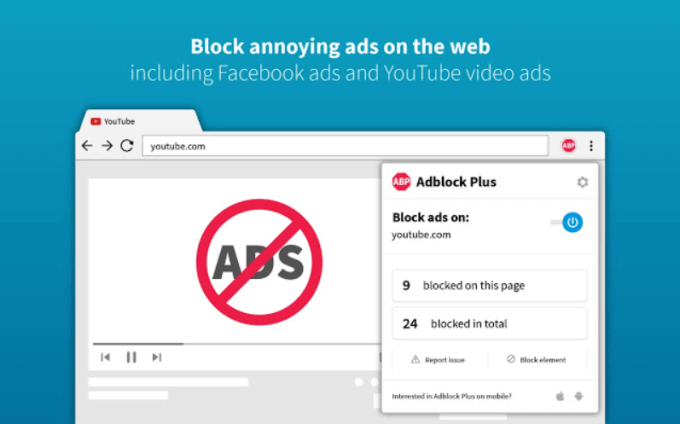
Features sind:
- Blockieren Sie Popups.
- Passen Sie Funktionen wie Whitelisting Ihrer bevorzugten Websites an.
- Verbessern Sie die Privatsphäre, indem Sie die Verfolgung und Malware einstellen, die sich in Anzeigen versteckt.
- Genießen Sie schnellere Ladezeiten.
Ublock -Ursprung
Ublock -Ursprung ist eine Erweiterung für Chrom, um Anzeigen zu blockieren.
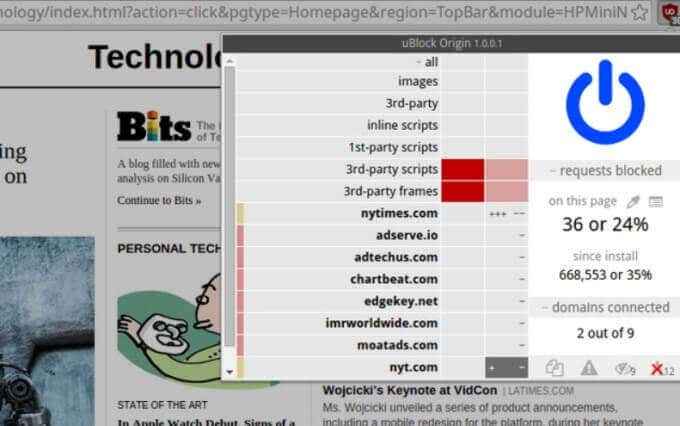
Zu den Ublock -Funktionen gehören:
- Tausende von Filtern laden und durchsetzen.
- Lesen und Erstellen von Filtern aus Hostdateien.
- Einfach in Erinnerung und CPU sein.
Ghostery
Ghostery ist eine kostenlose Chrome -Erweiterung, die Werbung auf Webseiten blockiert und Unordnung beseitigt.
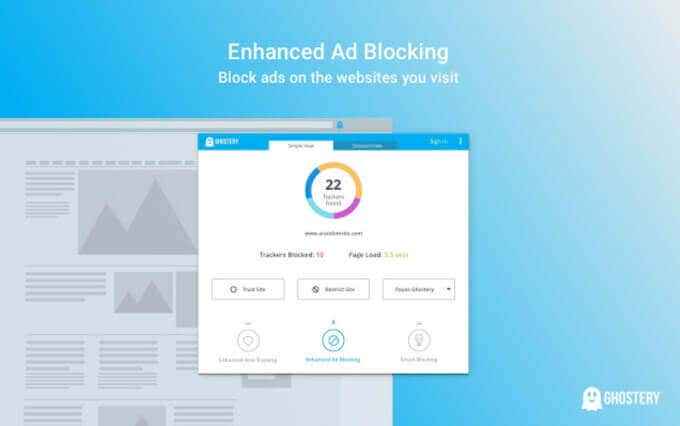
Ghostery auch:
- Ermöglicht Ihnen die Website -Tracker anzeigen und blockieren, damit Sie sehen können, wer Ihre Daten sammelt.
- Beschleunigt die Seitenladezeiten und optimiert die Browserleistung.
- Bietet mehrere Erkenntnisse und Anzeigen Dashboards, damit Sie sich auf die für Sie am relevantesten Informationen konzentrieren können.
Wenn Sie wissen, wie Sie Chrome-Benachrichtigungen, automatische Spielen von Videos, Overlays und Anzeigen stoppen können, können Sie ein angenehmeres und weniger irritierenderes Webbrowsererlebnis genießen.
- « So setzen Sie CSV oder TSV in ein Excel -Arbeitsblatt ein
- So erstellen Sie ein füllbares Google Docs -Formular mit Tabellen »

