So stoppen Sie das kontinuierliche Klingeln von Microsoft -Teams auf
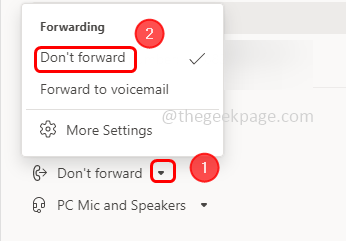
- 3463
- 854
- Miriam Bauschke
Microsoft -Teams werden häufig für die Kommunikation und Zusammenarbeit eingesetzt. Es erleichtert die Zusammenarbeit, da es unterschiedliche Funktionen wie Anrufe, Chats, Durchführung von Meetings usw. enthält. Aber manchmal klingelt ein Benutzer, wenn ein Benutzer versucht, seinen Kollegen anzurufen oder einen Anruf zu erhalten, obwohl der Anruf empfangen oder aufgehängt wird. Dieses Problem tritt hauptsächlich auf, wenn die Funktion zur Aufforderung zur Aufforderung aktiviert ist, wenn der Anruf an eine andere Nummer weitergeleitet wird oder wenn ein Problem mit der Internetverbindung vorliegt. Bevor Sie in Lösungen einsteigen, versuchen Sie zu überprüfen. Wenn dies in diesem Artikel keine Sorgen macht, haben wir einige Lösungen, die versucht werden können, das Problem loszuwerden. Lass uns anfangen!
Inhaltsverzeichnis
- Methode 1 - Ändern Sie die Teams Call Weiterleitungseinstellungen
- Methode 2 - Melden Sie sich von der Team -App an und melden Sie sich erneut an
- Methode 3 - Deaktivieren Sie die Anrufweiterleiterfunktion
- Methode 4 - Löschen Sie die Cache -Dateien, die sich auf die Team -App beziehen
- Methode 5 - Microsoft -Teams Volumen in Windows -Einstellungen überprüfen
- Methode 6 - Microsoft -Teams neu installieren
Methode 1 - Ändern Sie die Teams Call Weiterleitungseinstellungen
Schritt 1 - Öffne das Microsoft Teams App und oben rechts Klicken Sie auf drei Punkte Neben Ihrem Profil
Schritt 2 - Klicken Sie auf der angezeigten Liste auf Einstellungen
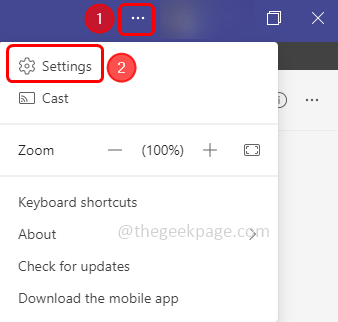
Schritt 3 - Wählen Sie auf der linken Seite Anrufe
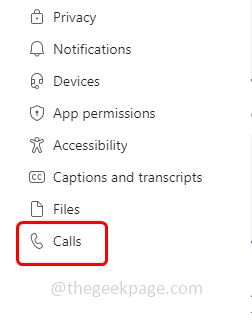
Schritt 4 - Auf der rechten Seite überprüfen Sie unter Anrufbeantworterregeln, ob der Anruf an eine andere Nummer weitergeleitet wird. Das heißt nicht aktiviert werden und im Vorlauf zum Dropdown -Bereich die Option sollte eine andere Nummer nicht erwähnt werden
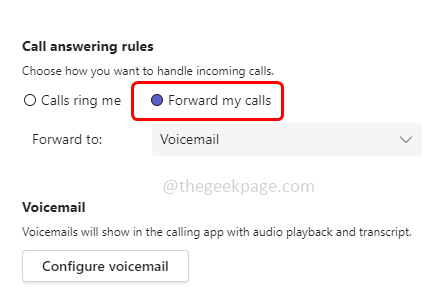
Schritt 5 - Wenn der Anruf an eine andere Nummer weitergeleitet wird, deaktivieren Sie die in der Methode 3 gezeigte Aufruf-Funktionenfunktion
Schritt 6 - Starten Sie neu Der Computer und dann überprüfen Sie, ob das Problem behoben ist.
Methode 2 - Melden Sie sich von der Team -App an und melden Sie sich erneut an
Schritt 1 - Offen Microsoft Teams und klicken Sie auf Ihre Profil oben rechts Ecke
Schritt 2 - Klicken Sie auf der angezeigten Liste auf austragen
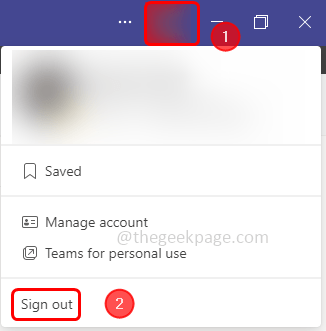
Schritt 3 - Nochmal anmelden zur App. Überprüfen Sie nun, ob das Problem gelöst ist.
Methode 3 - Deaktivieren Sie die Anrufweiterleiterfunktion
Schritt 1 - Öffne das Microsoft Teams App und oben rechts Klicken Sie auf drei Punkte Neben Ihrem Profil
Schritt 2 - Klicken Sie auf der angezeigten Liste auf Einstellungen
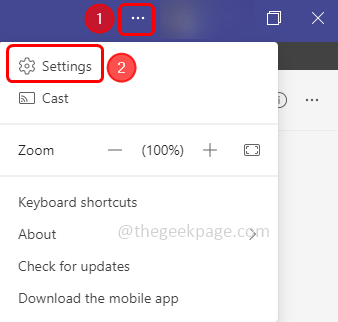
Schritt 3 - Wählen Sie im Fenster Einstellungen auf der linken Seite aus Anrufe
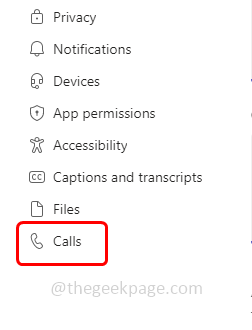
Schritt 4 - Auf der rechten Seite stellen Sie unter Anrufbeantworterregeln sicher, dass Sie auswählen Ruft mich an Option, indem Sie auf das Optionsfeld daneben klicken
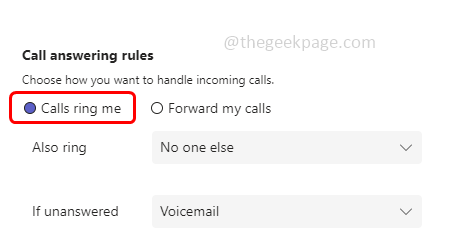
Schritt 5 - Klicken Sie auch auf der linken Seite des App -Fensters der Hauptteams auf das App -App -Fenster Anrufe
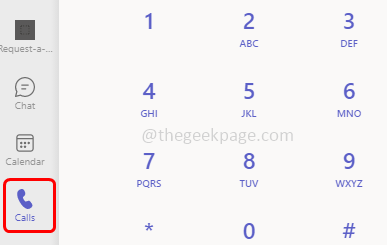
Schritt 6 - Klicken Sie dann auf Drop nicht weiter voranschreiten Das liegt in der unteren linken Ecke und klicken Sie auf dann auf Nicht weiterleiten Option aus der Liste
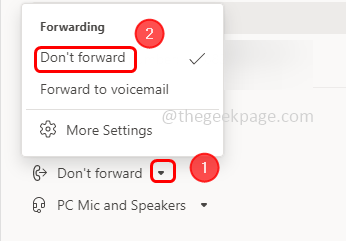
Schritt 6 - Jetzt Neustart Die Team -App und prüfen Sie dann, ob Sie die kontinuierlichen Anrufe immer noch erhalten
Methode 4 - Löschen Sie die Cache -Dateien, die sich auf die Team -App beziehen
Schritt 1 - Öffnen Sie die Auslaufaufforderung mithilfe Windows + r Schlüssel zusammen
Schritt 2 - Geben Sie die unten ein Befehl in der Laufaufforderung und klicken Sie auf eingeben
%AppData%\ Microsoft \ Teams \ Cache
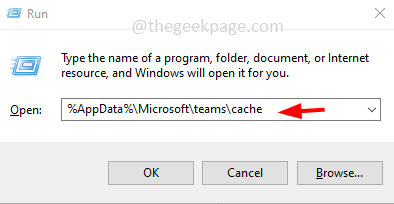
Schritt 3 - Wählen Sie alle in diesem Ordner vorhandenen Dateien mit Verwendung Strg + a Schlüssel zusammen
Schritt 4 - Rechtsklick in den ausgewählten Dateien und klicken Sie auf löschen
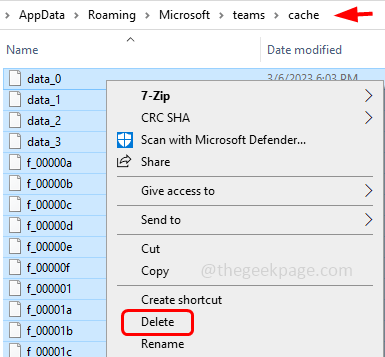
Schritt 5 - Navigieren Sie in ähnlicher Weise zu den folgenden Pfaden und löschen Sie die darin enthaltenen Dateien
%AppData%\ Microsoft \ Teams \ Blob_Storage
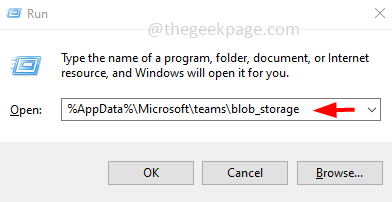
%AppData%\ Microsoft \ Teams \ Datenbanken
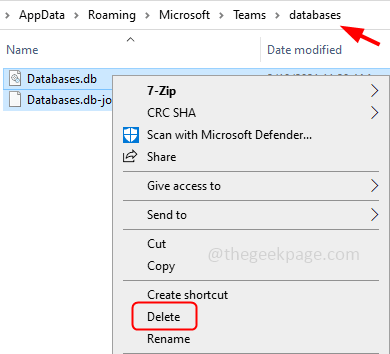
%AppData%\ Microsoft \ Teams \ gpucache
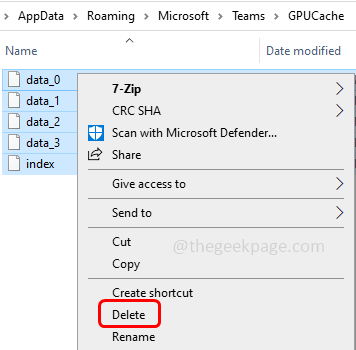
%AppData%\ Microsoft \ Teams \ IndexedDB
%AppData%\ Microsoft \ Teams \ Lokaler Speicher
%AppData%\ Microsoft \ Teams \ TMP
Methode 5 - Microsoft -Teams Volumen in Windows -Einstellungen überprüfen
Schritt 1 - Öffnen Sie die Windows -Einstellungen mithilfe Windows + i Schlüssel zusammen
Schritt 2 - Klicke auf System
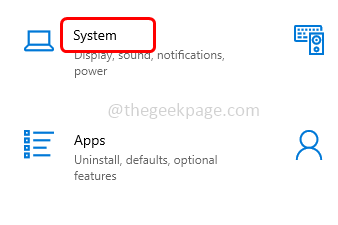
Schritt 3 - Links klicken Sie auf Klang
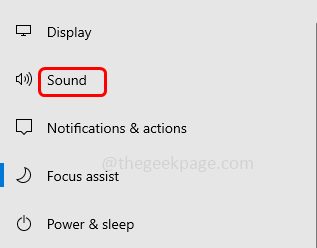
Schritt 4 - Klicken Sie unter fortschrittlichen Tonoptionen auf App -Volumen- und Geräteeinstellungen
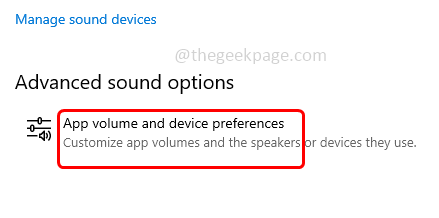
Schritt 5 - Im App -Volumenabschnitt finden Sie Microsoft Teams
Schritt 6 - Die Volumenstangen von Microsoft -Teams sollten nicht ausgegraut werden. Bewegen Sie die Schieberegler nach rechts und passen Sie das Volumen ein.
Methode 6 - Microsoft -Teams neu installieren
Schritt 1 - Öffnen Sie die Windows -Einstellungen mithilfe Windows + i Schlüssel zusammen
Schritt 2 - Klicke auf Apps
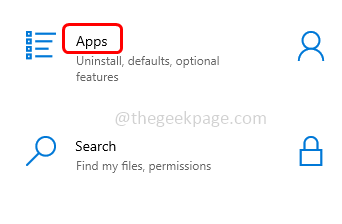
Schritt 3 - Scrollen Sie auf der Seite Apps & Funktionen nach unten und finden Sie Microsoft Teams
Schritt 4 - Wählen es und klicken Sie auf deinstallieren
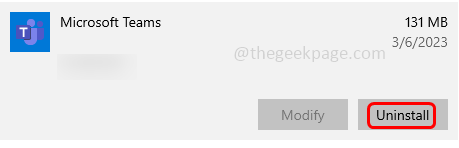
Schritt 5 - Eine Bestätigung Pop -up wird angezeigt. Klicken Sie erneut auf deinstallieren
Schritt 6 - Sobald der Deinstallationsprozess abgeschlossen ist, dann Neustart dein System
Schritt 7 - Gehen Sie jetzt zur Neuinstallation der Microsoft Store App. Öffnen Sie dies die Auslaufaufforderung mithilfe Windows + r Schlüssel zusammen
Schritt 8 - Typ MS-Windows-Store: in der Laufaufforderung und klicken Sie auf eingeben
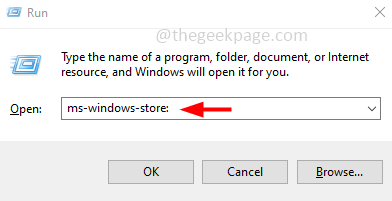
Schritt 9 - Typ Microsoft Teams in der Suchleiste und klicken Sie eingeben
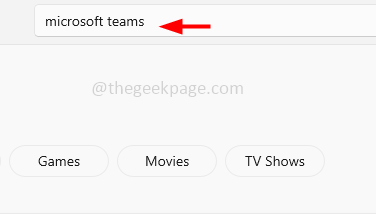
Schritt 10 - Klicke auf erhalten Schaltfläche zum Herunterladen und Installieren der App
Schritt 11 - Einmal installiert Anmeldung Überprüfen Sie mit Ihrem Benutzernamen und Ihrem Passwort, ob das Problem behoben wurde.
Das ist es! Ich hoffe, die oben genannten Informationen sind hilfreich und einfach zu befolgen. Lassen Sie uns wissen, welche Methode für Sie funktioniert hat. Vielen Dank und glückliches Lesen!!
- « Wir können Ihr Kontoinformationen in Minecraft nicht erhalten
- Datei Explorer friert oder stürzt beim Erstellen eines neuen Ordners unter Windows 10/11 ein oder stürzt ab »

