So verhindern Sie, dass Google Chrome mehrere Prozesse öffnet
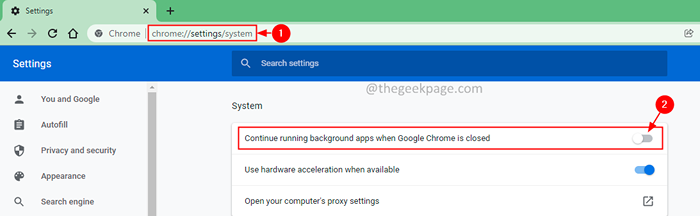
- 3192
- 534
- Tamina Liebach
Google Chrome ist einer der beliebten Browser unter den Benutzern, da es benutzerfreundlich ist, mehrere Funktionen bietet und dennoch zuverlässig ist. Chrome verfügt über eine Funktion, die speziell ausgelegt ist. Anstatt einen Vorgang für alle Registerkarten, Plugins und Erweiterungen zu erstellen, die auf einem Browser ausgeführt werden. Wenn also etwas in einer Registerkarte, in einem Plugin oder einer Erweiterung passiert und der Browser abstürzt, gehen nur die Daten einer Aufgabe verloren. Auf diese Weise werden die Daten in unerwarteten Browserversagen gesichert.
Es ist jedoch auch wichtig zu beachten, dass ein großer Prozess im Vergleich zu verschiedenen kleinen Prozessen weniger Ressourcen des Systems verbraucht. Wenn der Ressourcenverbrauch im System Sie stört und Sie verhindern möchten, dass Google Chrome mehrere Prozesse für eine einzelne Aufgabe erstellt, probieren Sie die unten aufgeführten Korrekturen aus.
Inhaltsverzeichnis
- Methode 1: Deaktivieren Sie die Option, die Hintergrund -Apps in Chrome auszuführen
- Methode 2: Endprozess im Chrome -Task -Manager
- Methode 3: verwenden
- Methode 4: Verwenden Sie nicht unnötige Registerkarten, Erweiterungen und Plugins
Methode 1: Deaktivieren Sie die Option, die Hintergrund -Apps in Chrome auszuführen
1. Offener Chrombrowser.
2. Kopieren Sie den folgenden Befehl in der Suchleiste oben und klicken Sie auf Eingeben.
Chrome: // Einstellungen/System
3. Schalten Sie die Taste an um abschalten die Option Führen Sie weiterhin Hintergrund -Apps aus, wenn Google Chrome geschlossen ist.
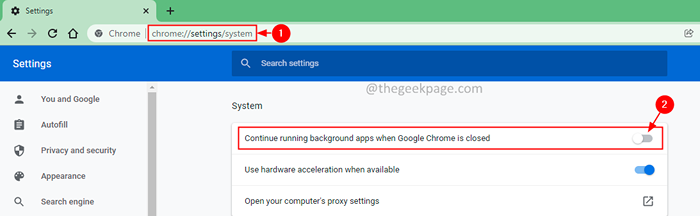
Methode 2: Endprozess im Chrome -Task -Manager
Chrome verfügt. Der Benutzer kann dies überprüfen und die nicht erforderlichen Prozesse beenden.
1. Offener Chrombrowser.
2. Halten Sie den Schaltschlüssel fest und dann Drücken Sie die ESC -Taste. Alternativ kann man sogar auf die 3 Punkte klicken (Google Chrome anpassen und steuern). In der oberen rechten Ecke> Weitere Tools> Task -Manager
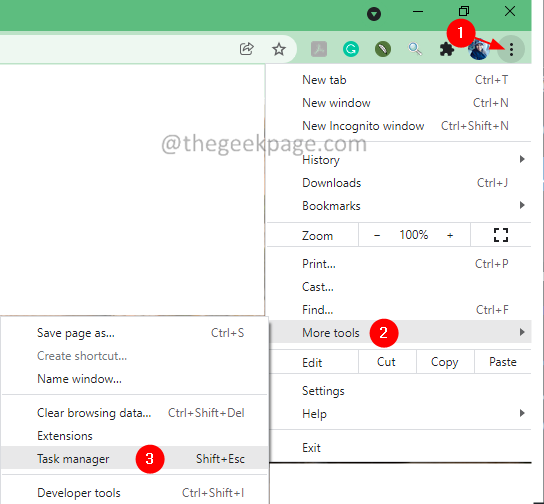
3. Klicken Sie im Fenster Task -Manager, das sich öffnet.
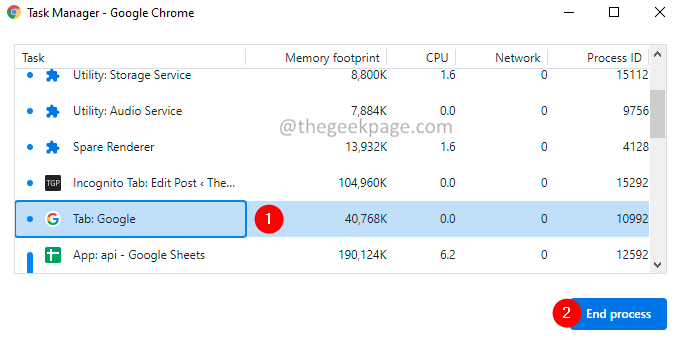
Methode 3: verwenden
1. Klicken Sie mit der rechten Maustaste auf das Chrom-Symbol
2. Wählen Eigenschaften Aus dem Dropdown-Menü.
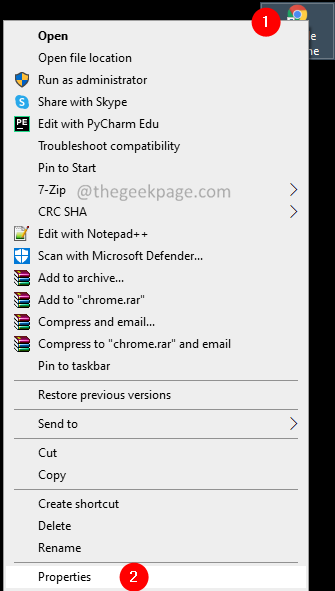
3. Im Eingabefeld neben dem Ziel, am Ende den folgenden Parameter anhängen
- Prozess-per-fache
4. Klicke auf Anwenden.
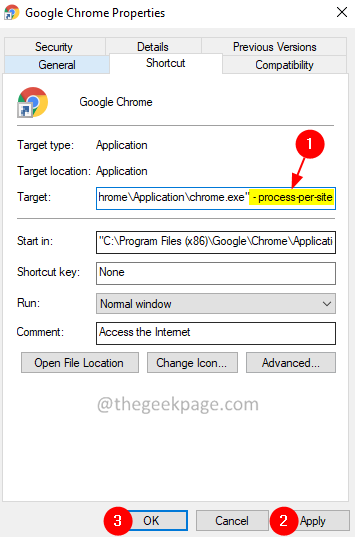
Hinweis: Wenn Sie eine Eingabeaufforderung sehen, die nach Administratorrechten gefragt wird, klicken Sie auf Weitermachen.
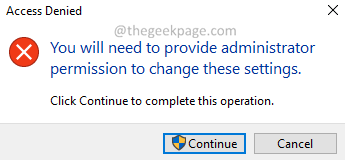
6. Schließlich klicken Sie auf OK.
Notiz :
- Der Raum ist im obigen Befehl enthalten. Geben Sie also nach den umgekehrten Kommas keinen zusätzlichen Platz.
- Einige Benutzer haben gemeldet, einige Probleme zu sehen, nachdem er den Parameter hinzugefügt hat. Wenn Sie einige Probleme sehen, entfernen Sie den Parameter mit den obigen Schritten.
Methode 4: Verwenden Sie nicht unnötige Registerkarten, Erweiterungen und Plugins
Überprüfen Sie die Liste der Erweiterungen, Plugins in Chrome und halten Sie die benötigten und häufig verwendet. Seien Sie auch aufmerksam, während Sie Registerkarten öffnen. Wenn Sie feststellen, dass eine Registerkarte nicht erforderlich ist, schließen Sie sie sofort.
Das ist alles
Wir hoffen, dieser Artikel war informativ. Bitte kommentieren Sie und teilen Sie uns die Methode mit, die Sie befolgt haben.
- « So reparieren Sie Microsoft Office 365 unter Windows 11
- [Fix] Die Datei ist beschädigt und kann in Microsoft Excel nicht geöffnet werden »

