So verhindern Sie, dass Microsoft Edge automatisch öffnet
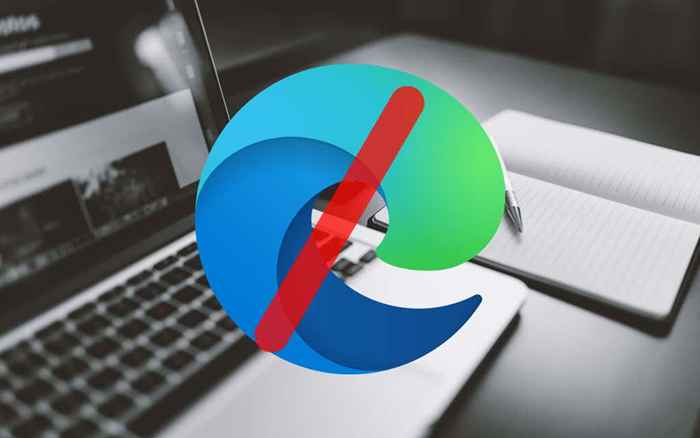
- 2720
- 57
- Madleen Vater
Microsoft Edge-The Stock-Webbrowser in Windows 11 und 10-Jährige startet auch dann, wenn Sie einen anderen Browser als Standard einstellen lassen. Es könnte neben dem Betriebssystem beim Start geladen, verschiedene Hintergrundprozesse während der Anmeldephase vorgeladen oder nach einem Neustart alleine angezeigt werden.
In diesem Beitrag werden mehrere Möglichkeiten beschrieben, wie Microsoft Edge automatisch auf Ihrem PC geöffnet wird. Wenn Sie Edge auf einem Mac verwenden, lernen Sie auch, dass der Browser ohne Erlaubnis in macOS geladen wird.
Inhaltsverzeichnis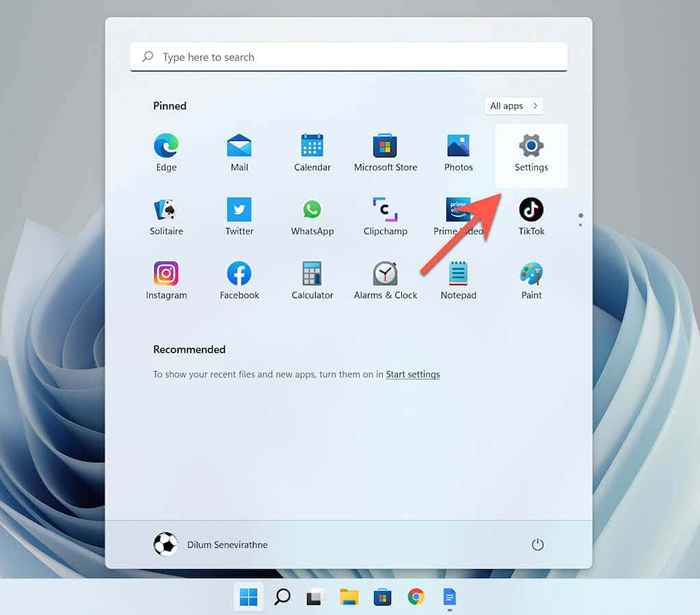
2. Wählen Apps Auf der Seitenleiste. Wählen Sie dann die mit gekennzeichnete Kategorie aus Standard -Apps.

3. Scrollen Sie in die Liste und wählen Sie einen Browser von Drittanbietern aus (e.G., Google Chrome).
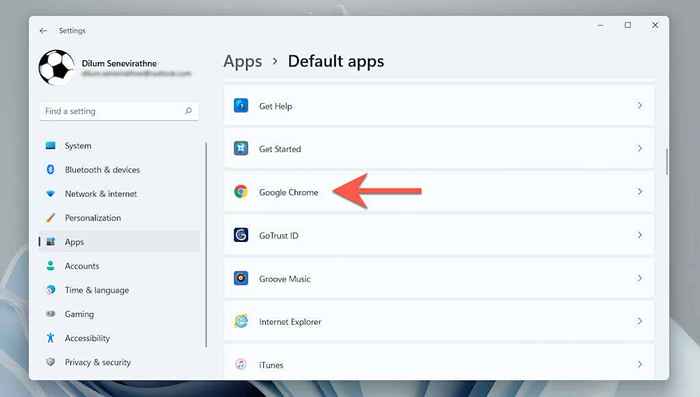
4. Wählen Sie mit dem Edge-Logo Ihren bevorzugten Browser für alle webbezogenen Dateientypen und -protokolle aus-Html, Http, PDF, usw.
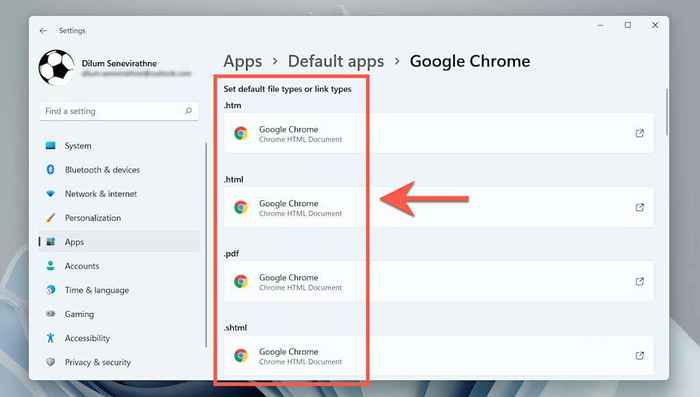
In Windows 10 ist der Prozess erheblich einfacher. Geh einfach zu Start > Einstellungen > Apps > Standard -Apps > Webbrowser und wählen Sie anstelle von Microsoft Edge einen anderen Browser aus.
Deaktivieren Sie Microsoft Edge als Startprogramm
Wenn der Microsoft Edge -Browser kurz nach dem Booten auf dem Windows 10/11 -Desktop automatisch geöffnet wird, besteht die Möglichkeit, dass er als Startprogramm auf Ihrem Computer eingerichtet wird. Deaktivieren Sie es über den Task -Manager.
1. Klicken Sie mit der rechten Maustaste auf Start Schaltfläche und auswählen Taskmanager Task Manager öffnen.
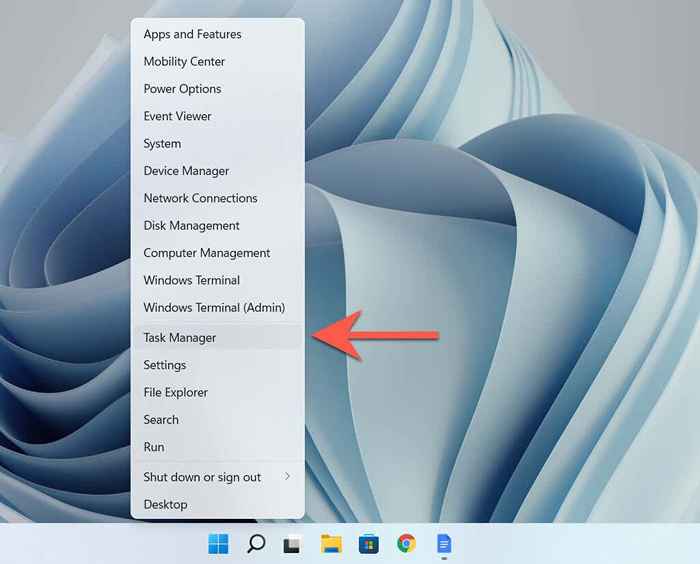
2. Wählen Mehr Details.
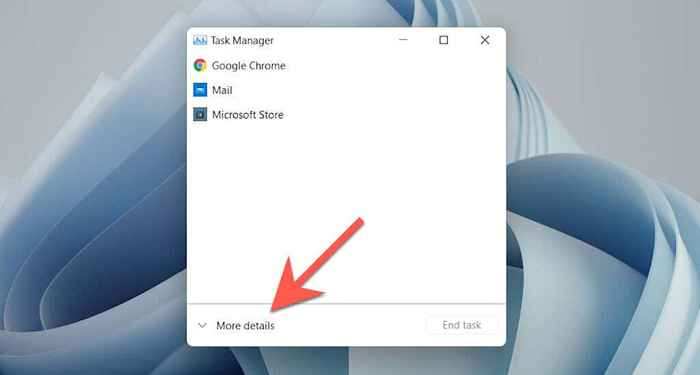
3. Wechseln Sie in die Start-up Tab.
4. Suchen und auswählen Microsoft Edge.
5. Wählen Deaktivieren.
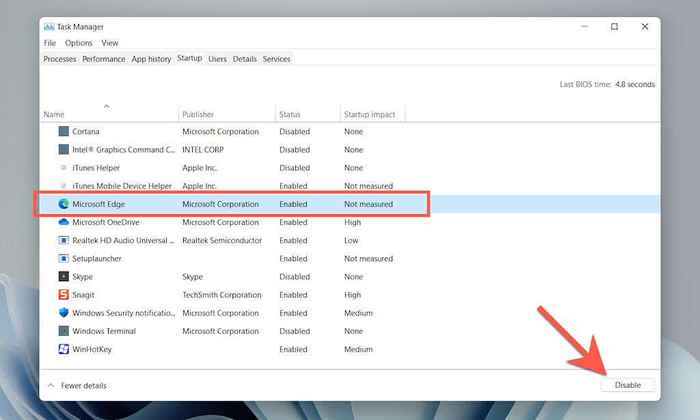
Entfernen Sie die Kante aus dem Startordner Ihres Computers
Wenn Microsoft Edge im Task -Manager nicht als Startprogramm angezeigt wird, überprüfen Sie manuell auf den Browser und entfernen Sie den Startordner Ihres Computers.
1. Drücken Sie Fenster Taste + R um die Laufbox zu öffnen.
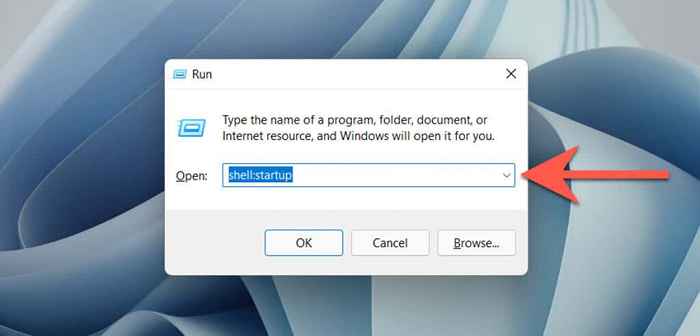
2. Typ Shell: Startup und auswählen OK.
3. Suchen Sie und klicken Sie mit der rechten Maustaste auf die gekennzeichnete Verknüpfung Microsoft Edge Innerhalb Ihres Computers Start-up Ordner. Dann auswählen Löschen.
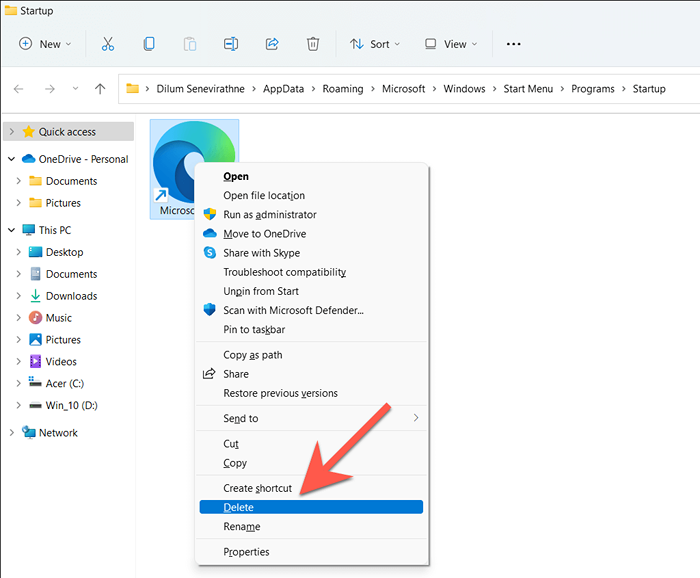
Deaktivieren Sie Windows Spotlight -Schlosserbilder
Die Windows -Spotlight -Vorschläge, die Sie auf dem Schaltbildschirm Ihres PCs in Microsoft Edge sehen, unabhängig von Ihren Standard -Browser -Einstellungen. Wenn Sie sie manchmal zufällig auswählen, sollten Sie Windows Spotlight deaktivieren.
1. Öffne das Einstellungen App.
2. Wählen Personalisierung > Sperrbildschirm.
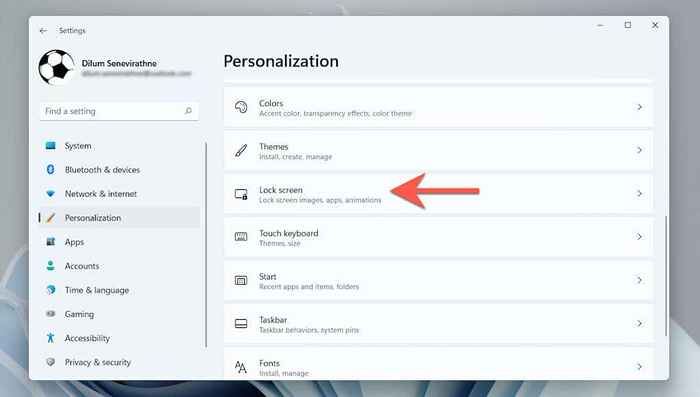
3. Öffnen Sie das Dropdown-Menü neben Personalisieren Sie Ihren Sperrbildschirm und auswählen Bild oder Diashow.
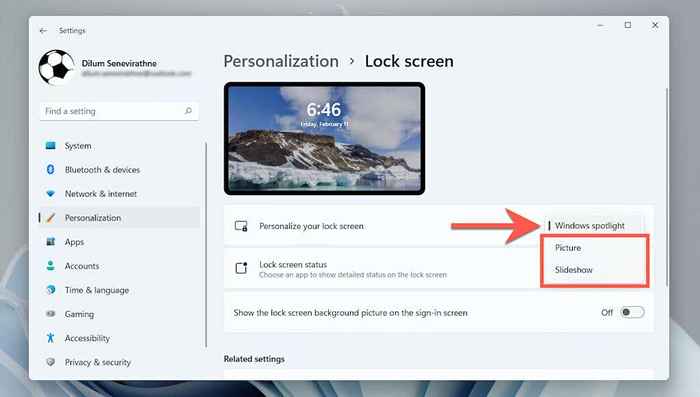
Laden Sie EdudeFlector herunter und installieren Sie es
Alternativ können Sie eine Helferanwendung von Drittanbietern verwenden, um Windows-Spotlight-Vorschläge in Ihren Standardbrowser zu laden. Es verhindert auch, dass Edge laden, während sie mit verschiedenen Betriebssystemelementen wie dem Nachrichten und dem Wetter -Widget in Windows 10 interagiert.
Notiz: Zum Zeitpunkt des Schreibens hat Microsoft den EdudeFlector vom Ausführen unter Windows 11 blockiert.
1. Laden Sie EdudeFlector von GitHub herunter und installieren Sie es auf Ihrem PC.
2. Öffne das Start Menü und gehen zu Einstellungen > Apps.
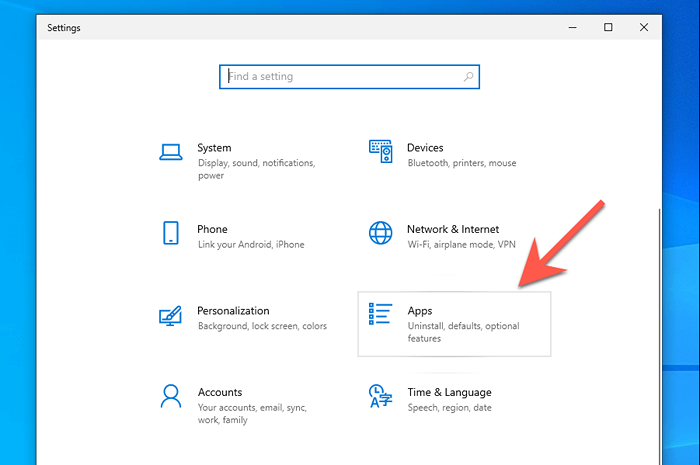
3. Wählen Standard -Apps > Wählen Sie Standard -Apps per Protokoll aus.
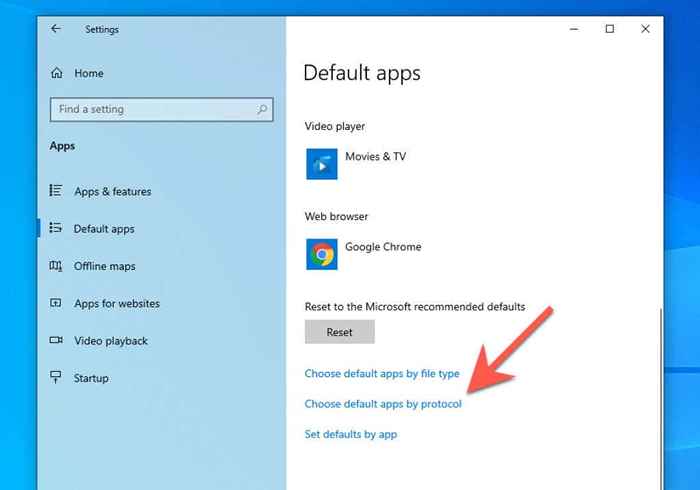
4. Scrollen Sie nach unten und wählen Sie Microsoft-Edge > Einbau.
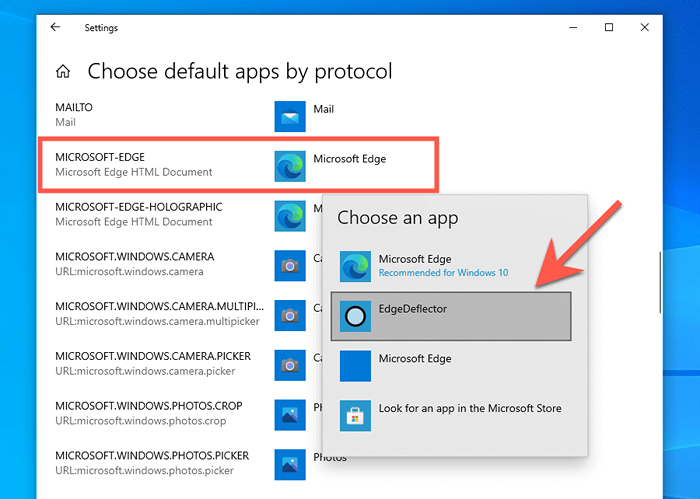
Deaktivieren Sie Microsoft Edge Startup Boost
Microsoft Rig. Wenn Sie jedoch einen anderen Webbrowser bevorzugen, ist es jedoch keinen Sinn, Startup Boost Active zu haben. Um die kühnenbezogenen Prozesse vor dem Starten zu stoppen:
1. Öffnen Sie Microsoft Edge.
2. Öffnen Sie das Edgemenü (die drei Punkte neben der Adressleiste) und wählen Sie Einstellungen.
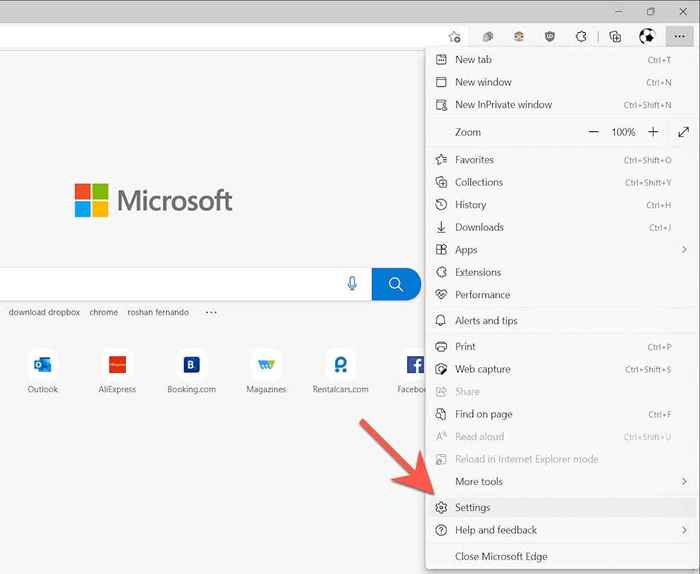
3. Wählen System und Leistung Auf der Seitenleiste.
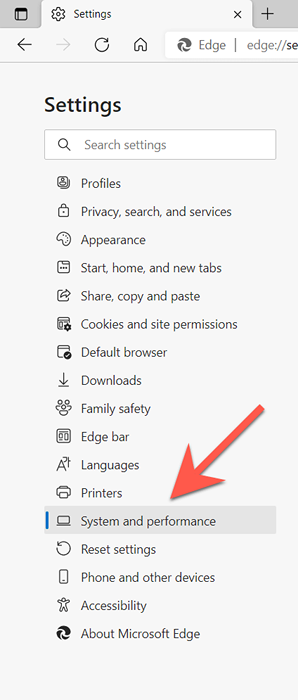
4. Deaktivieren Sie das Feld neben dem Startschub.
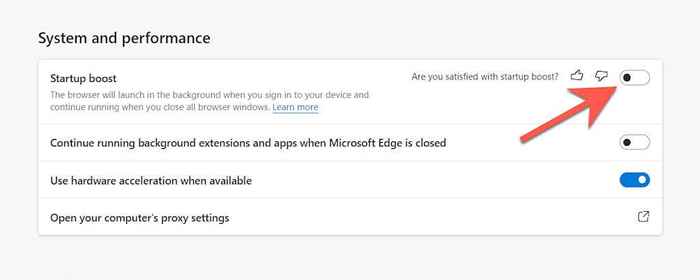
Deaktivieren Sie das Vorlading von Edge über den lokalen Gruppenrichtlinienredakteur
Wenn Sie Windows 11 Pro oder Windows 10 Pro verwendet.
1. Drücken Sie Fenster + R um die Laufbox zu öffnen. Geben Sie dann ein gpedit.MSC und drücke Eingeben.
2. Wählen Sie die folgenden Ordner in der Seitenleiste des lokalen Gruppenrichtlinien -Editors aus:
Computerkonfiguration > Administrative Vorlagen > Windows -Komponenten.
3. Wählen Sie Microsoft Edge.
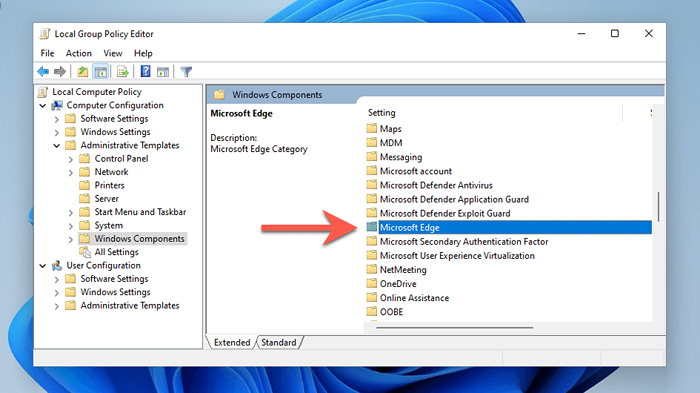
4. Überprüfen Sie die beschriftete Einstellung Lassen Sie Microsoft Edge beim Windows-Start vor dem Start vor dem Start des Systems im Leerlauf und jedes Mal, wenn Microsoft Edge geschlossen ist.
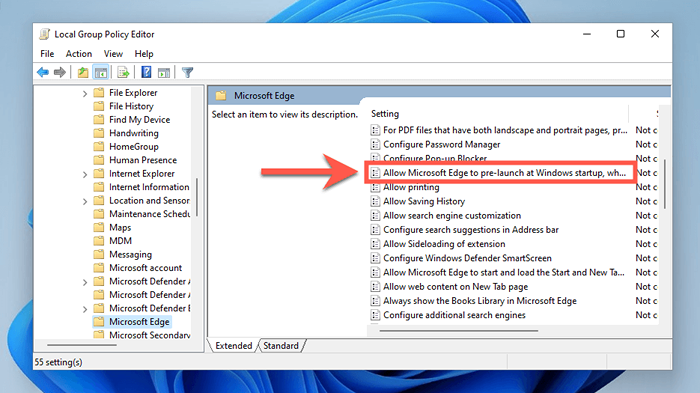
5. Schalten Sie im Popup-Fenster, das angezeigt wird Ermöglicht.
6. Öffne das Konfigurieren Sie die Vorstart Pulldown-Menü und wählen Sie Vorabstart verhindern.
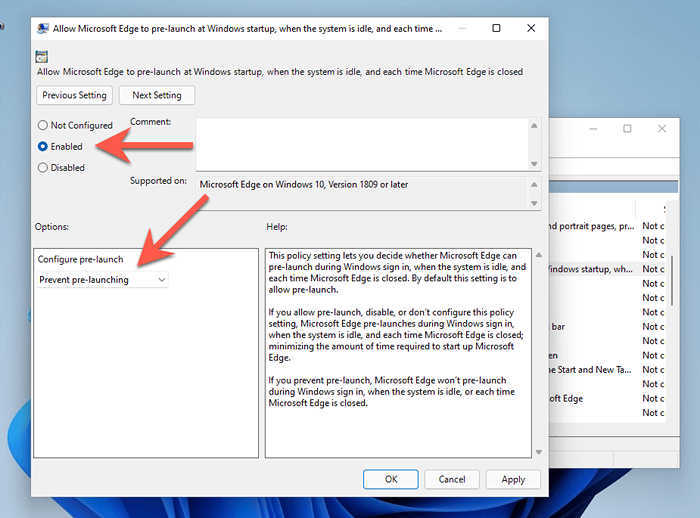
7. Wählen Anwenden, Dann OK.
8. Suchen Sie und doppelklicken Sie Ermöglichen.
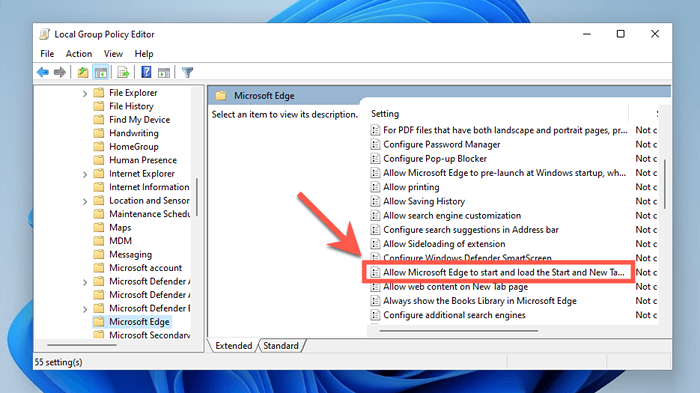
9. Wählen Ermöglicht.
10. Öffne das Konfigurieren Sie die Vorstart Pulldown-Menü und wählen Sie Verhindern Sie die Vorspannung des Tippens.
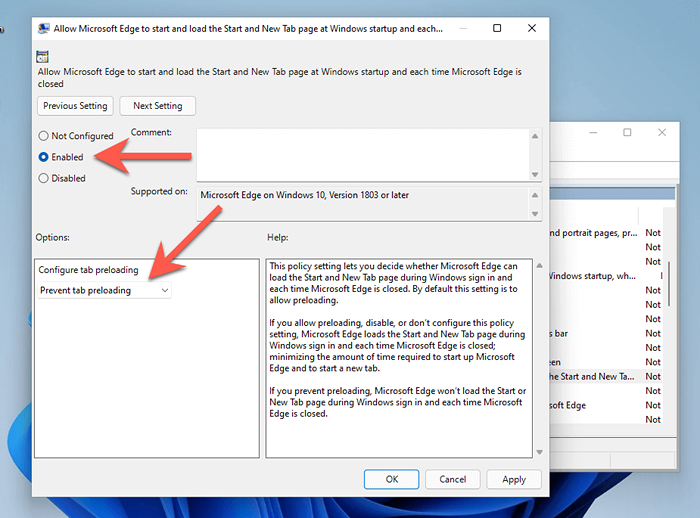
Deaktivieren Sie die EDGE -Vorspannung über Windows Terminal
Wenn Sie die Home-Ausgabe von Windows 10/11 verwenden, können Sie die Systemregistrierung ändern, um zu verhindern, dass Microsoft Edge beim Computer-Start vorlädt. Anstatt den Registrierungseditor (Regedit) zu verwenden, besteht die bequemste Möglichkeit, einige Befehle über Windows PowerShell oder Terminal auszuführen.
1. Klicken Sie mit der rechten Maustaste auf Start Schaltfläche und auswählen Windows PowerShell (Admin) oder Windows Terminal (Adminalist).
2. Führen Sie die folgenden Befehle nacheinander aus:
- Reg add HKLM \ Software \ Richtlinien \ Microsoft \ microsoftedge \ main /v duldPrelaunch /t reg_dword /d 0
- Reg Add HKLM \ Software \ Richtlinien \ Microsoft \ MicroSoftedge \ tabpreloader /v degalTabreloading /t reg_dword /d 0
3. Beenden Sie Windows PowerShell oder Terminal und starten Sie Ihren Computer neu.
Verhindern Sie, dass Windows Apps automatisch neu starten
Windows 11 und 10 verfügt über die Möglichkeit, verschiedene Lager-Apps automatisch neu zu laden, in der Microsoft Edge-Nervenanlage ein System neu starten. Um das zu verhindern:
1. Öffne das Start Menü und auswählen Einstellungen.
2. Wählen Konten > Anmeldeoptionen.
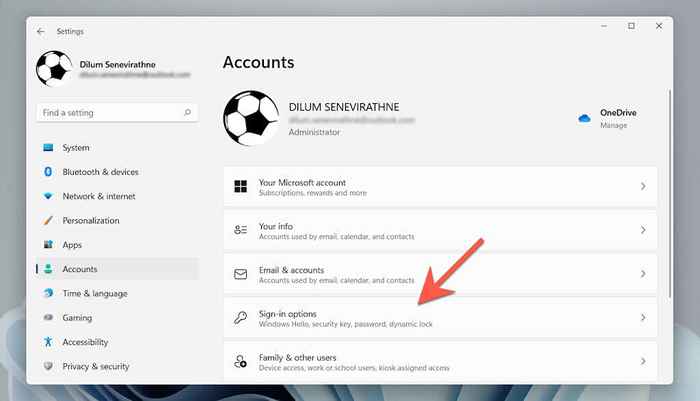
3. Schalten Sie den Schalter neben Speichern Sie meine neu startbaren Apps automatisch, wenn ich mich anmelde, und starten Sie sie neu, wenn ich mich anmelde.
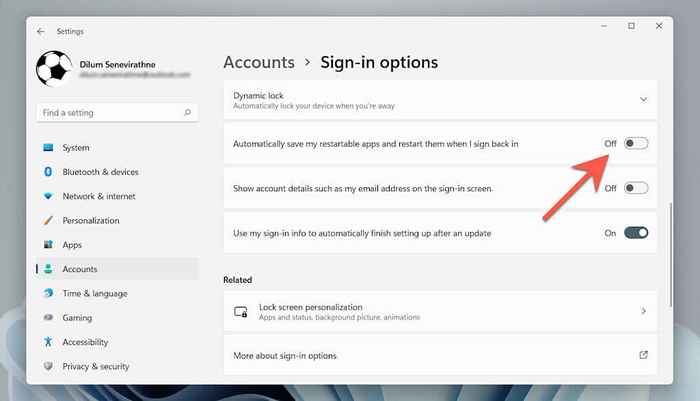
Deaktivieren Sie Edge Auto-Restart nach Systemaktualisierung
Sie können auch verhindern, dass Microsoft Edge nach einem System -Update automatisch startet. Gehen Sie dazu auf denselben Bildschirm wie oben und schalten Sie den Schalter neben Verwenden Sie meine Anmeldeinformationen, um nach automatisch ein Einrichten nach einem Update fertig zu stellen.
Deaktivieren Sie Microsoft Edge -Aufgaben auf dem TaSkScheduler
Der Aufgabenplaner in Windows 11 und 10 verfügt über mehrere Trigger, die dazu führen können, dass MS Edge automatisch geladen wird. Um sie zu aktivieren:
1. Drücken Sie Fenster + R, Typ Aufgaben.MSC, und drücke Eingeben.
2. Wählen Aufgabenplanerbibliothek Auf der Seitenleiste.
3. Halte die Kontrolle Schlüssel und wählen Sie die folgenden Kantenaufgaben aus:
- MicrosoftedgeShadowStackRollbackTask
- Microosftgepepdatetaskmachinecore
- MicroosftgepepdatetaskmachineUa
4. Wählen Deaktivieren.
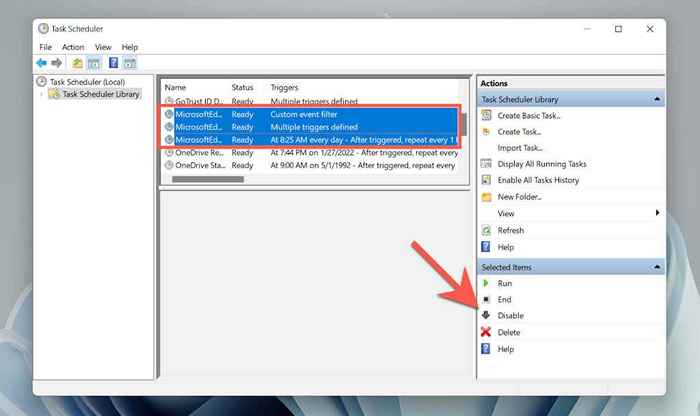
So verhindern Sie, dass Microsoft Edge automatisch auf dem Mac geöffnet wird
Im Gegensatz zum PC ist es ziemlich einfach, zu verhindern, dass Microsoft Edge automatisch auf dem Mac lädt.
Deaktivieren Sie Edge als Standardbrowser
Wenn Microsoft Edge automatisch geöffnet wird, wenn Sie einen Link auf Ihrem Mac auswählen, stellen Sie einen anderen Browser als Standard auf Ihrem Mac fest.
1. Öffne das Apfel Menü und auswählen Systemeinstellungen.
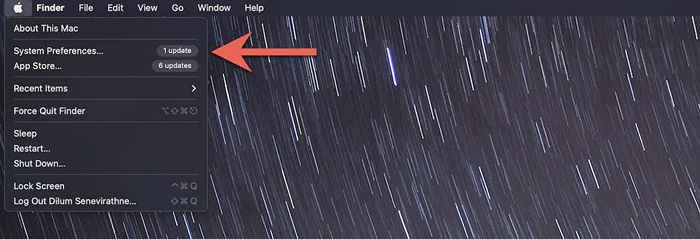
2. Wählen Allgemein.
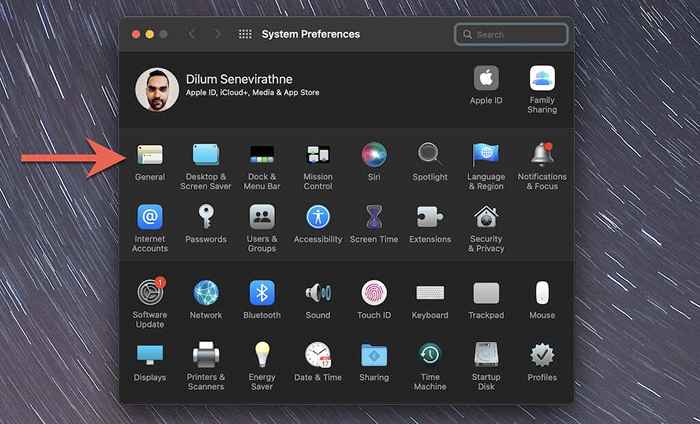
3. Öffnen Sie das Pulldown-Menü neben Standard -Webbrowser und setzen Sie einen weiteren Browser (e).G., Safari oder Chrom) als Standard.
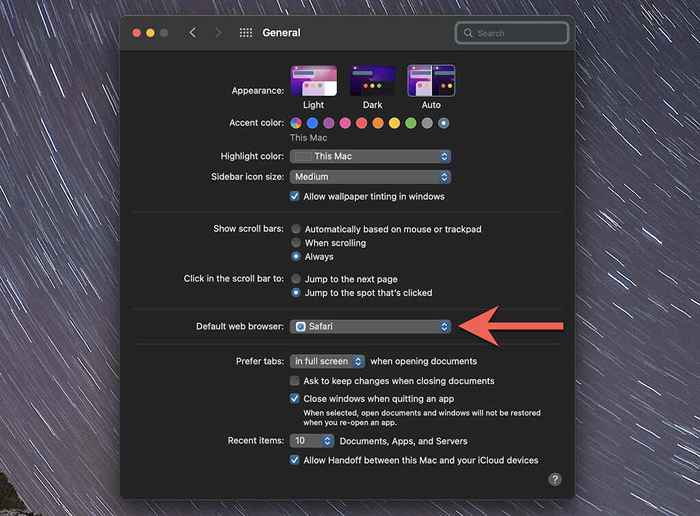
Deaktivieren Sie Edge als Startprogramm über Dock
Wenn Microsoft Edge beim Start automatisch geöffnet wird, können Sie den Browser schnell als Startprogramm über das Dock des Mac deaktivieren. Nur Kontrolle-drücke den Microsoft Edge Ikone auf der Dock, wählen Optionen, und deaktivieren Sie die Beim Login öffnen Einstellung.
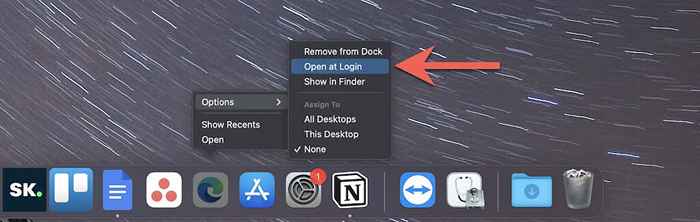
Deaktivieren Sie Edge als Startprogramm über Systemeinstellungen
Alternativ können Sie die App der Systemeinstellungen verwenden, um zu verhindern, dass Microsoft Edge beim Start lädt.
1. Öffne das Systemeinstellungen App und auswählen Benutzer & Gruppen.
2. Wechseln Sie in die Anmeldelemente Tab.
3. Markieren Microsoft Edge und wählen Sie die Minus Taste.
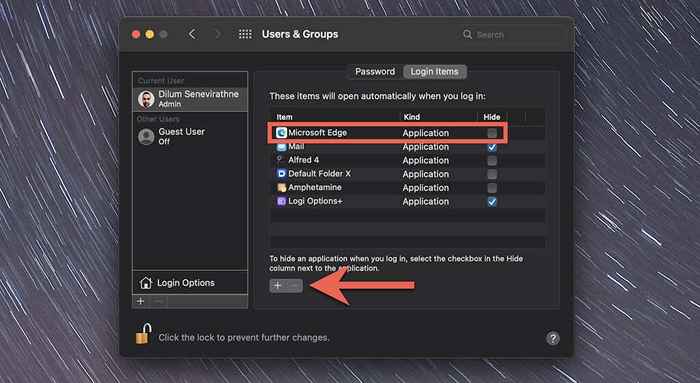
Sie können Microsoft Edge auch deinstallieren
Obwohl Microsoft Edge im Vergleich zu seiner Nichtchrom-Version oder dem schrecklichen Internet Explorer weit überlegen ist, ist es nicht etablierte Browser wie Chrome, Firefox und Safari abgeschlossen. Wenn es einfach nicht ausreicht, es nicht aus dem Start zu verhindern.
- « So aktivieren Sie den Desktop -Modus in jedem Browser auf Android & iOS
- Ist Ihr Chromebook -Bildschirm schwarz? 8 Korrekturen zum Versuchen »

