So stoppen Sie die Öffnung von Microsoft Edge automatisch in Windows 10/11
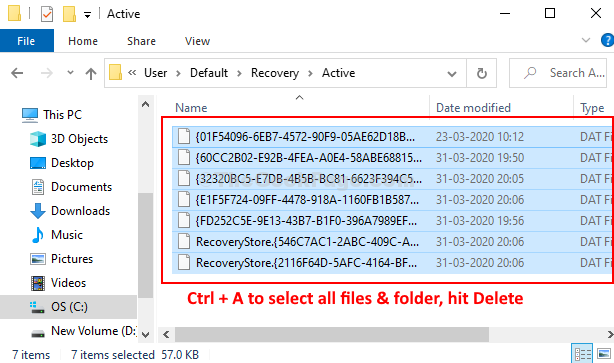
- 2156
- 651
- Lana Saumweber
Wenn Ihr PC unter Windows 10 ausgeführt wird, wird Microsoft Edge mit dem Betriebssystem ein integrierter Browser geliefert. Edge hat den Internet Explorer ersetzt. Wenn Sie also Ihren Windows 10 -PC starten, da Edge jetzt der Standardbrowser für das Betriebssystem ist, startet er automatisch mit dem Windows 10 -Start.
Während sich viele Benutzer wohl fühlen, wenn sie es vorziehen, Edge als Standardbrowser zu verwenden, kann dies für viele ärgerlich sein, wenn sich Edge automatisch öffnet . Da viele andere Benutzer es noch bevorzugen, andere Browser. Darüber hinaus ist das Auto -Start von Anwendungen auch Abfallsystemressourcen.
Glücklicherweise gibt es einen Ausweg, mit dem Sie Microsoft Edge nicht in Windows 10 öffnen können. Mal sehen, wie.
Inhaltsverzeichnis
- Lösung 1: Deaktivieren Sie automatisch fertig, mein Gerät einzurichten
- Lösung 2 - Kantenaufgaben im Aufgabenplaner deaktivieren
- Lösung 2 - Edge Startup -Boost deaktivieren
- Lösung 3 - Microsoft Edge daran hindern, sich selbst zu aktualisieren
- Lösung 4 - Schalen -Startordner überprüfen
- Lösung 5 - Installieren Sie MS Store -Apps neu
- Lösung 6: Leeren Sie den aktiven Ordner im C -Laufwerk
- Lösung 7 - Deaktivieren Sie Windows Spotlight -Bilder auf dem Sperrbildschirm
Lösung 1: Deaktivieren Sie automatisch fertig, mein Gerät einzurichten
1. Drücken Sie Windows -Schlüssel + i zusammen zu öffnen Einstellungen Panel.
2. Klicke auf Konten.
3. Klicke auf Optionen anmelden Aus dem linken Menü.
4. Nun auf der rechten Seite scrollen Sie nach unten und finden Sie Verwenden Sie mein Zeichen in Informationen, um das Einrichten meines Geräts nach einem Update oder Neustart automatisch fertigzustellen
Schalten Sie diese Option aus.

5. Jetzt drücken Strg + Shift + ESC Tasten zusammen aus Ihrer Tastatur zum Öffnen Taskmanager.
6. Gehe zu Start-up Tab.
7. Rechtsklick auf Microsoft Edge und wählen Sie deaktivieren Wenn sie aktiviert sind.
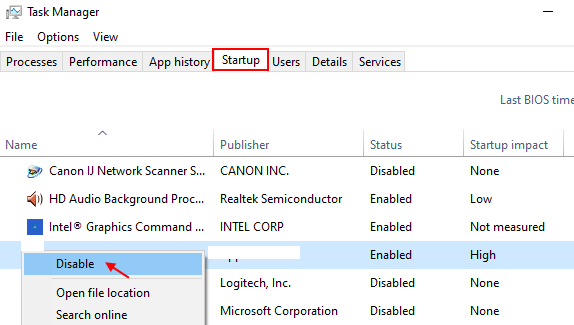
Lösung 2 - Kantenaufgaben im Aufgabenplaner deaktivieren
1 - Suche Aufgabenplaner In der Taskleisten -Suchfeld von Windows PC und klicken Sie darauf
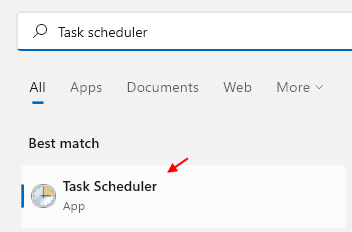
2 - Klicken Sie mit der rechten Maustaste auf MicrosoftedGeUpDatetaskmachinecore und wähle Behinderte.
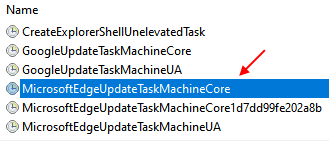
Deaktivieren Sie nun alle Aufgaben im Zusammenhang mit microsoftedge
Lösung 2 - Edge Startup -Boost deaktivieren
1 -open Rand Browser.
2 - Klicken Sie auf Drei horizontale Punkte befindet sich um die obere rechte Ecke des Edge -Bildschirms.
3 - Klicken Sie nun auf Einstellungen.
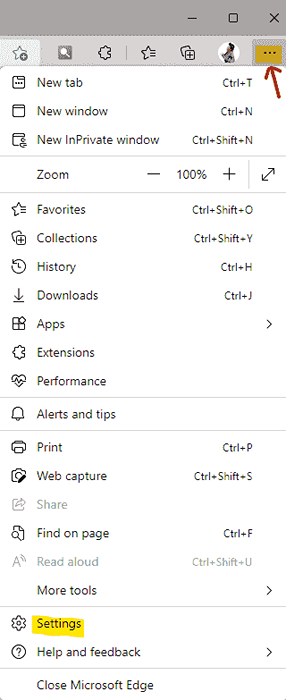
4 - Klicken Sie nun auf System und Leistung Aus dem linken Menü.
5 - In der rechten Seite schalten Sie einfach aus Start -up -Boost.

Lösung 3 - Microsoft Edge daran hindern, sich selbst zu aktualisieren
1 - Suche CMD im Suchfeld
2 -Now klicken Sie mit der rechten Maustaste auf das Eingabeaufforderung -Symbol und klicken Sie auf als Administrator ausführen.
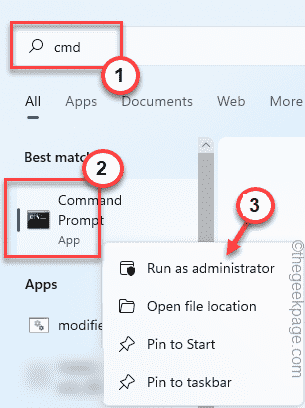
3 -Now führen Sie den Befehl aus, der unten nacheinander angegeben ist.
SC -Konfiguration "EdgeUpDate" start = deaktiviert
SC -Konfiguration "EdgeUpDatem" start = deaktiviert
Schließen Sie das CMD -Fenster und starten Sie Ihren Computer neu
Lösung 4 - Schalen -Startordner überprüfen
1 - Drücken Sie Windows -Schlüssel und R -Schlüssel Sofort von der Tastatur zum Öffnen von Befehlsboxen sofort von der Tastatur öffnen.
2 -typ Shell: Startup darin und klicken Sie auf OK.
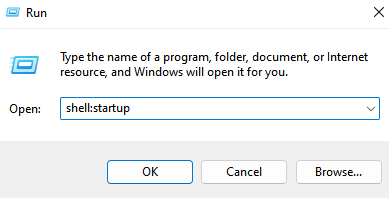
3 - Überprüfen Sie nun, ob sich im Ordner eine Kante befindet. Wenn es dort vorhanden ist, löschen Sie es.
Lösung 5 - Installieren Sie MS Store -Apps neu
1. Suchen Power Shell In Windows 10 -Suchfeld.
2. Rechtsklick im Suchergebnis und wählen Sie als Administrator ausführen.
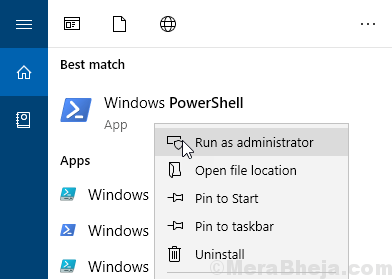
3. Kopieren Sie nun den unten angegebenen Code und klicken Sie auf die Taste ein und lassen Sie den Code vollständig ausgeführt.
Get -Appxpackage -Aluser -name Microsoft.Microsoftedge | Foreach add -Appxpackage -DisableDevelopmentMode -register "$ ($ _.InstallleLocation) \ AppXManifest.xml "-Verbose
4. Schließen Sie nach Abschluss das PowerShell -Fenster und versuchen Sie es erneut
Lösung 6: Leeren Sie den aktiven Ordner im C -Laufwerk
Stellen Sie vor dem Fahren sicher, dass versteckte Dateien so eingestellt sind, dass sie sichtbar sind. Öffnen Sie dazu den Datei -Explorer, klicken Sie auf Anzeigen und wählen Sie dann versteckte Elemente aus.
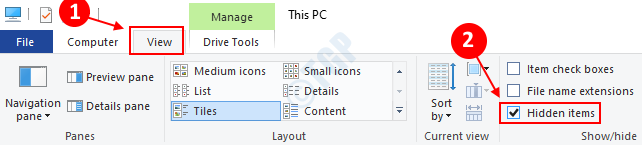
Schritt 1: Öffnen Sie den Datei -Explorer
Schritt 2: Kopieren Sie nun den nachstehend angegebenen Pfad in der Adressleiste.
C: \ Benutzer \%Benutzername%\ AppData \ Local \ Pakete \ Microsoft.Microsoftedge_8wekyb3d8bbwe \ ac \ microSoftedge \ user \ Standard \ Recovery \ Active
Schritt 3: Sobald Sie da sind . Jetzt in der Erholung Ordner, drücken Sie Strg + a Tasten zusammen auf Ihrer Tastatur, um alle Dateien und Ordner auszuwählen. Drücken Sie die Löschen Schaltfläche N Ihrer Tastatur, um alle zu löschen.
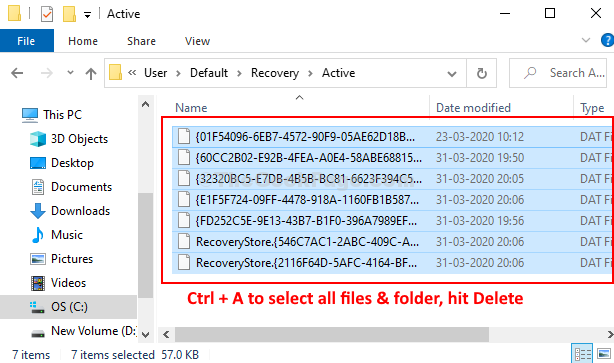
Das ist es. Du bist fertig. Starten Sie jetzt einfach Ihren PC neu und die Microsoft Edge wird mit dem Windows 10 -Start nicht mehr automatisch geöffnet.
Wenn all diese Dinge überhaupt nicht helfen, öffnen Sie den Task -Scheduler und prüfen Sie, ob es etwas mit dem Task Scheduler zugeordnet ist.
Lösung 7 - Deaktivieren Sie Windows Spotlight -Bilder auf dem Sperrbildschirm
1 - Suche Sperrbildschirm-Einstellungen In der Taskleiste -Suche nach Windows und klicken.
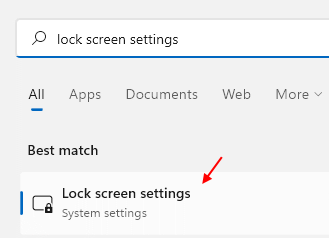
2 -Now, stellen Sie sicher Windows Spotlight ist nicht in Dropdown.

- « Fix- PowerPoint-Datei öffnet sich in Windows 10/11 nicht
- So schneiden Sie das Video einfach mit VLC Media Player in Windows 10/11 aus »

