So verhindern Sie, dass Microsoft -Teams automatisch öffnen
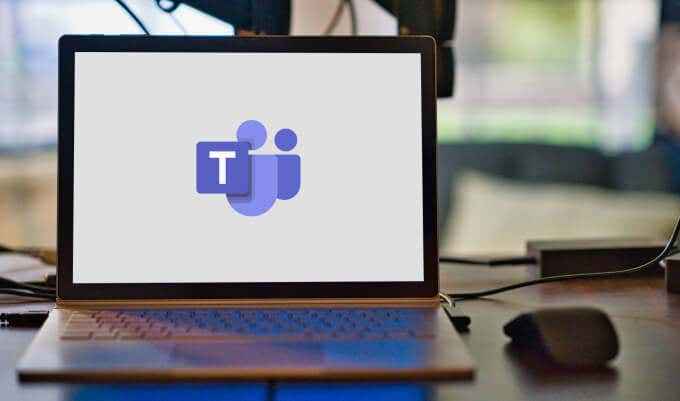
- 3592
- 461
- Marleen Weight
Microsoft Teams befindet sich in den großen Ligen der Zusammenarbeit und der Kommunikationssoftware, insbesondere für Remote -Teams. Das Tool verfügt über eine Reihe erstaunlicher Funktionen und Funktionen, die täglich von über 100 Millionen Menschen verwendet werden. Umgekehrt gibt es einen nervigen Aspekt der App, der von Millionen von Benutzern gleichermaßen gefürchtet ist: Microsoft -Teams startet sich automatisch, wenn Sie Ihren Computer starten.
Die automatische Funktion verfügt über gültige Anwendungsfälle und Vorteile, insbesondere für Personen, die die App auf einem speziellen Arbeitscomputer verwenden. Wenn Sie lieber Microsoft -Teams auf Ihrem Personalcomputer (Windows oder Mac) tauchen, zeigen wir Ihnen, wie Sie die Microsoft -Teams daran hindern, unten zu öffnen.
Inhaltsverzeichnis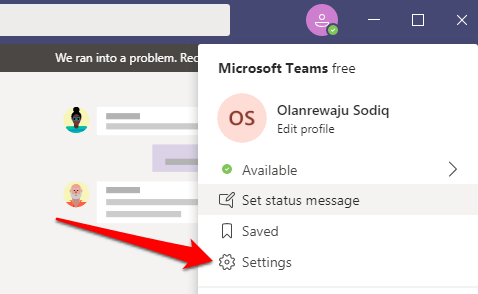
Im Allgemein Abschnitt, deaktivieren Sie die Auto-Start-Anwendung Möglichkeit.
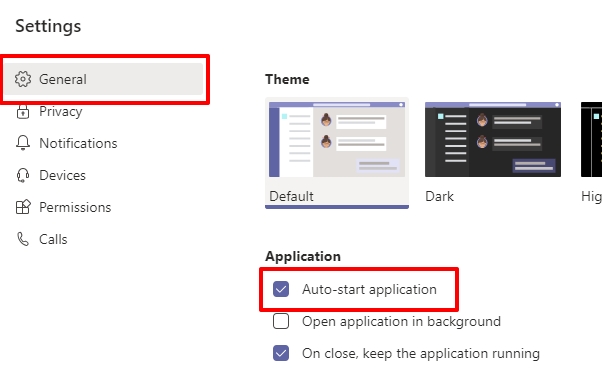
Zusätzlicher Tipp: Wir empfehlen auch, die Option zu deaktivieren, die liest Halten Sie die Anwendung bei der Schließung fort. Dies verhindert, dass Microsoft -Teams CPU -Strom und -speicher konsumieren, wenn Sie die App nicht verwenden. Es speichert auch die Akkulaufzeit Ihres PCs.
2. Aus den Windows -App -Starteinstellungen
Windows verfügt über einen Abschnitt im Einstellungsmenü, der der Verwaltung von Start -Apps gewidmet ist. Öffnen Sie Windows -Einstellungen und navigieren Sie zu Apps > Start-up. Scrollen Sie durch die Anwendungen im Abschnitt Startup -Apps und schalten Sie ab Microsoft Teams.
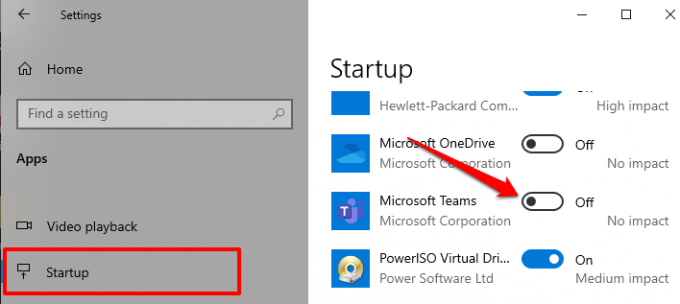
3. Vom Task -Manager
Neben der Bereitstellung von Leistungsinformationen (von Programmen, Prozessen und Diensten) verfügt der Windows -Task -Manager auch über einen Start -up -Bereich, in dem Sie Anwendungen verwalten können, die beim Start ausgeführt werden. Starten Sie den Task -Manager (Steuerung + Verschiebung + ESC) und gehen zum der Start-up Tab. Wählen Microsoft Teams aus der Liste und klicken Sie auf Deaktivieren In der unteren rechten Ecke des Task-Manager-Fensters.
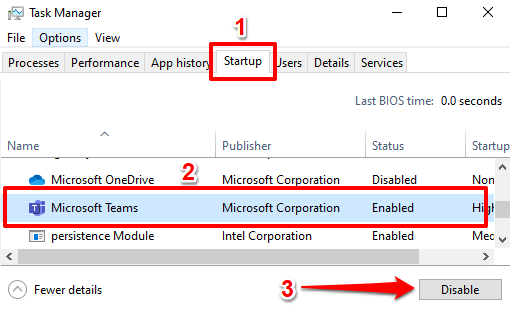
4. Aus der Taskleiste
Die obigen Methoden verhindern definitiv, Microsoft -Teams automatisch zu öffnen, aber dies ist eine weitere coole Methode, die es wert ist, sie zu wissen. Force-Close-Close-Microsoft-Teams und öffnen Sie die App erneut. Wenn sich die App auf den Start vorbereitet, klicken Sie mit der rechten Maustaste auf die Teams Logo Auf der Systemschale.
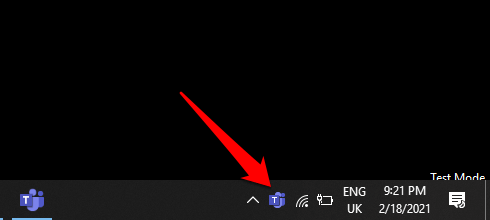
Bewahren Sie Ihren Cursor auf Einstellungen und wähle Nicht automatische Teams starten.
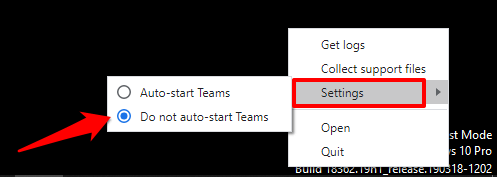
Notiz: Wenn Sie das Teamsymbol im Systemfach nicht finden, überprüfen Sie den Überlaufbereich auf das Pfeil-up-Symbol, um versteckte Symbole anzuzeigen. Klicken Sie mit der rechten Maustaste auf das Teamsymbol und führen Sie die obigen Schritte aus.
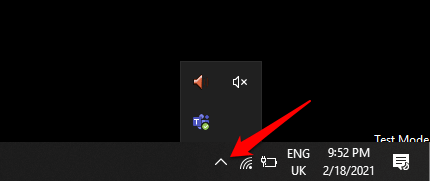
5. Vom Registrierungsredakteur
Windows erstellt eine Registrierungsdatei für Startprogramme auf Ihrem Computer. Sie können verhindern, dass eine App automatisch öffnet, indem Sie ihre Startdatei in der Windows -Registrierung löschen. Befolgen Sie die folgenden Schritte, um die Startdatei von Microsoft Teams zu löschen.
Notiz: Bevor Sie fortfahren, empfehlen wir Ihnen, die Windows -Registrierung zu sichern. Wenn Sie eine Datei zufällig löschen, können Sie sie leicht zurückbekommen, indem Sie die Registrierung von der von Ihnen erstellten Sicherung wiederherstellen.
1. Starten Sie das Windows -Ausführungsfeld (Windows -Taste + R), Geben Sie ein reflikt Im Dialogfeld und klicken Sie auf OK.
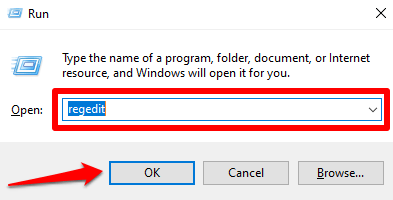
2. Geben Sie das unten stehende Verzeichnis in der Adressleiste des Registrierungseditors ein oder fügen Sie ein und drücken Sie Eingeben.
HKEY_CURRENT_USER \ Software \ Microsoft \ Windows \ CurrentVersion \ Ausführen
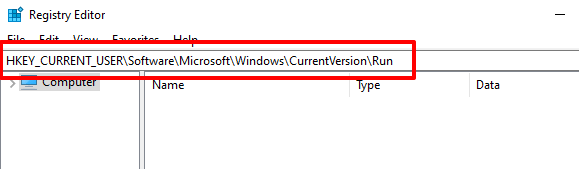
3. Klicken Sie mit der rechten Maustaste auf die Startdatei der Teams (com.Eichhörnchen.Teams.Teams) und klicken Löschen.
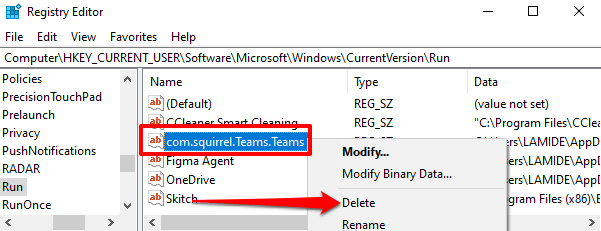
Deaktivieren Sie Microsoft-Teams automatisch auf dem Mac
Genau wie bei Windows gibt es auch mehrere Möglichkeiten, Microsoft -Teams daran zu hindern, automatisch auf macOS (MacBook oder IMAC) zu öffnen.
1. Aus Systemeinstellungen
Dies beinhaltet das Entfernen von Microsoft -Teams aus der Liste der Apps, die beim Anmelden automatisch öffnen. Gehe zu Systemeinstellungen > Benutzer & Gruppen und wählen Sie Ihren Kontonamen in der aus Aktueller Benutzer Abschnitt.
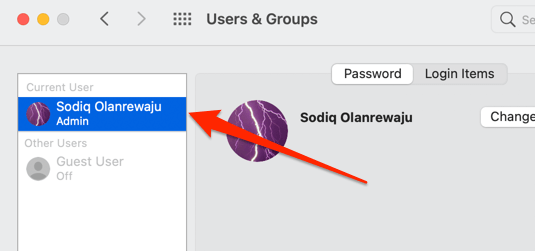
Gehe zum Anmeldelemente Registerkarte, auswählen Microsoft Teams aus der Liste und klicken Sie auf die minus (-) Symbol.
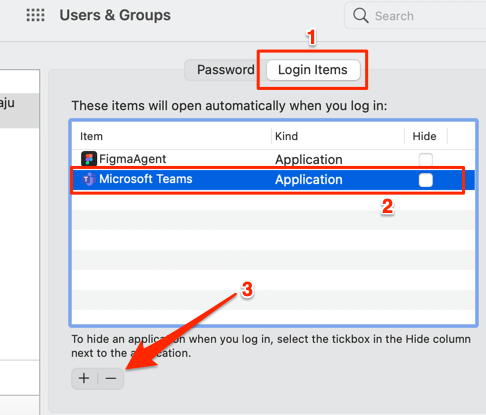
Dadurch werden Teams aus Apps entfernt.
2. Aus Einstellungen von Microsoft Teams In-Apps
Zusätzlich zur Deaktivierung des Autotarts von Microsoft Teams auf der MACOS-Systemebene ist es auch wichtig, das Auto-Start innerhalb der App auszuschalten. Andernfalls können Microsoft-Teams die Funktion zur automatischen Start reaktivieren und nach einiger Zeit zur Liste der Anmeldelemente zurückkehren.
Öffnen Sie Microsoft -Teams, klicken Sie auf die Profil -Symbol in der oberen rechten Ecke und auswählen Einstellungen.
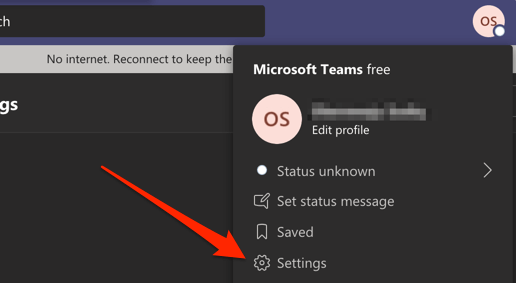
Im Allgemein Abschnitt, Deaktivieren Auto-Start-Anwendung.
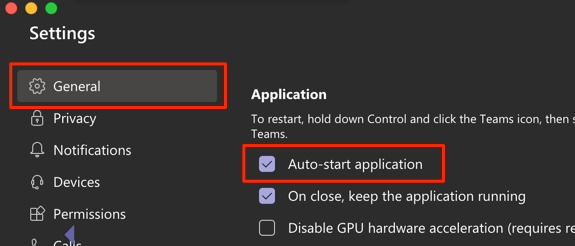
Wie bereits erwähnt (im Windows -Abschnitt), sollten Sie auch das deaktivieren Halten Sie die Anwendung bei der Schließung fort Möglichkeit. Wenn die Microsoft -Teams aktiviert werden, werden CPU -Strom, Speicher und Batterie im Hintergrund konsumiert.
Microsoft -Teams öffnen sich immer noch automatisch? Fehlerbehebungstipps zum Versuchen
Wenn sich die oben aufgeführten Methoden als abortiv erweisen, beheben Sie Microsoft -Teams und Ihren Computer mit den folgenden Tipps und versuchen Sie es erneut.
1. Aktualisieren Sie Microsoft -Teams
Microsoft-Teams können nicht funktionieren, wenn die auf Ihrem PC installierte Version veraltet oder mit Softwarefehler gefüllt ist. Aktualisieren Sie die App und deaktivieren Sie die automatische Funktion erneut. Starten Sie Teams, klicken Sie auf die Profil -Symbol, und auswählen Auf Updates prüfen.
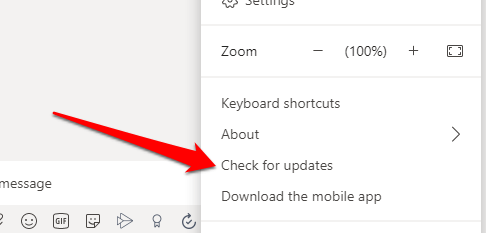
Wenn ein Update verfügbar ist, lädt es Microsoft -Teams im Hintergrund herunter. Sie werden aufgefordert, die App zu aktualisieren, um das Update zu installieren.
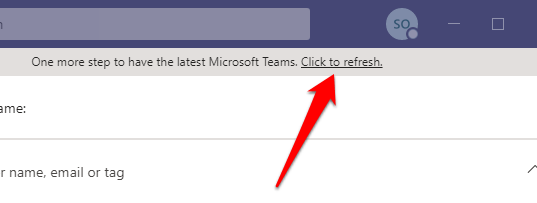
2. Teams neu installieren
Wenn Teams auf dem neuesten Stand sind, sich jedoch automatisch automatisch öffnen, obwohl es automatisch ausgeschaltet ist.
3. Aktualisieren Sie Ihren Computer
Fehler im Betriebssystem Ihres PCs können das Verhalten und die Leistung einer App beeinflussen. Stellen Sie daher immer sicher, dass Ihr Computer aktuell ist. Gehe zu Einstellungen > Update & Sicherheit > Windows Update So aktualisieren Sie ein Windows -Gerät oder Systemeinstellungen > Software-Aktualisierung um einen Mac zu aktualisieren.
Setzen Sie der Microsoft Teams Auto-Start-Bedrohung ein Ende
Teams sind nicht die einzige Microsoft-App, die standardmäßig automatisch gestartet wird. Internet Explorer und Edge öffnen auch automatisch, wenn Sie Ihren Computer starten. Warum Microsoft das tut, ist nicht wichtig. Was zählt, ist, dass Benutzer die Freiheit haben, die Funktion zu deaktivieren. Lassen Sie uns wissen, welche der Methoden den Trick für Sie gemacht hat.
- « Warum das Amazon Fire Tablet ideal für Kinder ist
- Ubuntu gegen Windows 10, welches Betriebssystem für Sie besser ist? »

