So verhindern Sie, dass mehrere Google Chrome -Prozesse im Hintergrund ausgeführt werden
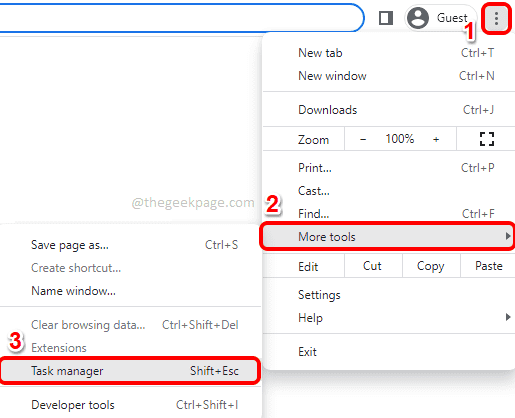
- 3528
- 202
- Tamina Liebach
Obwohl Google Chrome einer der am häufigsten verwendeten Webbrowser der Welt ist, erhalten viele Benutzer einen Herzinfarkt, wenn sie die Anzahl der Prozesse sehen, die für Chrome über ihren Task -Manager ausgeführt werden. Google Chrome führt jeweils für alle Registerkarten, Fenster, Erweiterungen, Unterrahmen usw. ein Prozess aus. Daher wird die Anzahl der von Chrome verwendeten Prozesse ziemlich groß und kann viele Ihrer Systemressourcen auffressen.
In diesem Artikel erklären wir einige einfache Methoden, wie Sie Chrome leicht verhindern können, mehrere Prozesse auszuführen, und somit Ihre wertvollen Systemressourcen speichern.
Inhaltsverzeichnis
- Methode 1: Endprozesse vom Chrome -Task -Manager beenden
- Methode 2: Beenden Sie die Ausführung von Apps oder Prozessen im Hintergrund, wenn Chrome geschlossen ist
- Methode 3: Begrenzen Sie die Anzahl der Prozesse pro Standort durch Chromeigenschaften
- Methode 4: Durch Deaktivieren oder Entfernen von Erweiterungen
Methode 1: Endprozesse vom Chrome -Task -Manager beenden
Schritt 1: Start Google Chrome Zuerst klicken Sie dann auf die 3 vertikale Punkte Ikone am obere rechte Ecke des Chromfensters.
Von dem Einstellungen Menü, klicken Sie auf die Mehr Werkzeuge Option und klicken Sie dann auf die Taskmanager Möglichkeit.
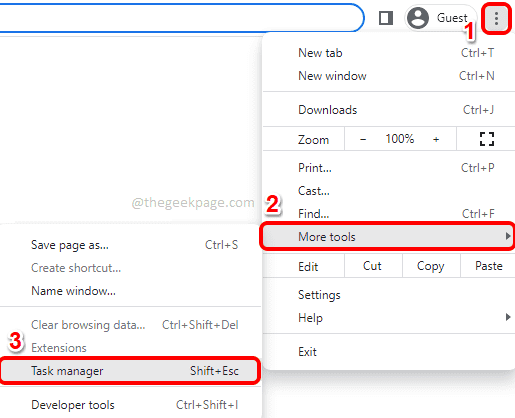
Schritt 2: Sobald der Google Chrome Task Manager geöffnet ist, klicken auf der Aufgabe dass Sie enden möchten und dann auf die klicken Endprozess Taste unten.
Wiederholen Sie diesen Schritt für alle Prozesse, die Sie beenden möchten.
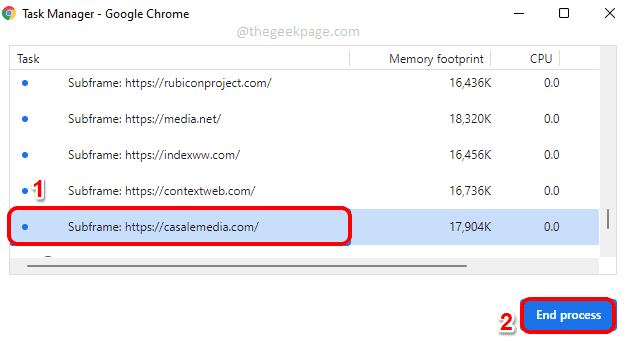
Methode 2: Beenden Sie die Ausführung von Apps oder Prozessen im Hintergrund, wenn Chrome geschlossen ist
Schritt 1: Zuerst, Start Google Chrom.
Klick auf das 3 vertikale Punkte Ikone am obere rechte Ecke der Seite und dann auf die klicken Einstellungen Möglichkeit.
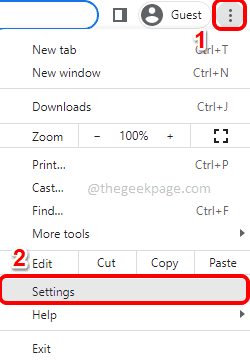
Schritt 2: Im Einstellungsfenster auf der Links Fenster Bereich, klicken Sie auf Fortschrittlich Registerkarte, um es zu erweitern.
Klicken Sie als nächstes auf die System Sub Tab unter Fortschrittlich Tab.
Drehen Sie jetzt im rechten Fensterbereich die Umschalten Taste Zu Aus Staat für die Option Führen Sie weiterhin Hintergrund -Apps aus, wenn Google Chrome geschlossen ist.
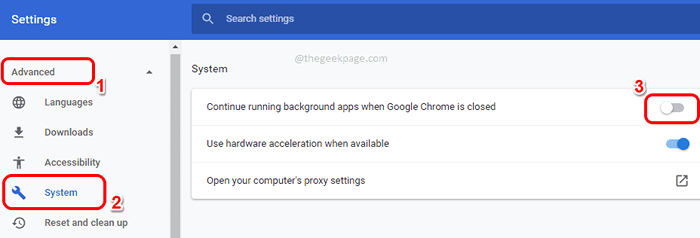
Methode 3: Begrenzen Sie die Anzahl der Prozesse pro Standort durch Chromeigenschaften
Schritt 1: Gehe zu Desktop Und Rechtsklick auf der Google Chrome Schnellzugriffsymbol. Klicken Sie als nächstes auf Eigenschaften.
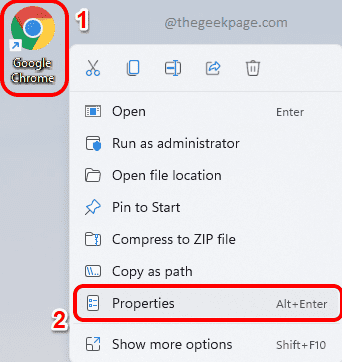
Schritt 2: Klicken Sie im Fenster Google Chrome Properties auf die Abkürzung Tab.
Klicken Sie nun auf das Textfeld des Textes Ziel Und dann gehen Sie zum Ende der Linie.
Am Ende, Platzieren Sie Platz und dann den Parameter kopieren und einfügen --Prozess-per-fache.
Schlag Anwenden Taste und dann der OK Taste.
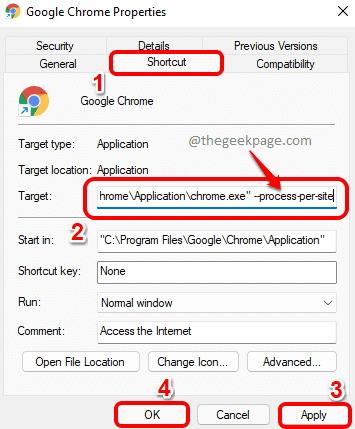
Hinweis: Es wurde beobachtet, dass diese Methode für alle Benutzer nicht funktioniert. Bitte teilen Sie es uns im Kommentarbereich mit, ob diese Methode für Sie nicht funktioniert hat.
Methode 4: Durch Deaktivieren oder Entfernen von Erweiterungen
Die Installation von Erweiterungen ist einfach. Aber jede dieser Erweiterungen erfordern jeweils einen Hintergrundprozess, obwohl sie verwendet werden oder nicht. Wenn Sie also viele Hintergrundprozesse ausführen sehen, können Sie sicher versuchen, einige der installierten Erweiterungen zu entfernen.
Schritt 1: Starten Sie Google Chrome und klicken Sie auf die Erweiterungen Symbol Bei der obere rechte Ecke der Seite.
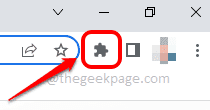
Schritt 2: Klicken Sie im Menü, das erweitert wird, auf die Option Erweiterungen verwalten.
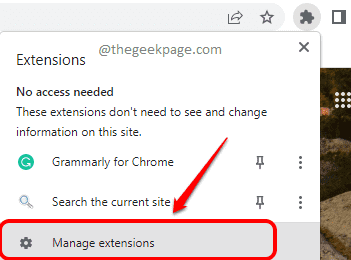
Schritt 3: Klicken Sie auf der Seite Extensions auf die Entfernen Taste, die mit der Erweiterung zugeordnet sind, die Sie entfernen möchten.
Sie können alle unerwünschten Verlängerungen aus Ihrem Chrom entfernen.
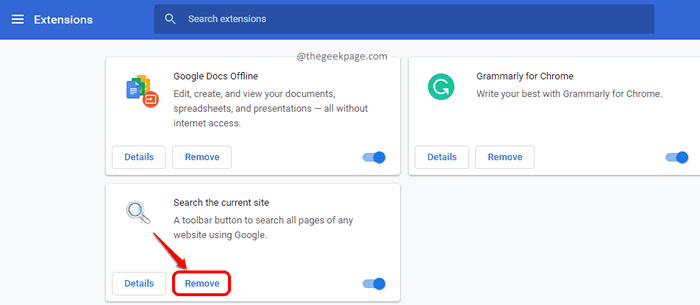
Eine der hier aufgeführten Methoden sollte definitiv für Sie funktionieren.
Bleiben Sie dran für weitere Tipps, Tricks, Korrekturen und Artikeln!
- « So aktivieren Sie das Dialogfeld zur Bestätigung des Löschens unter Windows 11
- Fix Virus Scan fehlgeschlagener Fehler im Google Chrome Browser »

