So speichern Sie das Speichern von Dateien in OneDrive in Windows 11
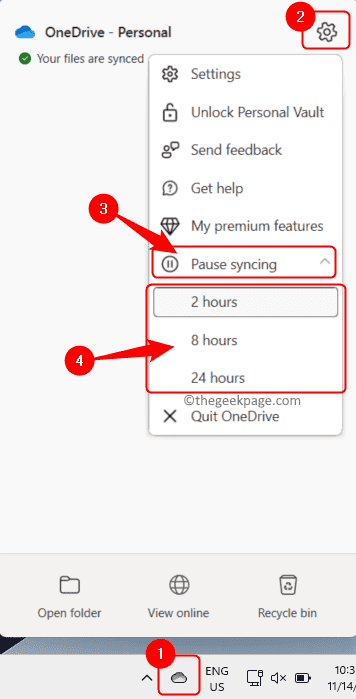
- 1438
- 150
- Henry Liebold
OneDrive ist ein Cloud -Speicherdienst von Microsoft, der mit Windows 11 OS installiert ist. Mit OneDrive kann ein Windows -Benutzer seine Fotos, Dateien und alle anderen Daten auf allen Geräten sichern, synchronisieren, synchronisieren und zugreifen, die mit dem OneDrive -Konto verbunden sind. Wenn Sie sich bei OneDrive anmelden, werden Sie aufgefordert, die Dateien, Dokumente und Fotos in OneDrive zu speichern. Wenn Sie diese Anfrage angenommen haben, laden Ihr System die Dateien, Dokumente, Fotos und Screenshots automatisch auf Ihr OneDrive -Konto hoch. Sobald diese Daten von OneDrive in die Cloud gesichert sind, finden Sie nur Verknüpfungen auf Ihrem Laufwerk und zum Zugriff auf diese Dateien benötigen Sie eine Internetverbindung. Falls Sie es nicht so eingestellt haben, dass Sie die Daten automatisch speichern.
Wenn Sie einen anderen Online -Cloud -Speicher verwenden und die Dateien auf Ihrem Windows 11 -PC vom Speichern auf OneDrive verhindern möchten, lesen Sie diesen Artikel und lesen Sie diesen Artikel. Hier haben wir einige Methoden kuratiert, mit denen Sie OneDrive auf Ihrem Windows -PC deaktivieren können, damit Ihre Dateien nicht automatisch im OneDrive -Ordner gespeichert werden.
Inhaltsverzeichnis
- Methode 1 - Pause Synchronisation mit OneDrive vorübergehend
- Methode 2 - Pause OneDrive Sync für Ordner
- Methode 3 - Speichern Sie die Microsoft Office -Dokumente standardmäßig auf dem Computer
- Methode 4 - Stoppen Sie OneDrive daran, automatisch zu beginnen
- Methode 5 - Microsoft -Konto von OneDrive verbringen
- Methode 6 - Verwenden Sie den Registrierungsredakteur, um OneDrive zu deaktivieren
- Methode 7 - OneDrive deinstallieren
Methode 1 - Pause Synchronisation mit OneDrive vorübergehend
Schritt 1. Öffnen Sie das Fenster OneDrive, indem Sie auf die klicken OneDrive -Ikone befindet sich in Ihrem Systemfach.
Schritt 2. Klicken Sie hier auf die Hilfe & Einstellungen Symbol in der oberen linken Ecke des Fensters.
Schritt 3. Klicken Sie im Menü, das sich öffnet, auf Pause synchronisieren und wählen Sie eine Zeit aus der Liste aus, in der Sie die Synchronisation mit OneDrive stoppen möchten.
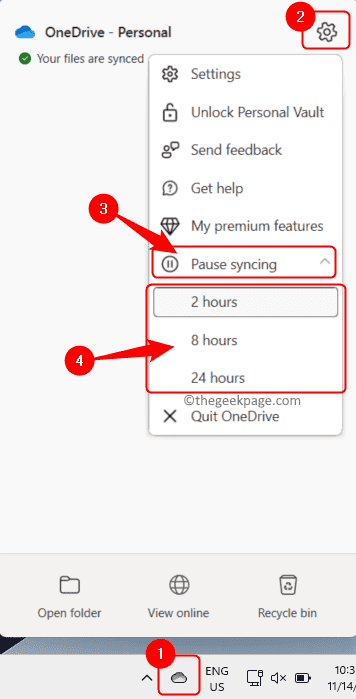
Schritt 4. Diese Option macht den Synchronisierungsprozess für die Zeit, die Sie gewählt haben.
Methode 2 - Pause OneDrive Sync für Ordner
Schritt 1. Suchen Sie die Eine Fahrt Symbol in Ihrer Taskleiste.
Schritt 2. Klicken Sie auf dieses OneDrive -Symbol und dann auf die Hilfe und Einstellungen (Ausrüstung) Symbol in der oberen linken Ecke des OneDrive -Fensters, das sich öffnet.
Schritt 3. Klicken Sie im Menü, das angezeigt wird, auf Einstellungen.

Schritt 4. Im OneDrive -Einstellungen Fenster, wählen Sie die aus Synchronisation und Backup Tab.
Schritt 5. Klicken Sie dann auf die Verwalten Backup Taste auf der rechten Seite zugeordnet mit Wichtige PC -Ordner auf OneDrive unterstützen.
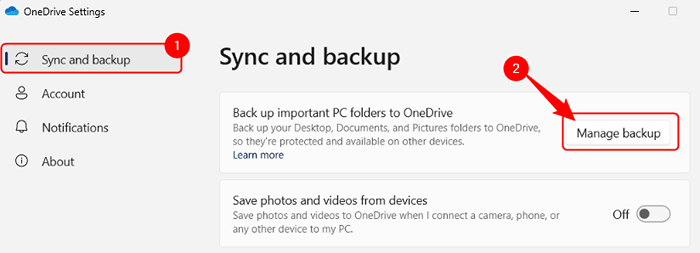
Schritt 6. Sie werden eine Liste von Ordnern sehen, die in OneDrive gesichert werden.
Schalten Sie hier den mit dem Ordner zugeordneten Umschalter aus, den Sie nicht sichern möchten.
Schritt 7. Klicken Sie dann auf Änderungen speichern.
Es werden nur Dateien aus den Ordnern synchronisiert, für die Sie den Umschalten eingeschaltet haben.
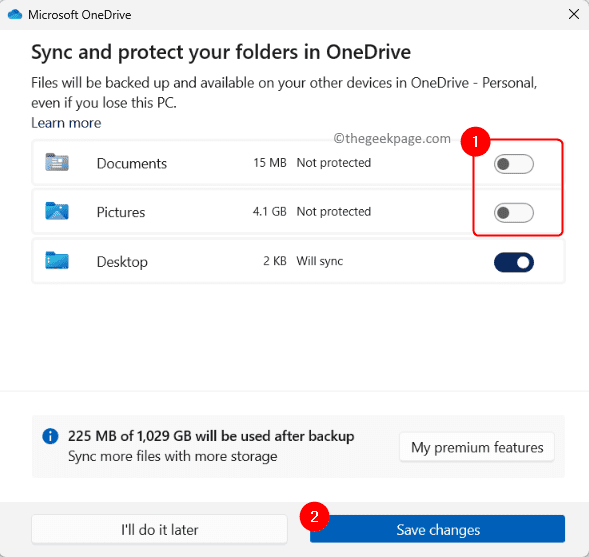
Methode 3 - Speichern Sie die Microsoft Office -Dokumente standardmäßig auf dem Computer
Schritt 1. Öffne das Microsoft Office App -Datei wie Word/Excel/PowerPoint, die Sie lokal speichern möchten, und nicht in OneDrive.
Schritt 2. Klick auf das Datei Speisekarte.
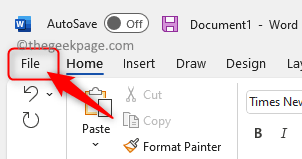
Schritt 3. Klicken Sie dann auf Speichern als im linken Feld.
Schritt 4. Klicke auf Dieser PC auf der rechten Seite.
Wählen Sie einen Ordner auf Ihrem PC aus, um die Datei mit der Datei zu speichern Mehr Optionen… Link und dann klicken Sie auf Speichern.
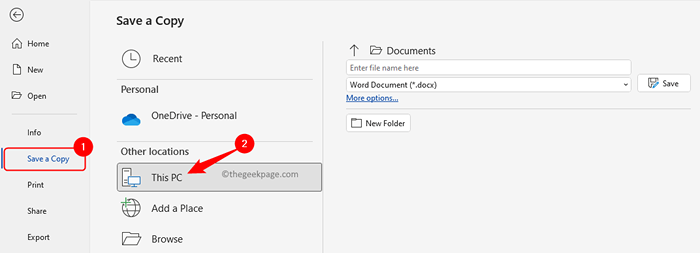
Schritt 5. Klicken Sie auf, um Dateien immer auf Ihrem Computer und nicht auf OneDrive zu speichern Datei -> Optionen.
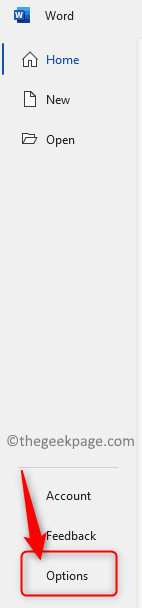
Schritt 6. Im Wortoptionen Fenster, gehen Sie zum Speichern Tab.
Schritt 7. Rechts scrollen Sie zum Dokumente speichern Abschnitt und aktivieren Sie das Kontrollkästchen neben Standardmäßig auf Computer speichern.
Schritt 8. Klicke auf OK Um die Änderungen zu speichern.
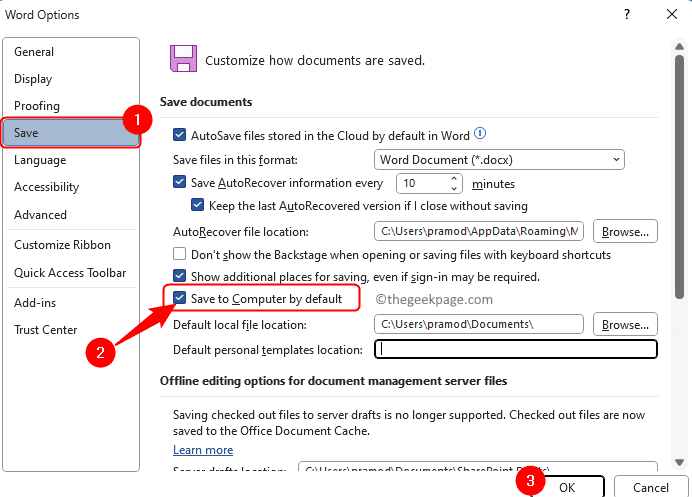
Methode 4 - Stoppen Sie OneDrive daran, automatisch zu beginnen
Schritt 1. Klicken Sie in Ihrer Taskleiste auf die OneDrive -Ikone das OneDrive -Fenster öffnen.
Schritt 2. Klicken Sie nun auf die Hilfs- und Einstellungen (Ausrüstungssymbol) oben links.
Schritt 3. Wählen Sie das Einstellungen Option im Menü.

Schritt 4. Im OneDrive -Einstellungen Fenster, stellen Sie sicher, dass die Synchronisation und Backup Die Registerkarte ist ausgewählt.
Schritt 5. Rechts unter dem Vorlieben Abschnitt, schalten Sie den Umschalter neben Starten Sie OneDrive, wenn ich mich bei Windows anmelde.
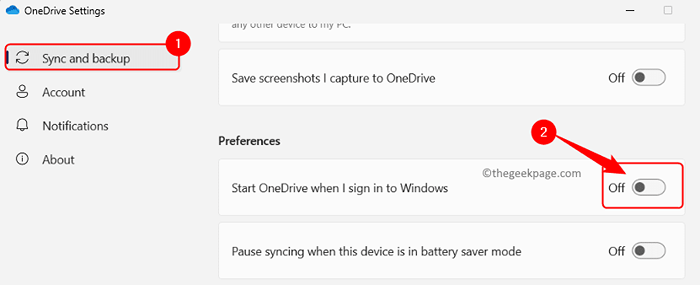
Schritt 6. Schließen Sie das Einstellungsfenster.
Dies verhindert, dass OneDrive automatisch am Windows 11 -Start startet.
Methode 5 - Microsoft -Konto von OneDrive verbringen
Schritt 1. Klick auf das OneDrive -Ikone in der Taskleiste.
Schritt 2. Klicken Sie im Fenster OneDrive auf die Hilfs- und Einstellungen (Ausrüstungssymbol).
Wählen Sie nun aus Einstellungen im Menü, das sich öffnet.

Schritt 3. Im OneDrive -Einstellungen Fenster, wählen Sie die aus Konto Tab.
Schritt 4. Klicke auf Verknüpfen Sie diesen PC Link unter Ihrem Namen und verknüpftem Konto.
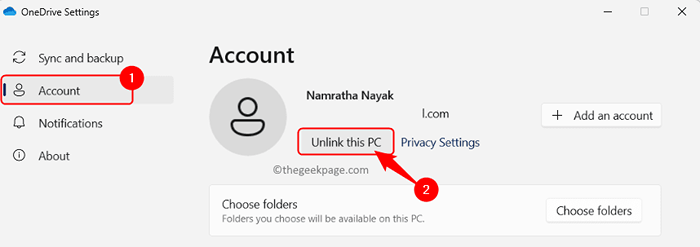
Klicken Sie dann auf die UNGLINK -ACONE Taste zu bestätigen.
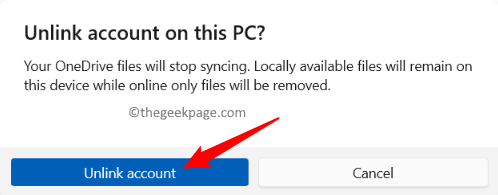
Schritt 5. Neu starten dein PC.
Schritt 6. Jetzt haben Sie Ihr Microsoft -Konto von OneDrive verendet und können die Dateien direkt auf Ihrem Computer speichern.
Das OneDrive -Symbol wird immer noch in der Taskleiste angezeigt, aber wenn Sie Ihre Maus darüber übernehmen.
Methode 6 - Verwenden Sie den Registrierungsredakteur, um OneDrive zu deaktivieren
Stellen Sie vor dem Erstellen einer Sicherung, mit der die Registrierung jederzeit wiederhergestellt werden kann.
Schritt 1. Schlagen Sie die Fenster Taste auf Ihrer Tastatur und tippen Sie auf Registierungseditor in der Suchleiste.
Schritt 2. Klicke auf Registierungseditor In den Suchergebnissen.
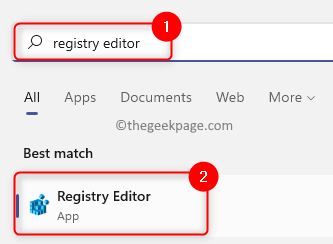
Schritt 3. Navigieren Sie zu dem unten genannten Ort.
Computer \ hkey_local_maachine \ Software \ Policies \ Microsoft \ Windows \ OneDrive
Schritt 4. Sobald Sie in der sind Eine Fahrt Schlüssel, im rechten Bereich finden Sie den Eintrag Deaktiviert fileSyncngsc.
Schritt 5. Offen Deaktiviert fileSyncngsc Durch Doppelklicken auf darauf, um seinen Wert zu bearbeiten.
Im Bearbeiten Fenster, ändern Sie die Messwert Feld zu 1.
Klicken Sie dann auf OK.
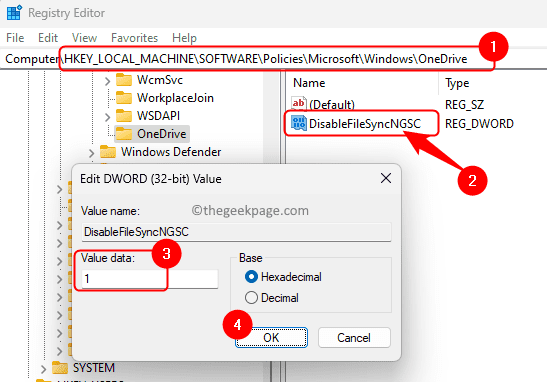
Schritt 6. Schließen Sie die Registrierung und Neustart dein PC. Überprüfen Sie, ob Sie OneDrive daran hindern können, Ihre Dateien automatisch zu speichern.
Notiz: Wenn der Eine Fahrt Ordner oder Deaktiviert fileSyncngsc Dword wird nicht gefunden, dann müssen Sie sie erstellen.
Sobald Sie das erreicht haben Fenster Ordner auf dem oben genannten Pfad klicken Sie mit der rechten Maustaste auf die Fenster Ordner und wählen Sie Neu -> Schlüssel.
Nennen Sie diesen neuen Schlüssel als Eine Fahrt.
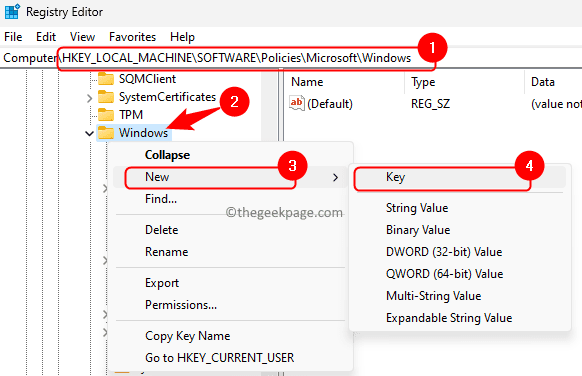
Klicken Sie jetzt mit der rechten Maustaste auf die Eine Fahrt Schlüssel und wählen Neu -> DWORD (32 -Bit) Wert.
Geben Sie diesem DWORD einen Namen Deaktiviert fileSyncngsc.
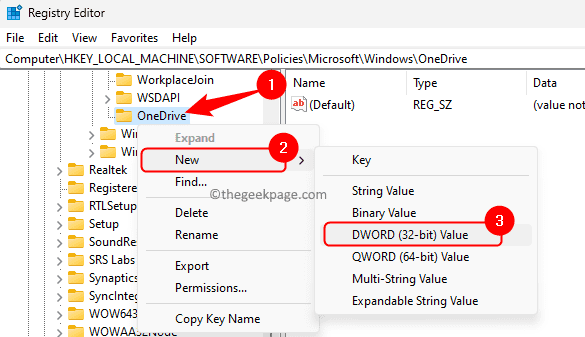
Wie in den obigen Schritten erwähnt, öffnen Sie das Fenster Bearbeiten für dieses DWORD und setzen Sie es fest Messwert Zu 1.
Um OneDrive zu einem späteren Zeitpunkt zu ermöglichen, müssen Sie nur den Wert von ändern Deaktiviert fileSyncngsc Zu 0.
Methode 7 - OneDrive deinstallieren
Schritt 1. Drücken Sie Windows + r um die zu öffnen Laufen Kasten.
Schritt 2. Typ MS-Settings: AppsFeatures und schlagen Eingeben um die zu öffnen Installierte Apps Seite in Einstellungen.
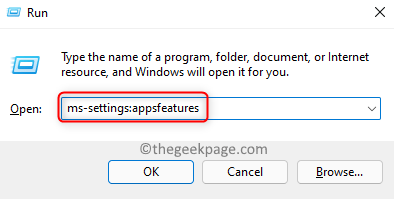
Schritt 3. Auf dieser Seite suchen Sie nach dem Suchfeld nach dem Microsoft OneDrive App.
Schritt 4. Klicken Sie im Suchergebnis auf die Drei-Punkte-Menü verknüpft mit Microsoft OneDrive und wähle Deinstallieren.
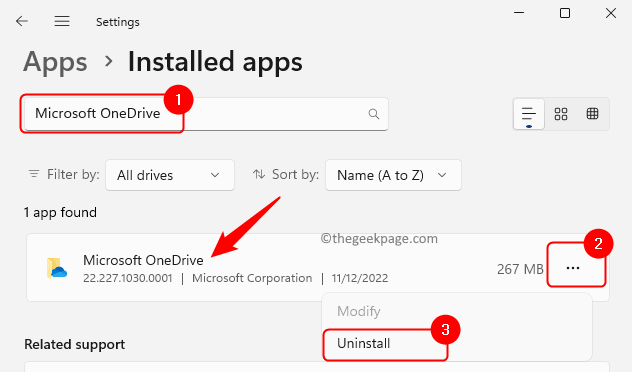
Schritt 5. Klicke auf Deinstallieren In der Bestätigungsaufforderung, den Deinstallationsprozess für Microsoft OneDrive zu bestätigen.
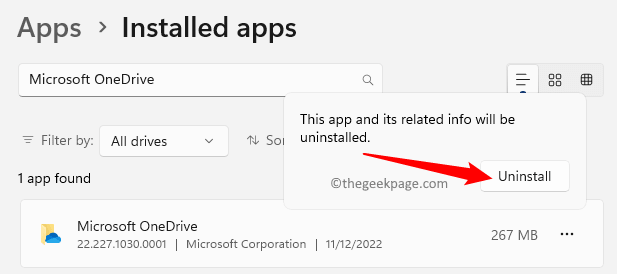
Schritt 6. Neu starten Ihr PC nach der Deinstallation ist abgeschlossen.
Jetzt wird OneDrive vollständig aus Ihrem System entfernt, sodass Ihre Datei nicht im OneDrive -Ordner gespeichert wird.
Sie können weiterhin auf Ihre Daten zugreifen, indem Sie den Weblink und die Anmeldung in Anmeldezeiten haben.
Das ist es!
Danke fürs Lesen.
Wir hoffen. Haben Sie diesen Artikel hilfreich gefunden, um dieses OneDrive -Problem zu beheben, in dem Dateien automatisch in OneDrive gespeichert wurden? Wenn ja, teilen Sie uns bitte im Kommentarbereich unten Ihre Gedanken und Meinungen darüber mit.
- « Der Computer begann mit dem Windows -Installationsmedienfix zu verwenden
- So schalten Sie Schwarzweiß auf dem iPhone aus »

