So teilen Sie den Teilen eines Ordners in Windows 10 auf
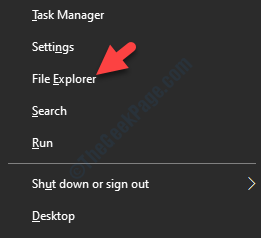
- 4319
- 85
- Lana Saumweber
Möglicherweise möchten Sie einen Ordner in Ihrem Heimnetzwerk teilen, der einen PC und einen Laptop verbindet. Dies ist eine großartige Möglichkeit, Dateien mit anderen Benutzern im Heimnetzwerk zu teilen. Dies ist weitaus bequemer als das Senden und Empfangen von E -Mails oder über ein Pen -Laufwerk.
So praktisch dies auch sein mag, viele Benutzer berichten, dass der Ordner des Benutzers von der Öffentlichkeit angezeigt werden kann, unabhängig davon, ob der PC -Besitzer dies zugelassen hat oder nicht. Dies kann beängstigend und ein Verstoß gegen Ihre Privatsphäre sein. In der Tat bleibt Ihre Daten anfällig für Angreifer und bieten ihnen alle Ihre privaten Daten im Freien an.
Während dieses Problem auf den mit einem lokalen Netzwerk verbundenen Computern speziell festgestellt wird, ist es besser, sicher zu sein, als um sich zu entschuldigen. Glücklicherweise können Sie aufhören, einen Ordner in Windows 10 zu teilen, um Ihre Daten sicher zu halten. Mal sehen, wie.
Inhaltsverzeichnis
- Methode 1: Über den Datei -Explorer
- Lösung 2: Durch Entfernen des Zugriffs
- Methode 2: durch gemeinsame Ordner
- Methode 3: Verwenden der Eingabeaufforderung
Methode 1: Über den Datei -Explorer
Sie können die Freigabe von Ordnern über den Datei -Explorer auf zwei Arten einstellen. Mal sehen, wie.
Lösung 1: Durch Ordnereigenschaften
Schritt 1: Drücken Sie die Windows + x Tasten zusammen auf Ihrer Tastatur und wählen Sie Dateimanager Aus dem Kontextmenü.
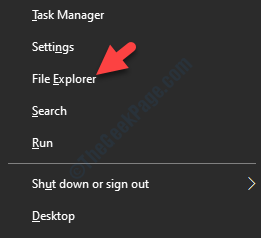
Schritt 2: Im Dateimanager Fenster und gehen Sie in den Ordner, den Sie aufhören möchten.
Hier möchten wir aufhören, einen Ordner zu teilen, der sich in der befindet D Laufwerk.
Also werden wir navigieren zu Dieser PC und dann die öffnen D Laufwerk.
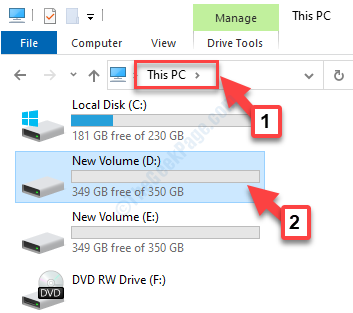
Schritt 3: Klicken Sie nun mit der rechten Maustaste auf den Ordner (in der D Laufwerk) und auswählen Eigenschaften.
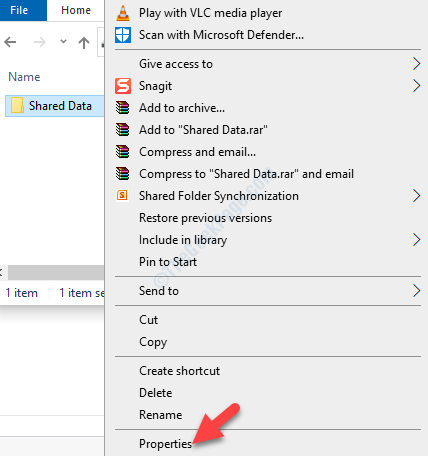
Schritt 4: Im Ordner Eigenschaften Fenster, wählen Sie die aus Teilen Registerkarte und klicken Sie auf die Erweitertes Teilen Taste.
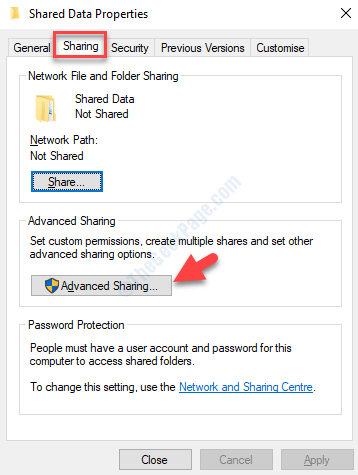
Schritt 5: Im Erweitertes Teilen Dialogfeld, deaktivieren Sie das Feld neben Diesen Ordner teilen.
Drücken Sie Anwenden und dann OK Um die Änderungen zu speichern und zu beenden.

Dadurch wird die Freigabe für den gewünschten Ordner gestoppt. Alternativ können Sie den 2. Weg ausprobieren.
Lösung 2: Durch Entfernen des Zugriffs
Schritt 1: Drücken Sie die Windows + e Tasten zusammen auf Ihrer Tastatur, um die zu öffnen Dateimanager.
Schritt 2: Im Dateimanager Fenster und gehen Sie in den Ordner, den Sie aufhören möchten.
Hier möchten wir aufhören, einen Ordner zu teilen, der sich in der befindet D Laufwerk.
Also werden wir navigieren zu Dieser PC und dann die öffnen D Laufwerk.
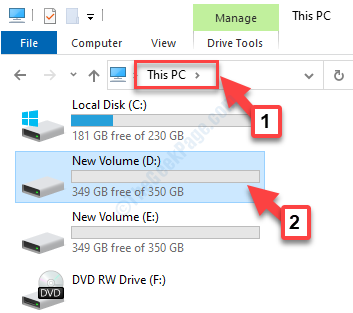
Schritt 3: Als die D Laufwerk Der Ordner öffnet sich, klicken Sie mit der rechten Maustaste auf den freigegebenen Ordner und klicken Sie auf Zugang zu Im rechten Klickmenü.
Wählen Sie nun aus dem Untermenü aus Zugang entfernen.
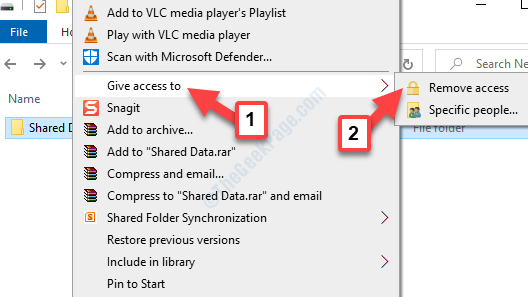
Auf diese Weise können Sie nicht mehr den jeweiligen Ordner teilen, falls Sie vergessen haben, wo sich Ihre gemeinsam genutzten Ordner befinden, oder wenn Sie verschiedene Netzwerkaktien auf einmal entfernen möchten, können Sie die nächsten Methoden befolgen.
Methode 2: durch gemeinsame Ordner
Schritt 1: Drücken Sie die Win + r Tasten zusammen auf Ihrer Tastatur, um die zu öffnen Führen Sie den Befehl aus.
Schritt 2: Im Führen Sie den Befehl aus Box, Typ fsmgmt.MSC und schlagen OK um die zu öffnen Freigegebenen Ordner Fenster.
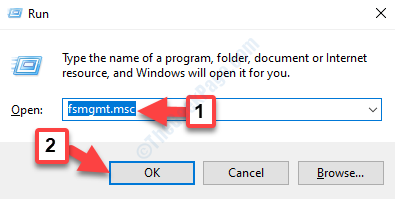
Schritt 3: Im Freigegebenen Ordner Fenster, gehen Sie zur linken Seite des Scheibe und wählen Sie Anteile. Es wird alle gemeinsam genutzten Ordner auf dem lokalen System auf der rechten Seite des Scheibe angezeigt.
Gehen Sie in den Ordner, den Sie aufhören möchten, mit der rechten Maustaste darauf und wählen Sie es aus und wählen Sie Hör auf zu teilen Aus dem rechten Klickmenü.
Schritt 4: Der von Ihnen ausgewählte Ordner wird nun aus der Liste entfernt.
Dies sollte Ihnen helfen, den gewünschten Ordner zu teilen, aber wenn dies nicht der Fall ist, folgen Sie der 3. Methode.
Methode 3: Verwenden der Eingabeaufforderung
Schritt 1: Gehe zum Windows -Symbol Schaltfläche unten links von Ihrem Desktop und Geben Sie ein Eingabeaufforderung im Suchfeld.

Schritt 2: Klicken Sie mit der rechten Maustaste auf das Ergebnis und wählen Sie Als Administrator ausführen Aus dem rechten Klickmenü zum Öffnen zum Öffnen Eingabeaufforderung mit Administratorrechten.

Schritt 3:Geben Sie im Eingabeaufforderungfenster den folgenden Befehl ein und drücken Sie die Eingabetaste:
Nettoanteil
Dadurch wird die Liste der Ordner hochgezogen, die in Ihrem lokalen Netzwerk freigegeben werden.
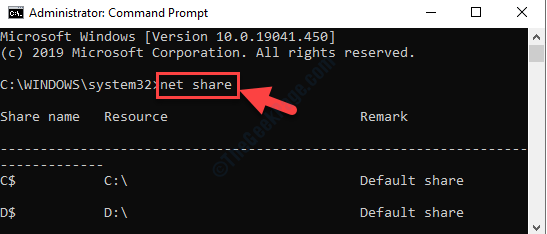
Die 1. Spalte zeigt den Namen des gemeinsam genutzten Ordners/Laufwerks an, und die 2. Spalte zeigt den Standort an. Suchen Sie einfach nach dem gemeinsam genutzten Ordner, den Sie entfernen/aufhören möchten.
Schritt 3: Führen Sie den folgenden Befehlsakt aus Eingeben Um den Teilen eines Ordners nicht mehr zu teilen:
Net Share Your_Share_Name /Delete
Zum Beispiel möchten wir hier aufhören, Passwörtern hier zu teilen. Der Befehl sieht folgendermaßen aus:
Netto -Share -Passwörter /Löschen
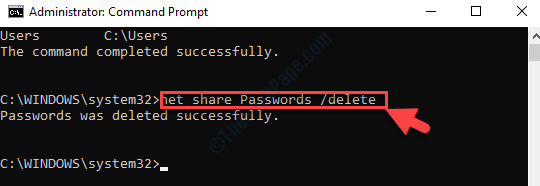
Dadurch wird der gewünschte Ordner, den Sie aufhören möchten, erfolgreich löschen.
Schritt 4: Wenn Sie aufhören möchten, alle freigegebenen Ordner auf einmal zu teilen, führen Sie den folgenden Befehl aus:
NET -Nutzung * /löschen

Das ist es. Sie können den gewünschten gemeinsam genutzten Ordner erfolgreich entfernen, indem Sie einen der oben genannten Methoden befolgen.
- « So greifen Sie in Windows 10/11 auf Perflogs -Ordner zu
- Microsoft -Store -Apps, die nicht automatisch in Windows 10/11 -Fix aktualisiert werden »

