So öffnen Sie Dampf beim Start öffnen

- 3146
- 78
- Susanne Stoutjesdijk
Der Steam Gaming -Client ist eine großartige Möglichkeit, Ihre Lieblings -PC -Spiele zu kaufen, herunterzuladen und zu spielen, egal ob es sich um AAA -Blockbuster oder Indie -Klassiker handelt. Wenn Sie jedoch ein Dampfanfänger sind, sind Sie möglicherweise verärgert über einige der Macken hinter der Plattform, einschließlich der Öffnung von Dampfs, wenn Sie Ihren PC starten.
Zum Glück gibt es einige Möglichkeiten, wie Sie dies verhindern können, indem Sie es im Steam -Client deaktivieren oder in Windows -Einstellungen oder MAC -Systemeinstellungen gestoppt werden. Wenn Sie wissen möchten, wie Sie den Dampf automatisch beim Start öffnen können, insbesondere wenn Sie sich Sorgen über langsame Startzeiten machen, können Sie die folgenden Schritte folgen.
Inhaltsverzeichnis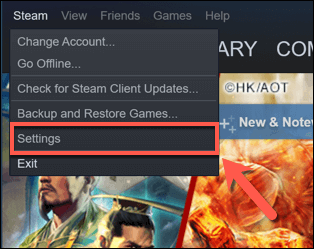
- Im Dampf Einstellungen Menü, wählen Sie die Schnittstelle Option im Menü links. Von dort deaktivieren Sie die Führen Sie Dampf aus, wenn mein Computer startet Kontrollkästchen einstellen und dann auswählen OK speichern.
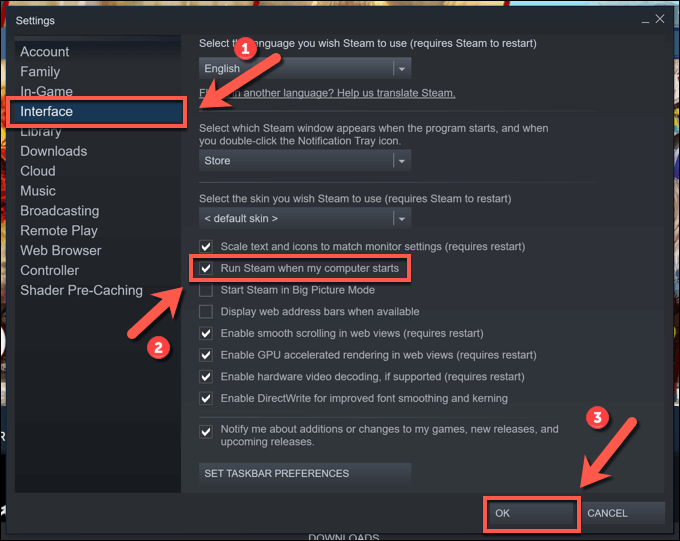
Sobald Sie diese Einstellung deaktiviert haben, sollte sich Ihr Steam -Kunde nur öffnen, wenn Sie sie selbst zum Spielen von Spielen starten, zum Beispiel. Das Aktualisieren oder Neuinstallieren des Clients kann dazu führen, dass diese Einstellungen zurückgesetzt werden, was dazu führt.
In diesem Fall müssen Sie die obigen Schritte wiederholen, um sie zu stoppen oder die weiteren Schritte unten zu befolgen, um sicherzustellen, dass Steam nicht automatisch geöffnet wird, selbst wenn die Einstellung im Steam -Client aktiviert ist.
Das Stoppen von Steam, das Start mit Task Manager unter Windows zu öffnen
Die obigen Schritte sollten den meisten Benutzern helfen, das Start automatisch zu verhindern. Eine alternative Methode besteht jedoch darin, Steam vom Starten in der Task -Manager -App zu deaktivieren, wenn Sie Steam unter Windows ausführen.
Wenn Ihre Steam -Einstellungen zurückgesetzt werden, wenn der Client beispielsweise aktualisiert oder neu installiert wird, sollte die Deaktivierung des Kunden im Task -Manager sicherstellen.
- Um Task Manager zu öffnen, klicken Sie mit der rechten Maustaste auf das Menüsymbol oder die Taskleiste starten und wählen Sie die aus Taskmanager Möglichkeit.
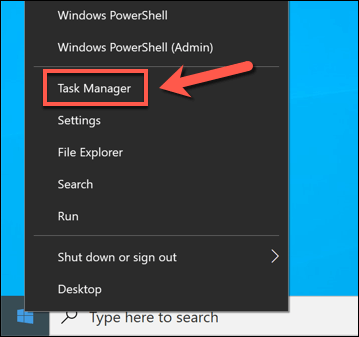
- Im Taskmanager Fenster, wählen Sie die aus Start-up Tab. Lokalisieren Dampf Klicken Sie in der Liste mit der rechten Maustaste auf den Eintrag und wählen Sie dann aus Deaktivieren. Dies verhindert, dass Steam startet und alle Einstellungen im Steam -Client selbst überschreibt.
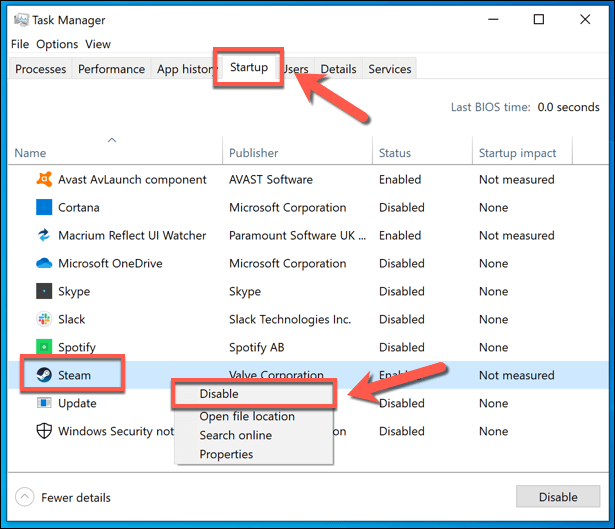
Deaktivieren von Steam Services unter Windows 10
Während die obigen Schritte beim Starten Ihres Windows -PCs den Dampf automatisch öffnen sollten, können Sie sicherstellen, dass Steam nicht ausgeführt wird, indem bestimmte Steam -Dienste deaktiviert werden. Insbesondere ist der Steam Client Bootstrapper -Dienst (auch als Steam Client -Service bezeichnet) erforderlich, damit diese Funktion funktioniert.
Durch die Deaktivierung dieses Dienstes können Sie Steam daran hindern, sich zu öffnen, wenn Sie Ihren PC starten. Dies kann andere verwandte Einstellungen überschreiben, einschließlich der oben gezeigten Starteinstellung.
Das Deaktivieren dieses Dienstes kann jedoch auf lange Sicht andere Dampfprobleme verursachen. Wenn Steam nach dem Deaktivieren des Steam-Dienstes nicht ordnungsgemäß öffnet oder nicht ordnungsgemäß aktualisiert wird, müssen Sie möglicherweise die Schritte zum Wiederherstellen und zur Wiederherstellung von Problemen wiederholen, um Probleme zu lösen.
- Klicken Sie dazu mit der rechten Maustaste auf das Startmenü oder die Taskleiste und wählen Sie Taskmanager.
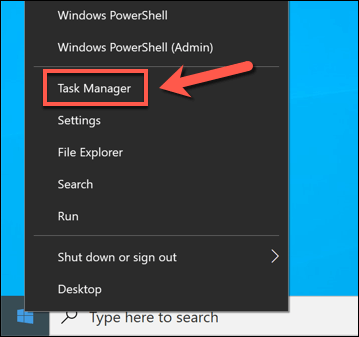
- Im neuen Taskmanager Fenster, wählen Sie die aus Dienstleistungen Tab. Suchen Sie die Liste durch, um die zu finden Steam Client Bootstrapper oder Steam Client Service Eintrag. Klicken Sie mit der rechten Maustaste auf den Eintrag (oder die Einträge) und wählen Sie dann aus Offene Dienstleistungen.
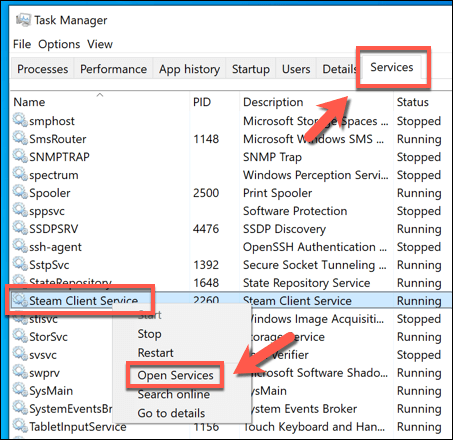
- Der von Ihnen ausgewählte Service sollte in der sichtbar werden Dienstleistungen Fenster-Wenn dies nicht der Fall ist, suchen Sie die Liste der Dienste durch, um sie zu finden. Sobald Sie den Steam-Service gefunden haben, klicken Sie mit der rechten Maustaste auf den Eintrag und wählen Sie Eigenschaften.
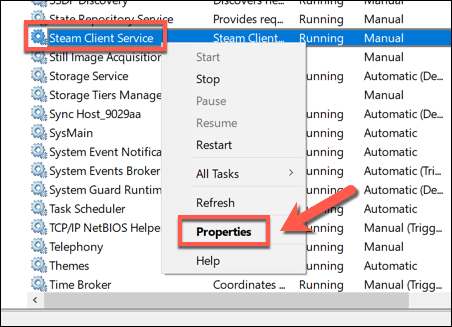
- Im Eigenschaften Fenster, auswählen Behinderte von dem Starttyp Dropdown-Menü. Wie wir bereits erwähnt haben, kann dies zu Schwierigkeiten bei der automatischen Aktualisierung von Steam führen. Wenn Sie also auf Probleme stoßen, müssen Sie diesen Service möglicherweise später wiederherstellen. Wenn der Dienst derzeit ausgeführt wird, wählen Sie die aus Stoppen Taste, um es zu stoppen, und dann auswählen OK Um Ihre Wahl zu speichern.
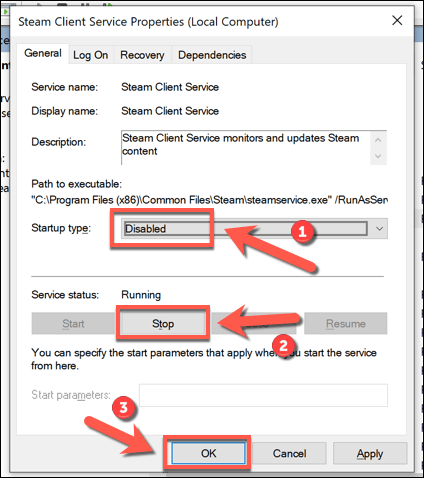
Das Stoppen des Starts des Starts mithilfe von Systemeinstellungen auf dem MAC verhindern
Wenn Sie garantieren möchten, dass Steam nicht automatisch auf Ihrem Mac geöffnet werden kann, können Sie ihn stattdessen in der Systemeinstellungs -App deaktivieren. Dadurch wird alle Einstellungen überschrieben, die Sie im Steam -Client direkt aktiviert haben.
- Wählen Sie dazu die aus Apple Logo > Systemeinstellungen in der Menüleiste.
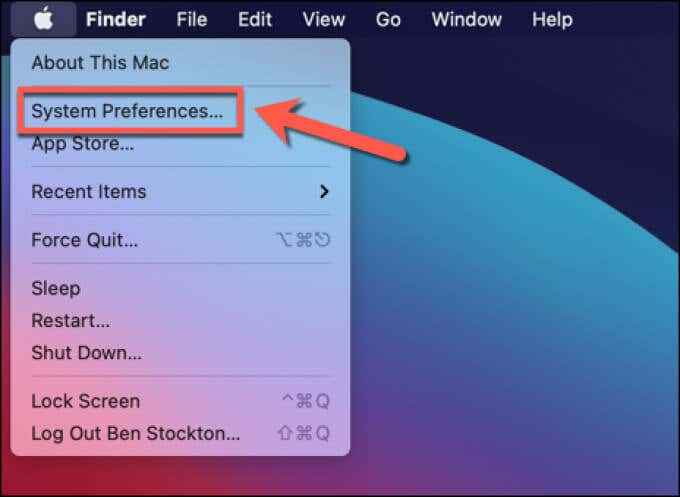
- Im Systemeinstellungen Fenster, auswählen Benutzer und Gruppen.
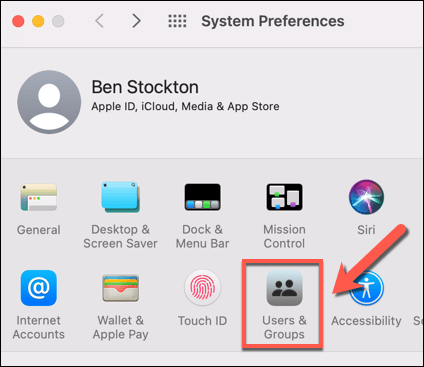
- Wähle aus Lock -Symbol Am unteren Rand des Fensters, um das Menü zu entsperren, und dann mithilfe Ihres Passworts oder Ihrer Berührungs -ID -Anmeldeinformationen authentifizieren.
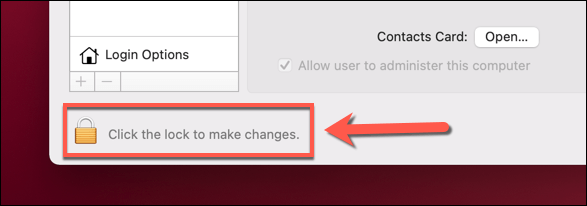
- Sobald die Systemeinstellungen freigeschaltet sind, wählen Sie die aus Anmeldelemente Tab. Wenn Steam auf automatisch geöffnet ist, wenn Ihr Mac -Stiefel aufgelistet ist, wird er hier aufgeführt. Um dies erneut zu verhindern, wählen Sie diese aus Dampf Wählen Sie in der Liste die aus minus Ikone ganz unten.
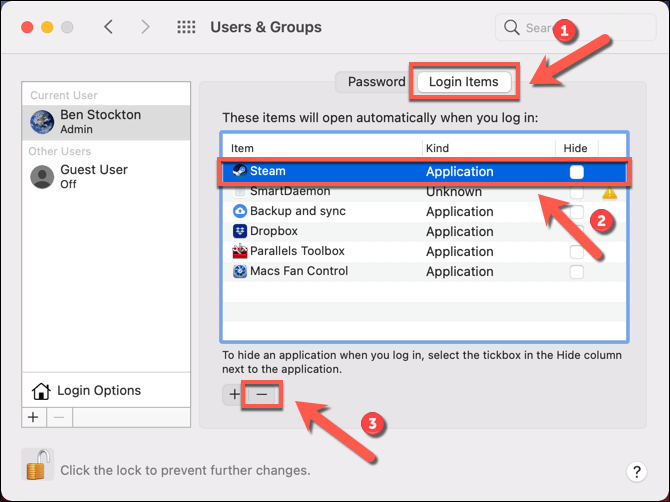
Genießen Sie das Spielen auf Steam
Wenn Sie herausfinden möchten, wie Sie Dampf am Start öffnen können, sollten die obigen Schritte alle Ihre Optionen abdecken. Sobald Steam zu Ihren Bedingungen geöffnet ist, können Sie es genießen, auf der Plattform zu spielen, aber vergessen Sie nicht, Ihre Dampf -Downloads zu beschleunigen, wenn die Dinge zunächst etwas langsam erscheinen.
Wenn Sie jedoch Probleme mit Steam haben, müssen Sie möglicherweise Steam als Administrator unter Windows ausführen, um ihm die Berechtigungen zu geben, die er benötigt, um auf Ihre Dateien zuzugreifen. Sie können auch darüber nachdenken, Steamspiele auf Android oder anderen Geräten mit der Steam Link -Funktion zu spielen, um Ihren Schreibtisch hinter sich zu lassen und PC -Spiele aus der Ferne zu spielen.
- « So erstellen Sie einen YouTube -Timestamp -Link
- So speichern Sie Batterie auf Chromebook Top 7 Tipps »

