So verhindern Sie, dass Benutzer mit temporären Profilen in Windows 10/11 anmelden
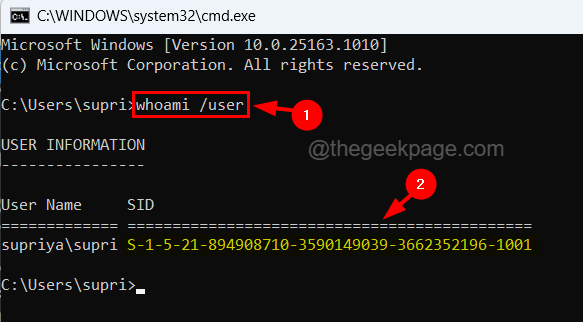
- 4864
- 1536
- Janin Pletsch
Wenn Sie dies manchmal bemerkt haben, wird eine Nachricht angezeigt, die sich in Ihrem System angemeldet hat.”? Dies bedeutet, dass ein Problem mit Ihrem Benutzerkonto -Profil aufgrund von Korruption oder einem Virusangriff vorhanden ist und Windows das Profil nicht laden kann. Es erstellt ein temporäres Profil, mit dem der Benutzer protokolliert wird.
Was hier passiert, sind die Dateien oder Ordner, die mit diesem temporären Profil erstellt wurden. Außerdem können Sie auf eine Ihrer Dateien zugreifen, wenn Sie ein temporäres Profil angemeldet sind.
Wenn Sie also auch mit diesem Problem konfrontiert sind, ärgern Sie sich nicht! Wir haben einige Möglichkeiten gesammelt, wie wir dieses Problem in diesem Artikel unten angehen können.
Inhaltsverzeichnis
- So beheben Sie Sie wurden mit einem temporären Profilfehler in Windows 11, 10 angemeldet
- Halten Sie die Benutzer mit temporären Profilen davon ab, sich mit dem Registrierungseditor bei Windows anzumelden
- Halten Sie die Benutzer mit temporären Profilen daran
So beheben Sie Sie wurden mit einem temporären Profilfehler in Windows 11, 10 angemeldet
Nachdem Sie sich beim System anhand eines temporären Profils angemeldet haben, müssen Sie einige Änderungen in der Registrierungsdatei vornehmen, die das System so lenken, dass Sie Ihr Benutzerprofil anstelle des im System vorhandenen temporären Profils verwenden. Beachten Sie auch, dass diese Methode nur mit einem Administratorkonto auf dem System erfolgen kann. Bitte melden Sie sich mit dem Administratorkonto an.
Im Voraus müssen Sie die Registrierungsdatei für die Sicherung exportieren, falls Sie sie nach Abschluss der Änderungen zurückkehren möchten und wenn sie schief geht, da dies das System beschädigen kann.
Schritt 1: Drücken Sie die Windows+r Schlüssel zusammen, Typ CMD drin und drücken Sie Eingeben Taste.
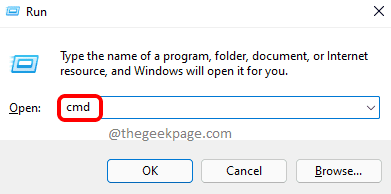
Schritt 2: Geben Sie im geöffneten Eingabeaufforderungsfenster ein Whoami /Benutzer und drücke Eingeben Taste.
Schritt 3: Dies zeigt die Benutzerinformationen an, die den Benutzernamen und seinen SID (Sicherheitskennung) umfassen, einschließlich des Benutzernamens (Security Identifier).
Notiz - Bitte öffnen Sie einen neuen Notizblock und kopieren Sie den SID aus der Eingabeaufforderung für zukünftige Referenz.
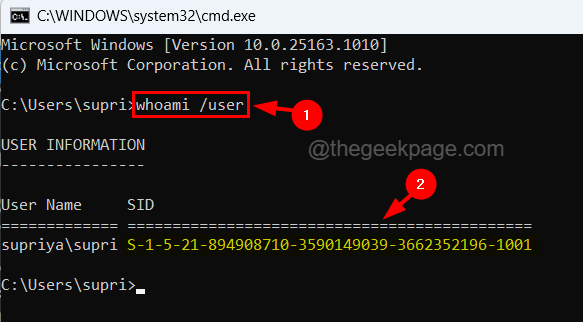
Schritt 4: Drücken Sie nun die Win+r Tasten wieder und tippen reflikt und dann drücken Sie Eingeben Taste.
NOTIZ - Akzeptieren Sie alle UAC, die auf dem Bildschirm aufgefordert werden, um fortzufahren.
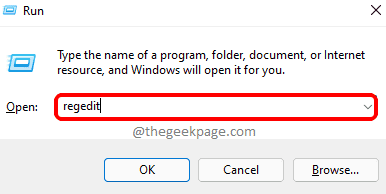
Schritt 5: Sobald das Fenster des Registrierungseditors geöffnet ist, löschen Sie die Adressleiste.
Schritt 6: Kopieren Sie den folgenden Pfad in der Adressleiste und klicken Sie auf Eingeben Taste.
HKEY_LOCAL_MACHINE \ Software \ Microsoft \ Windows NT \ Currentversion \ Profilelist
Schritt 7: Dies führt Sie zur Profile Registrierungsschlüssel auf der linken Seite.
Schritt 8: Unter dem Taste des Profilelist -Registrierungsschlüssels sehen Sie viele Schlüssel mit verschiedenen SIDs als Schlüsselnamen.
Schritt 9: Finden Sie den Schlüssel mit Ihrem SID als Schlüsselname.
Schritt 10: Wenn es zwei Einträge Ihres Sid und eines mit Bak und einem ohne Bak am Ende gibt, dann bitte Rechtsklick auf dem Schlüssel, den endet nicht mit .Bak und klicken Sie löschen Aus dem Kontextmenü.
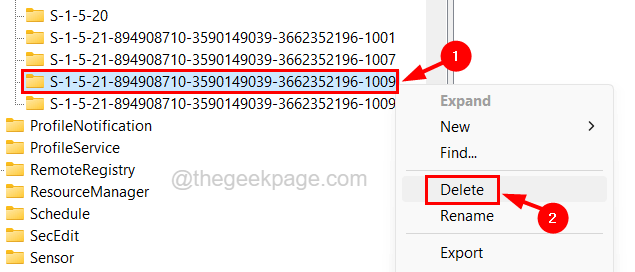
Schritt 11: Dann, entfernen Die .Bak von der Taste mit Ihrem SID, indem Sie es umbenennen, indem Sie die drücken F2 Taste.
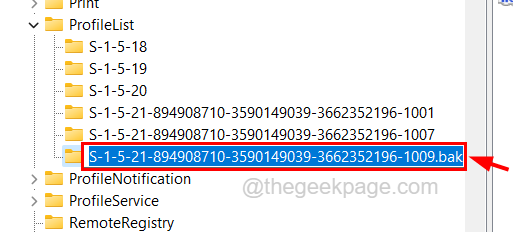
Schritt 12: Nachdem Sie sichergestellt haben, dass nur eine Taste mit Ihrem SID vorhanden ist.
Schritt 13: Auf der rechten Seite, Doppelklick auf der ProfilimagePath Erweiterbarer Zeichenfolgewert.
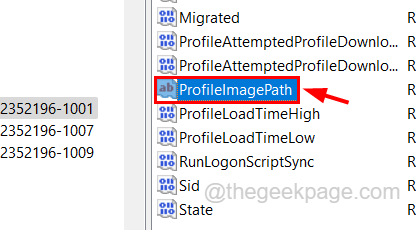
Schritt 14: Geben Sie in seinem Fenster "Eigenschaften bearbeiten OK.
NOTIZ - Sie finden Ihren Benutzerprofilordner in der C: \ Benutzer Pfad, von dem Sie Ihren Benutzer des Benutzerprofilordners kopieren können.
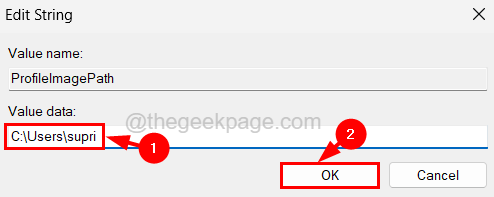
Schritt 15: Öffnen Sie danach die Zustand DWORD -Wert.
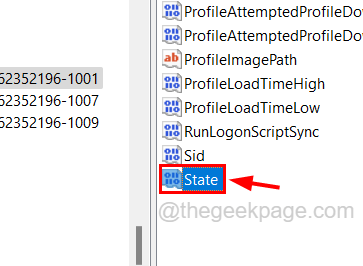
Schritt 16: Geben Sie ein 0 im Wertdatentextfeld und klicken Sie auf OK.
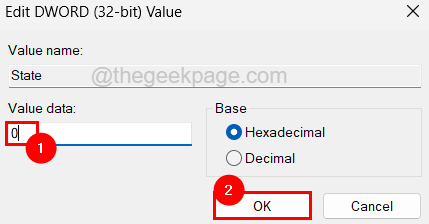
Schritt 17: Schließen Sie nach Abschluss des Fensters des Registrierungseditors und starten Sie Ihr System neu.
Hoffentlich können Sie sich jetzt mit Ihrem Benutzerprofil ohne temporäre Profilprobleme anmelden.
Nachdem Sie sich erfolgreich bei Ihrem Benutzerkonto angemeldet haben.
Halten Sie die Benutzer mit temporären Profilen davon ab, sich mit dem Registrierungseditor bei Windows anzumelden
Bevor Sie mit dieser Methode fortfahren, exportieren Sie die Registrierungsdatei in Ihrem Windows -System, sodass Sie sie mit der Sicherungsdatei mit der Sicherungsdatei schief, wenn etwas schief geht. Andernfalls kann dies Ihr System beschädigen.
Befolgen Sie die folgenden Schritte zum Deaktivieren des Anmeldes für die Benutzer mit temporären Profilen im Windows -System.
Schritt 1: Um das Befehlsfeld für das Ausführen auf dem System zu öffnen, drücken Sie die zusammen, um die Windows+r Tasten auf der Tastatur.
Schritt 2: Sobald das Auslauffeld in der linken unteren Ecke des Bildschirms angezeigt wird, geben Sie ein reflikt und dann drücken Sie Eingeben Taste.
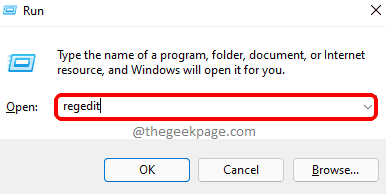
Schritt 3: Wenn auf dem Bildschirm eine UAC -Eingabeaufforderung vorhanden ist, akzeptieren Sie bitte es, um weiter fortzufahren.
Schritt 4: Dies öffnet das Fenster des Registrierungseditors in Ihrem System.
Schritt 5: Löschen Sie die Adressleiste des Registrierungseditors und kopieren Sie den folgenden Pfad und drücken Sie Eingeben Taste.
HKEY_LOCAL_MACHINE \ Software \ Policies \ Microsoft \ Windows \ System
Schritt 6: Sobald Sie den Systemregistrierungsschlüssel erreicht haben, klicken Sie mit der rechten Maustaste darauf und navigieren Sie zu Neues> DWORD (32-Bit) Wert Aus dem Kontextmenü wie unten gezeigt.
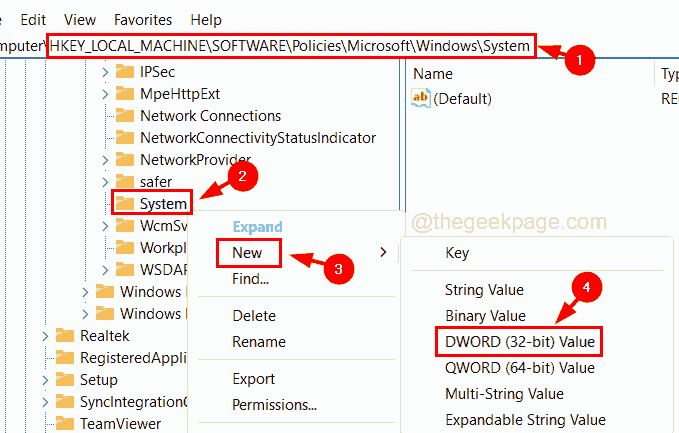
Schritt 7: Jetzt auf der rechten Seite des Editors wird ein neuer DWORD -Wert erstellt, den Sie umbenennen müssen ProfileRroraktion.
Schritt 8: Öffnen Sie nach dem Erstellen sein Bearbeitungsfenster von Doppelklicken Sie darauf.
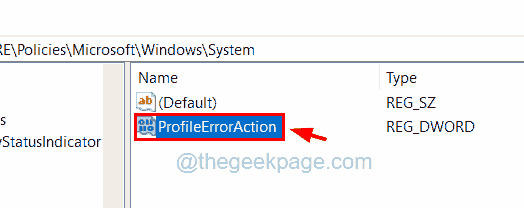
Schritt 9: Geben Sie die Wertdaten als ein 1 in seiner Textbox wie unten gezeigt und klicken Sie auf OK.
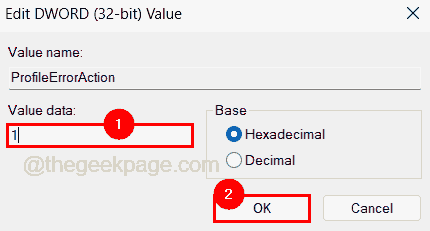
Schritt 10: Sobald er fertig ist, schließen Sie das Fenster des Registrierungseditors und starten Sie das System einmal neu.
Halten Sie die Benutzer mit temporären Profilen daran
Diese Methode kann nur auf Benutzer angewendet werden, die die Windows Pro -Version auf ihrem System ausführen. Wenn der Benutzer die Home -Version von Windows hat, kann er diesem Artikel folgen, um den lokalen Gruppenrichtlinien -Editor im Windows -System zu installieren.
Sobald der Editor installiert ist, befolgen Sie die nachstehend geführten Anweisungen, wie der Benutzer mit temporären Profilen abgehalten werden kann, wenn Sie sich anmelden.
Schritt 1: Drücken Sie die Win+r Tasten auf der Tastatur, die die öffnet Laufen Befehlsbox.
Schritt 2: Typ gpedit.MSC drin und drücken Sie die Eingeben Taste.
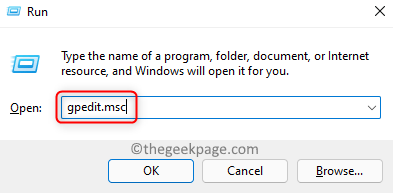
Schritt 3: Durchsuchen Sie den folgenden Pfad, um den Ordner Benutzerprofile im linken Bereich auszuwählen.
Computerkonfiguration> Verwaltungsvorlagen> System> Benutzerprofile
Schritt 4: Suchen Sie auf der rechten Seite des Herausgebers die Melden Sie sich nicht mit temporären Profilen an Einstellung und Doppelklick darauf.
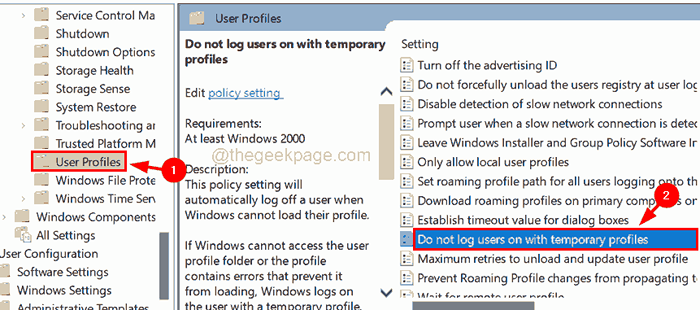
Schritt 5: Klicken Sie im Einstellungsfenster auf die Ermöglicht Optionsschalter, um die Benutzer nicht mit der Einstellung der temporären Profile zu aktivieren, und dann klicken Anwenden Und OK.
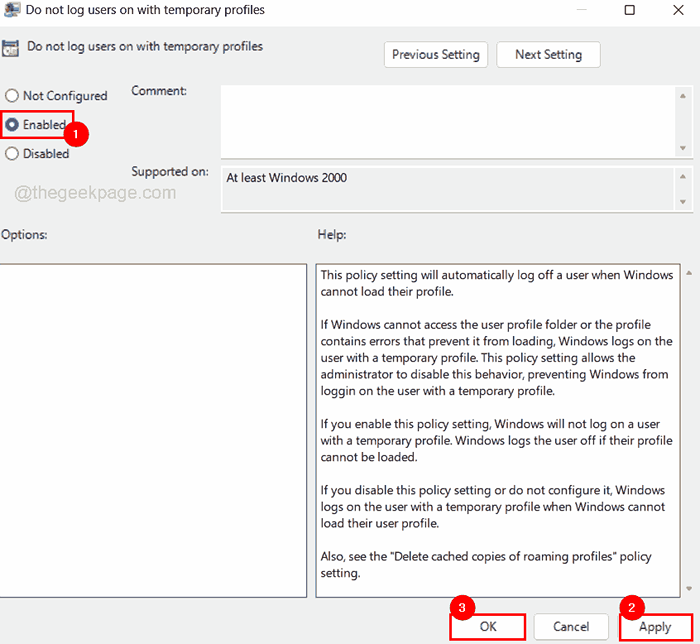
Schritt 6: Schließlich starten Sie Ihr System, sobald er fertig ist.
- « Maus zoomen weiter, anstatt in Windows 10/11 zu scrollen
- So fügen Sie in PowerPoint -Präsentationen automatisch Foliennummern hinzu »

