So verhindern Sie, dass Windows 11 Apps oder Ordner beim Neustart wieder eröffnen
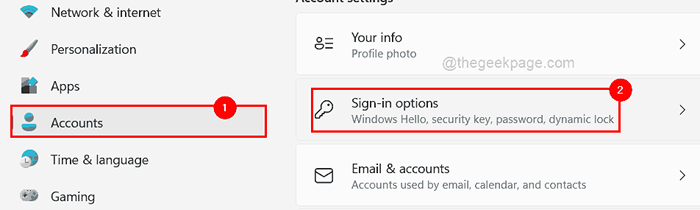
- 2375
- 686
- Lana Saumweber
Mit dem Start von Windows 11, einer verbesserten Version von Windows 10, haben sie einige neue Funktionen eingeführt, und eine Funktion ist so, dass das Windows -System alle neu startbaren Apps oder Ordner nach dem Neustart des Systems wieder eröffnet.
Diese Funktion kann für Benutzer, die viele Apps eröffnen müssen, die regelmäßig benötigt werden, und jedes Mal, wenn sie das System neu starten, während es für einige andere problematisch sein kann.
Wenn Sie sich darauf freuen, diese Funktion in Ihrem System entweder zu aktivieren oder zu deaktivieren.
So verhindern Sie, dass Windows 11 Apps beim Neustart wieder eröffnen
Wenn Sie diese Funktion der Wiedereröffnung von Apps im System neu ausschalten oder einschalten möchten, befolgen Sie die unten angegebenen Schritte.
Schritt 1: Zunächst müssen Sie zum der gehen Einstellungen Seite auf Ihrem System. Drücken Sie dazu die Windows + i Tasten zusammen auf Ihrer Tastatur.
Schritt 2: Auf der Seite "Einstellungen" müssen Sie sicherstellen, dass Sie die auswählen Konten Option im linken Menü.
Schritt 3: Klicken Sie als nächstes auf die Anmeldeoptionen Unter den Kontoeinstellungen auf der Seite der Konten auf der rechten Seite wie unten gezeigt.
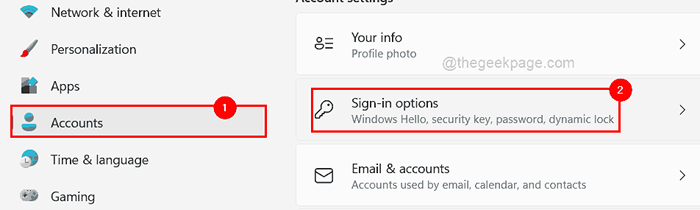
Schritt 4: Scrollen Sie dann auf der Seite Anmeldoptionen und unter dem Abschnitt "Zusätzliche Einstellungen" finden Sie eine Schaltfläche "Umschaltungen" mit der Aufschrift "Speichern Sie meine neu startbaren Apps automatisch und starten Sie sie neu, wenn ich mich wieder anmelde“.
Schritt 5: Wenn Sie diese Funktion aktivieren möchten, klicken Sie bitte auf Speichern Sie meine neu startbaren Apps automatisch und starten Sie sie neu, wenn ich mich wieder anmelde Schalttaste umschalten, um sie zu drehen An Wie nachfolgend dargestellt.
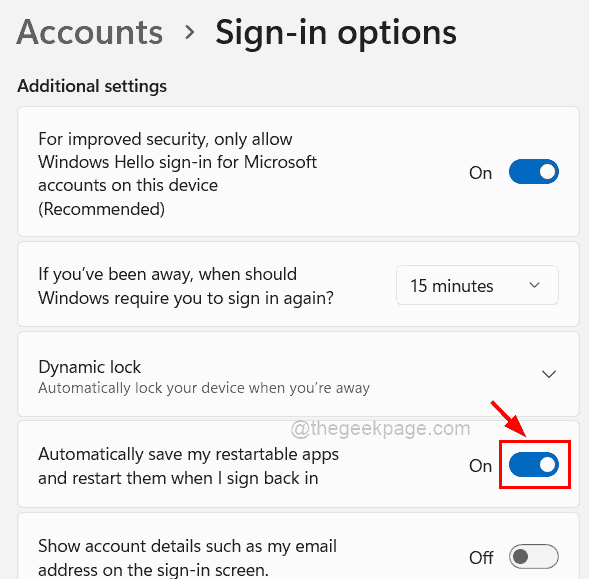
Schritt 6: Wenn Sie sich jedoch darauf freuen, die Apps beim Neustart des Systems wieder zu öffnen, stellen Sie sicher, dass Sie die deaktivieren Speichern Sie meine neu startbaren Apps automatisch und starten Sie sie neu, wenn ich mich wieder anmelde Schalttaste umschalten, um sie zu drehen Aus Wie im folgenden Screenshot gezeigt.
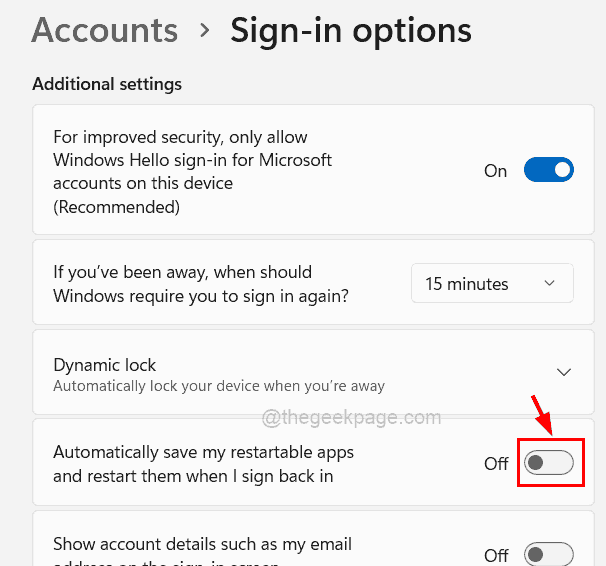
Schritt 7: Sie können das Fenster "Einstellungen" schließen, sobald Sie fertig sind.
So verhindern Sie Windows 11 daran, Ordner beim Neustart wieder zu eröffnen
Angenommen, Sie möchten alle Ordner, die zum Zeitpunkt des Neustarts des Systems geöffnet waren. Hier sind die Schritte, die Sie in Ihrem Windows -System ausführen können.
Schritt 1: Offen Die Dateimanager Fenster auf Ihrem System zuerst durch Drücken zusammen Fenster Und E Tasten auf der Tastatur.
Schritt 2: Nachdem der Datei -Explorer geöffnet ist, sollten Sie auf die Drei horizontale Punkte (weitere Optionensymbol anzeigen) Am oberen Balkendeende wie unten gezeigt.
Schritt 3: Wählen Sie die aus Optionen Aus der Dropdown -Liste klicken Sie auf sie wie im folgenden Screenshot gezeigt.
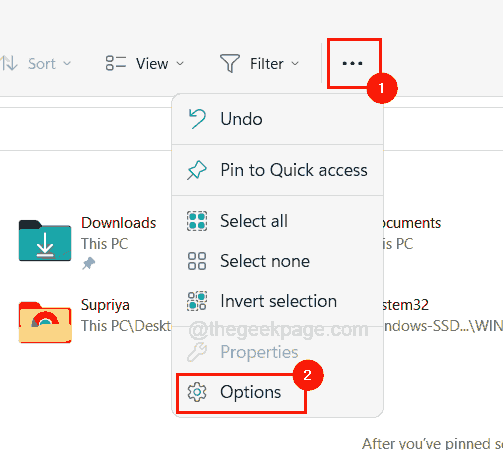
Schritt 4: Klicken Sie nun nach dem Fenster Ordneroptionen angezeigt auf die Sicht Registerkarte und unter dem Zusätzliche Einstellungen Listen Sie auf, überprüfen Sie die Stellen Sie die vorherigen Ordnerfenster bei Anmeldung wieder her Kontrollkästchen, indem Sie darauf klicken, damit es ausgewählt wird Aktivieren Sie es Wie nachfolgend dargestellt.
Schritt 5: Dann klicken Sie auf Anwenden Und OK das Fenster zu schließen.
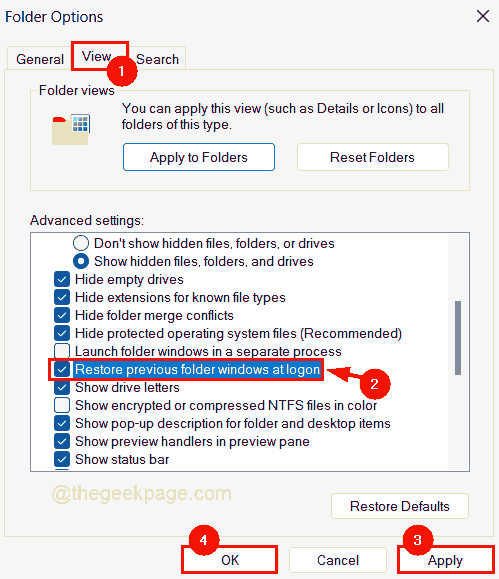
Schritt 6: Wenn Sie nicht alle Ordner, die zum Zeitpunkt des Neustarts des Systems geöffnet waren, wieder eröffnen möchten, dann unter dem Sicht Registerkarte, Sie müssen nur die deaktivieren Stellen Sie die vorherigen Ordnerfenster bei Anmeldung wieder her Kontrollkästchen so deaktiviert und tippen Anwenden Und OK Wie nachfolgend dargestellt.
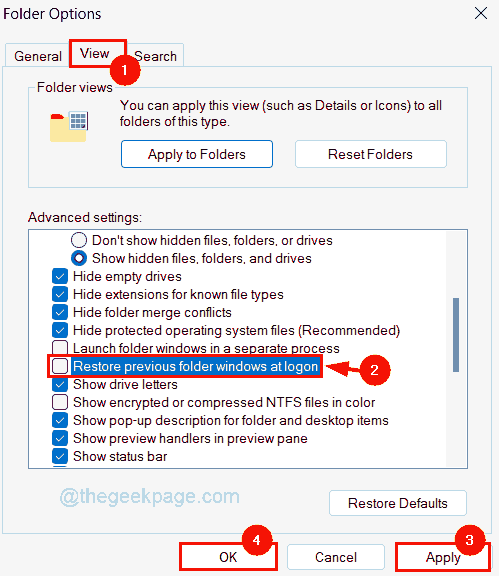
Das ist alles. Hoffe das war informativ. Vielen Dank für das Lesen!
- « So entfernen Sie alte Treiber für versteckte Geräte von Windows 11
- So erstellen Sie Schritt für Schritt Makros in PowerPoint »

