So stoppen Sie Windows -Update -Benachrichtigungen

- 1274
- 200
- Hr. Moritz Bozsik
Microsoft zwingt Windows 11 auf jedem Windows 10 -Benutzer. Die anhaltenden Benachrichtigungen zum Upgrade auf Windows 11 sind ablenkend und ärgerlich-insbesondere wenn Sie Windows 11 noch nicht möchten.
Wir zeigen zwei Möglichkeiten, Windows 11 -Update -Benachrichtigungen auf Ihrem Windows 10 PC zu stoppen. In Windows 11 können Sie auch die folgenden Methoden verwenden, um Benachrichtigungen für Funktionen oder Qualitätsaktualisierungen zu stoppen.
Inhaltsverzeichnis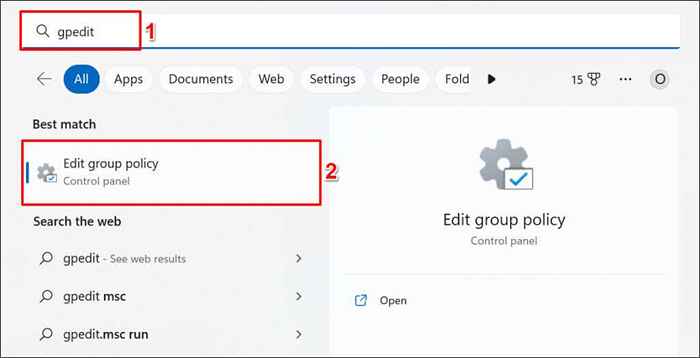
Drücken Sie alternativ die Windows -Taste + R, Geben Sie gpedit ein.MSC im Run -Feld und wählen Sie OK.

- Navigieren Sie zur Computerkonfiguration> Verwaltungsvorlagen> Windows -Komponenten> Windows Update> Verwalten Sie die Endbenutzererfahrung in der Seitenleiste.
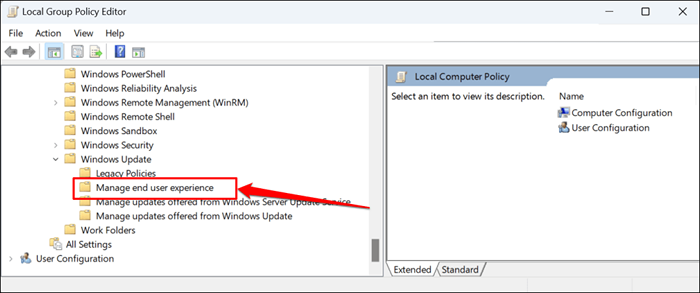
- Doppelklicken Sie auf Anzeigeoptionen für Aktualisierungsbenachrichtigungen.
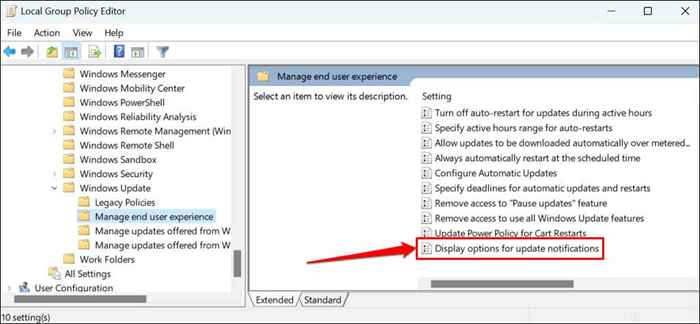
- Wählen Sie die Option deaktiviert.
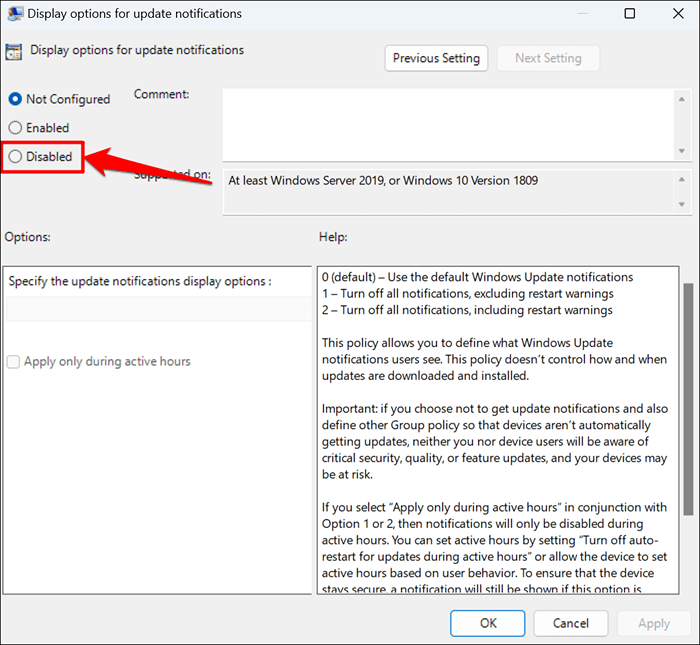
- Wählen Sie bewerben> OK und schließen Sie den lokalen Gruppenrichtlinien -Editor.
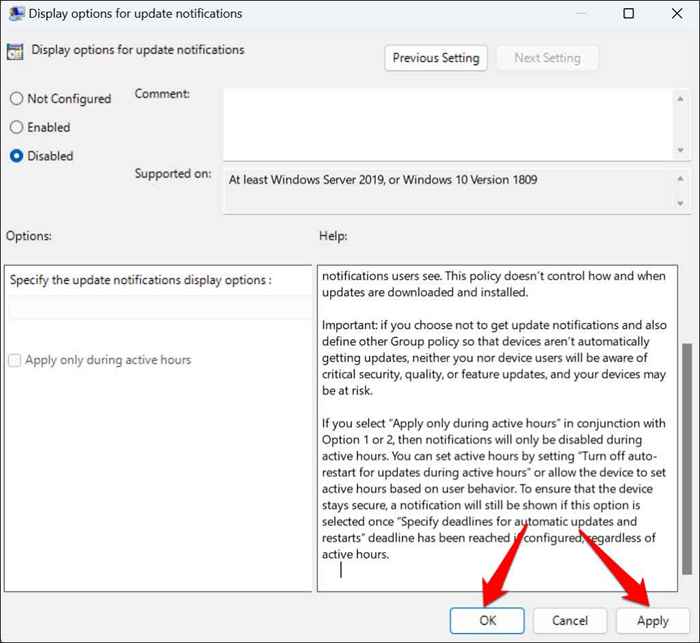
Wenn Sie in Zukunft Fenster -Update -Benachrichtigungen empfangen möchten, legen Sie die Richtlinie auf "Nicht konfiguriert" fest (siehe Schritt 4).
Deaktivieren Sie Windows -Update -Benachrichtigungen über Windows -Registrierung
Die Windows -Registrierung ist eine Datenbank mit Einstellungen für das Betriebssystem Ihres Computers. Befolgen Sie die folgenden Schritte, um einen Eintrag in der Registrierung zu erstellen, in dem Windows daran hindert, Aktualisierungsbenachrichtigungen anzuzeigen.
Hinweis: Sie können Ihren PC brechen, wenn Sie ein Registrierungselement versehentlich ändern oder löschen. Daher empfehlen wir, die Windows -Registrierung zu sichern und einen Systemwiederherstellungspunkt zu erstellen, bevor Sie fortfahren. Wenn die Dinge nach Süden gehen, können Sie das Problem leicht beheben, indem Sie Ihren Computer aus der Registrierung oder der Systemwiederherstellung wiederherstellen.
- Öffnen Sie das Startmenü, geben Sie Regedit in die Suchleiste ein und wählen.
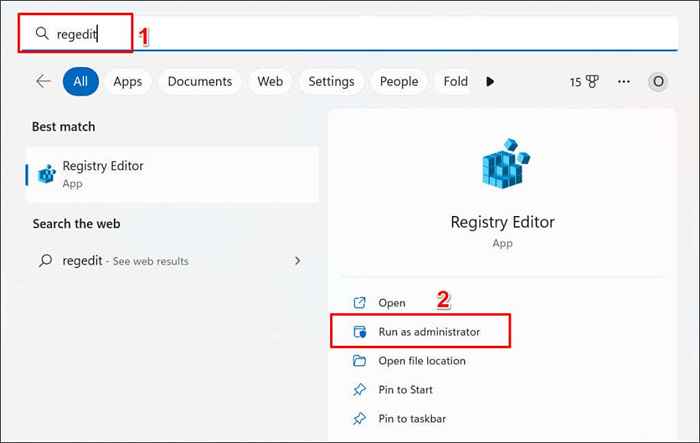
- Fügen Sie HKEY_LOCAL_MACHINE \ Software \ Policies \ Microsoft \ Windows in der Navigationsleiste des Registrierungseditors ein und drücken Sie die Eingabetaste.
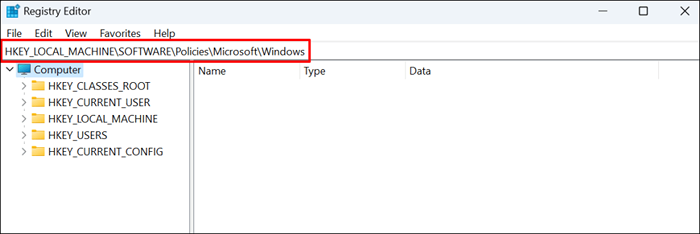
- Klicken Sie mit der rechten Maustaste auf einen leeren Speicherplatz im Ordner "Windows" und wählen Sie neue> Schlüssel.
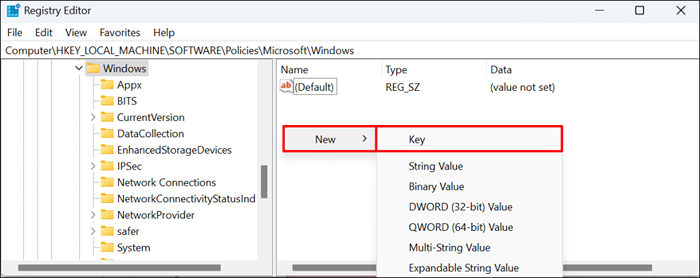
- Nennen Sie den Schlüssel WindowsUpdate und drücken Sie die Eingabetaste.
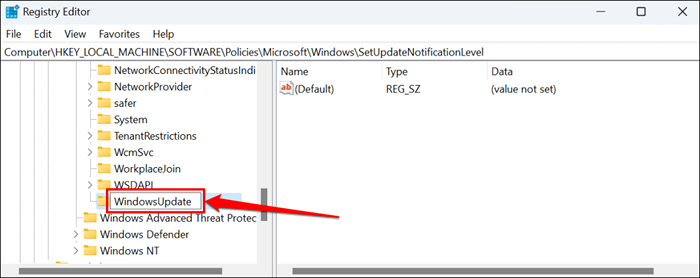
- Klicken Sie mit der rechten Maustaste auf den neuen WindowsUpdate-Schlüssel, wählen Sie im Kontextmenü neue und wählen.
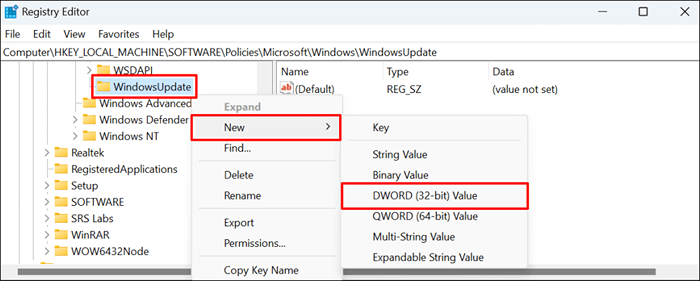
- Nennen Sie den Wert SetupfatenotificationLevel und drücken Sie die Eingabetaste.
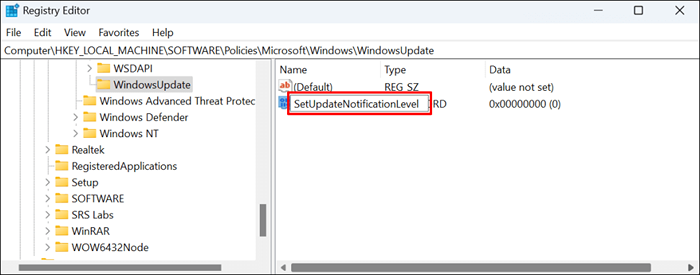
- Doppelklicken Sie auf den Wert SetupDatenotificationswert.
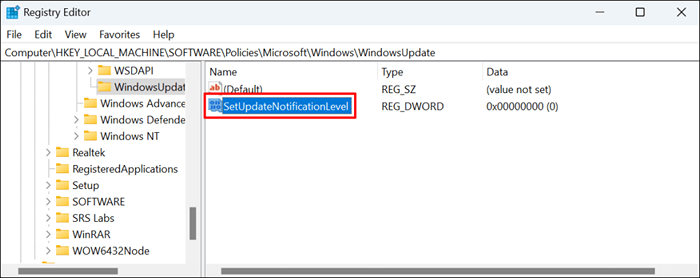
- Stellen Sie sicher, dass die Wertdaten 0 sind, und wählen Sie OK.
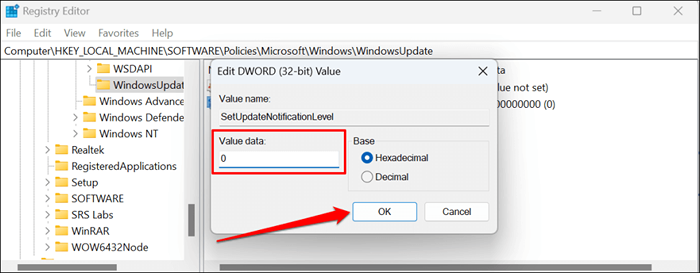
Schließen Sie den Registrierungsredakteur und starten Sie Ihren Computer neu. Ihr Computer sollte keine Windows -Update -Benachrichtigungen nach dem Neustart nicht angezeigt. Löschen Sie den Wert "SetUpDatenotifiationLiationLevel", um Windows-Update-Benachrichtigungen auf Ihrem Computer erneut zu erhalten.
Öffnen Sie den Registrierungseditor und fügen Sie Computer \ hkey_local_maachine \ Software \ Policies \ Microsoft \ Windows \ WindowsUpdate in der Navigationsleiste ein. Klicken Sie anschließend mit der rechten Maustaste auf SetupDatenotificationLevel und wählen Sie Löschen.
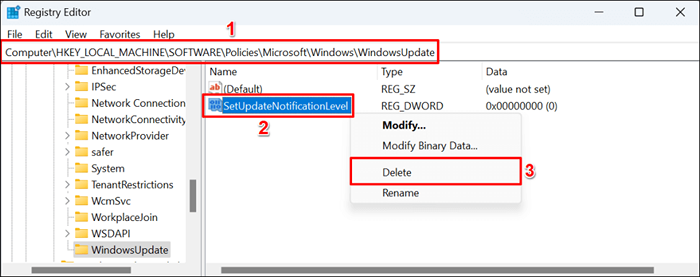
Update -Benachrichtigungen Begone
Beachten Sie, dass diese Methoden Windows nur verhindern, Aktualisierungsbenachrichtigungen anzuzeigen. Es hindert Windows nicht daran, Qualität oder Feature -Updates im Hintergrund automatisch herunterzuladen oder zu installieren.
Sie können Windows -Updates nicht für immer stoppen, aber Sie können sie für eine Weile verzögern. Weitere Informationen finden Sie in unserem Tutorial zum Anhalten von Windows -Updates, um zu erfahren.
- « So verbinden Sie Ihr Chromebook mit einem externen Monitor
- So aktivieren und verwenden Sie die Systemwiederherstellung in Windows 11 »

