So streamen Sie Videos von VLC
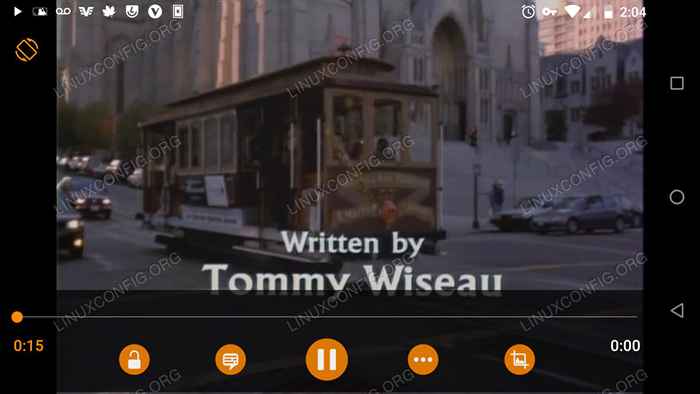
- 1253
- 343
- Madleen Vater
Die meisten Linux -Benutzer sind zumindest mit VLC vertraut, und ein großer Teil von ihnen hat es installiert. Was viele nicht wissen, ist, dass VLC viel mehr bewältigen kann, als nur Ihre Videos zu spielen. Zusätzlich zu den vielen anderen Optionen kann VLC ein Video problemlos über Ihr Netzwerk streamen.
In diesem Tutorial lernen Sie:
- So richten Sie einen VLC -Stream ein
- So stellen Sie eine Verbindung zu einem VLC -Stream her
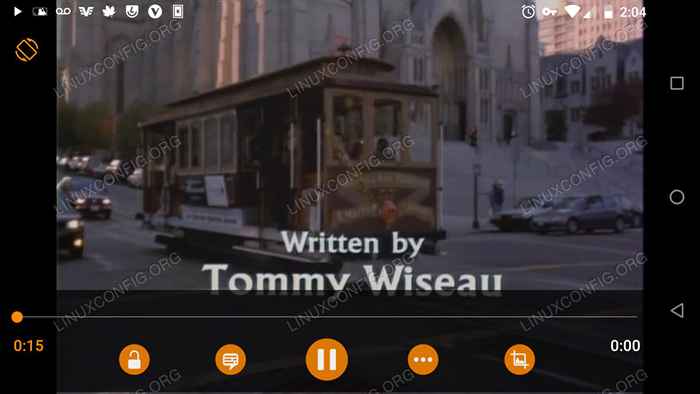 Stream von VLC.
Stream von VLC. Softwareanforderungen und Konventionen verwendet
| Kategorie | Anforderungen, Konventionen oder Softwareversion verwendet |
|---|---|
| System | Dies funktioniert auf jede Distribution mit VLC. |
| Software | VLC |
| Andere | Privilegierter Zugriff auf Ihr Linux -System als Root oder über die sudo Befehl. |
| Konventionen | # - erfordert, dass gegebene Linux -Befehle mit Root -Berechtigungen entweder direkt als Stammbenutzer oder mit Verwendung von ausgeführt werden können sudo Befehl$ - Erfordert, dass die angegebenen Linux-Befehle als regelmäßiger nicht privilegierter Benutzer ausgeführt werden können |
Richten Sie einen VLC -Stream ein
Sobald Sie VLC in Ihrem System installiert haben, ist das Streaming bei VLC nicht besonders schwierig. Es ist tatsächlich eine normale Art und Weise, wie das Programm eine Datei verarbeiten kann. Es ist keine spezielle Konfiguration erforderlich. Öffnen Sie also VLC auf Ihrem Linux -PC.
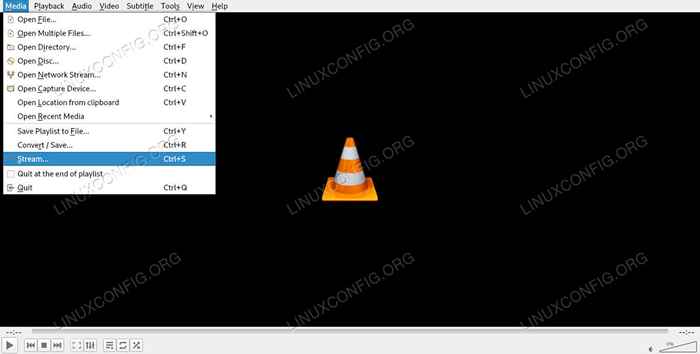 Wählen Sie Stream aus dem VLC -Menü aus.
Wählen Sie Stream aus dem VLC -Menü aus. Wählen Sie mit VLC Open aus Medien Aus dem oberen Menü. VLC wird eine neue Liste von Optionen eröffnen, auswählen Stark Aus dieser Liste.
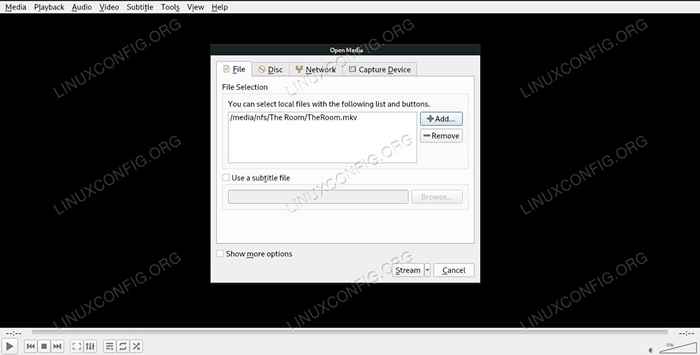 Wählen Sie Video auf VLC.
Wählen Sie Video auf VLC. VLC öffnet ein neues Fenster, damit Sie Ihren Stream konfigurieren können. Das erste, was Sie brauchen, ist ein Video -Stream. Drücken Sie Hinzufügen auf der rechten Seite des oberen Abschnitts. Stöbern Sie zu dem Video, das Sie streamen möchten. Sobald Sie es haben, drücken Sie Strom unten im Fenster.
Der nächste Bildschirm wird nur eine kurze Erklärung dafür geben, was Sie streamen und Ihre Datei auflisten. Drücken Sie Nächste.
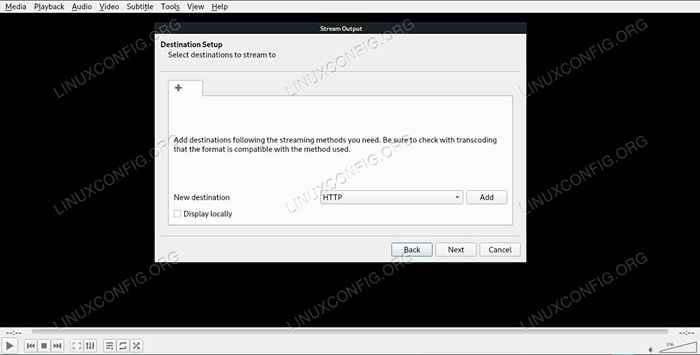 Wählen Sie das Stream -Ziel auf VLC.
Wählen Sie das Stream -Ziel auf VLC. Dann können Sie Ihre Stream -Ausgabe auswählen. Verwenden Sie das Dropdown -Menü, um den Ausgangsstromtyp auszuwählen. Http ist wahrscheinlich am einfachsten zu arbeiten. Drücken Sie Hinzufügen.
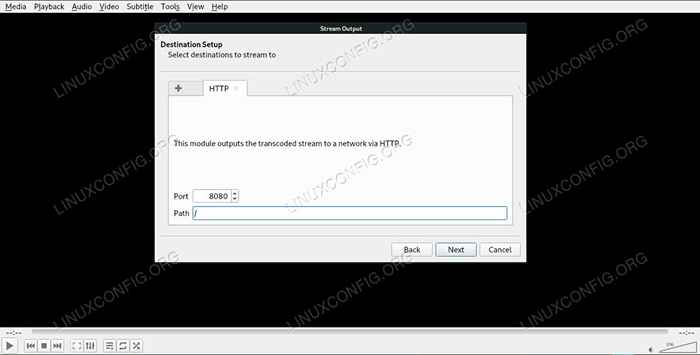 Stream -Einstellungen auf VLC.
Stream -Einstellungen auf VLC. Unter deinem neuen Http Registerkarte, wählen Sie den Port, den Sie streamen möchten, und wenn Sie eine bestimmte Adresse für Ihren Stream möchten. Sie können die Standardeinstellungen in den meisten Situationen sicher verlassen.
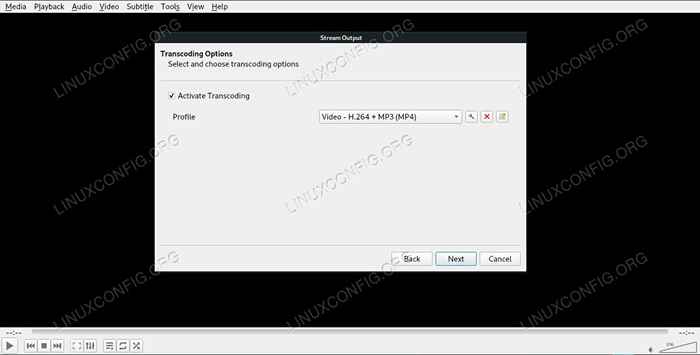 Stream Transcode auf VLC.
Stream Transcode auf VLC. Wählen Sie als nächstes den Transcode für Ihren Stream aus. Es ist wahrscheinlich am besten, ein Format zu transkodieren und auszuwählen, das Webfreunde ist. Sie können den Stream sowohl im Web als auch im VLC oder eines anderen Spielers, der HTTP unterstützt, abholen.
Sie erhalten einen letzten Bildschirm, auf dem Sie die Befehlszeilenargumente überprüfen können, die zum Erstellen Ihres Streams verwendet werden. Sie müssen hier nichts tun. Drücken Sie einfach Strom.
Schließen Sie eine Verbindung zu einem VLC -Stream an
Es gibt keinen richtigen Weg, um eine Verbindung zu Ihrem Stream herzustellen. So wie es ist, ist es in Ihrem Netzwerk auf der IP Ihres Computers auf dem geöffneten Port verfügbar, den Sie angegeben haben. Es sollte ungefähr so aussehen:
192.168.1.110: 8080/
. Falls Sie Firewall wie die verwenden Firewall Stellen Sie sicher, dass der Port geöffnet ist, um einen eingehenden Verkehr zu erhalten.
Öffnen Sie VLC auf Ihrem Android -Gerät, öffnen Sie das Menü und wählen Sie Strom. Auf Desktops ist es Medien Und Open Network Stream… .
Geben Sie dann einfach die Adresse Ihres Streams ein. Sie müssen einschließen http Am Anfang muss es also aussehen wie:
http: // 192.168.1.110: 8080/
VLC lädt Ihren Stream und beginnt zu spielen.
Abschluss
Das ist alles dazu. Sie stoppen Ihren Stream jederzeit auf dem Computer, indem Sie die Stop -Taste drücken.
Verwandte Linux -Tutorials:
- Dinge zu installieren auf Ubuntu 20.04
- Eine Einführung in Linux -Automatisierung, Tools und Techniken
- Beste Videobearbeitungssoftware unter Linux
- So laden Sie Online -Videos aus der Linux -Befehlszeile herunter…
- Dinge zu tun nach der Installation Ubuntu 20.04 fokale Fossa Linux
- Bester Video -Player für Linux
- Mastering -Bash -Skriptschleifen beherrschen
- Mint 20: Besser als Ubuntu und Microsoft Windows?
- Linux -Konfigurationsdateien: Top 30 am wichtigsten
- Linux -Download

