So summieren Sie die Werte in einer Spalte in Microsoft Word
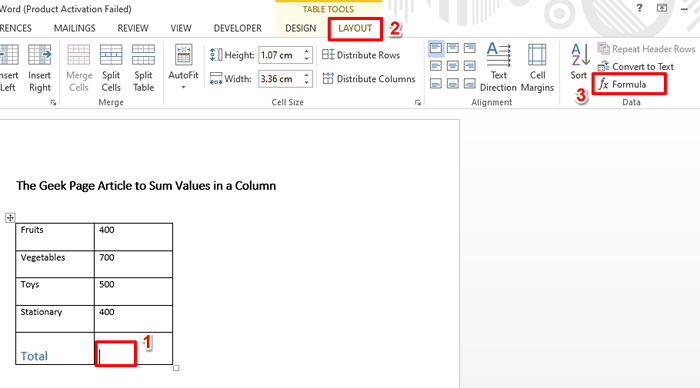
- 1727
- 235
- Tom Jakobs
So finden Sie die Summe aller Werte in einer Spalte? Sie werden vielleicht nicht einmal sagen, warten Sie, bevor Sie mir sagen, wie Sie es tun können. Aber warte, habe ich dir gesagt, dass es nicht Excel, sondern Wort ist? In Excel weiß jeder, wie man eine Formelfunktion anwendet und die Summe aller Werte in einer Spalte findet. Aber wenn es um Microsoft Word geht, sind die Menschen häufig von einem Taschenrechner angewiesen, um die Wertesumme zu finden oder die Daten vom Wort zu exzelieren, die Berechnungen durchzuführen, und dann hat es sie wieder auf die Word gesetzt. Nun, beide Lösungen sind aus offensichtlichen Gründen nicht ideal. Ich frage mich, was sonst noch getan werden kann? Würden Sie es glauben, wenn ich Ihnen sage, dass es einfacher ist, die Wertesumme im Wort zu finden als in Excel? Du musst, denn das ist die Realität!
In diesem Artikel sagen wir Ihnen, wie Sie die Summe aller Werte in einer Spalte in Microsoft Word schnell finden können, mit Hilfe einiger einiger eingebauter Funktionen durch 2 verschiedene Lösungen. Ich hoffe dir gefällt es!
Lösung 1: Durch Layout -Registerkartendatenformel
Schritt 1: Nehmen wir an, Sie haben die folgende Tabelle. Wir müssen die Summe der Werte in der zweiten Spalte finden.
Dafür, Klicken Sie auf die Zelle wo Sie möchten, dass der Summenwert berechnet wird.
Jetzt können Sie 2 kontextbezogene Registerkarten sehen, nämlich Design und Layout. Klick auf das LAYOUT Tab. Wie als nächstes unter dem Daten Abschnitt der LAYOUT Registerkarte, klicken Sie auf die mit dem Namen benannte Schaltfläche Formel.
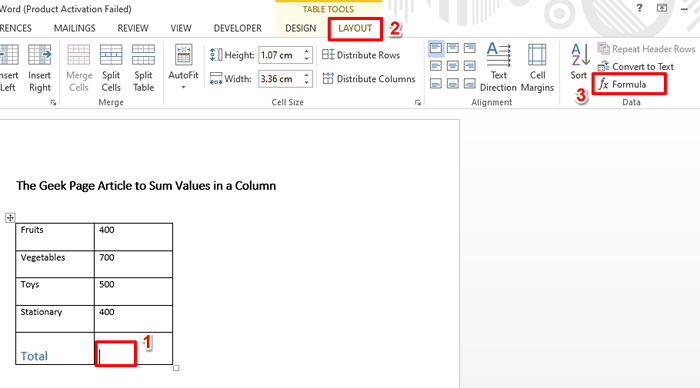
Schritt 2: Auf dem Formelfenster unter dem Feld Formel, Die = Sum (oben) Die Funktion wird bereits besiedelt sein. Wenn nicht, kopieren Sie einfach und fügen Sie es ein.
Wenn Sie fertig sind, schlagen Sie die OK Taste.
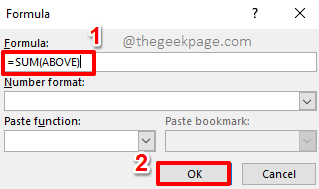
Schritt 3: Das ist es. Wenn Sie sich jetzt Ihr Excel -Blatt ansehen, können Sie das sehen, das die Summe der Werte wird in der von Ihnen ausgewählten Zelle berechnet und bestraft.
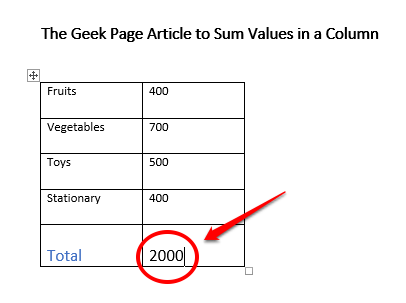
Zusätzliche Keksabteilung
Standardmäßig würde die Summenfunktion automatisch als = Sum (oben). Es bedeutet, alle Werte über der ausgewählten Zelle zu summieren. Sie können es anpassen und schaffen = Sum (unten), die alle Werte unter der ausgewählten Zelle zusammenfassen. Ebenso, wenn Sie die Funktion verwenden = Sum (links), Es fasst alle Werte links von der ausgewählten Zelle zusammen, genau wie wie wie = Sum (rechts) summiert alle Werte rechts von der ausgewählten Zelle.
Lösung 2: Durch die Anpassung der Schnellzugriffs -Symbolleiste
Wenn Sie jemand sind, der die Wertsumme häufig in Microsoft Word finden muss, können Sie die hinzufügen Summe Funktionalität zu Ihrer Schnellzugriffs -Symbolleiste. In diesem Fall müssen Sie jedes Mal, wenn Sie eine Summe finden müssen. Mal sehen, wie dies getan werden kann.
Schritt 1: Rechtsklick überall auf der Schnellzugriffsleiste. Klicken Sie im Menüoptionen mit der rechten Maustaste auf den Menüoptionen Passen Sie die Symbolleiste der Schnellzugriffsanpassung an.
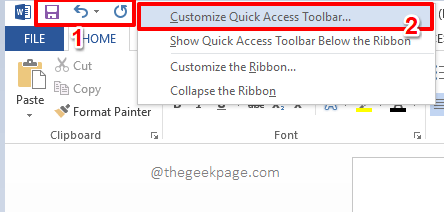
Schritt 2: Auf der Wortoptionen Fenster, Schnellzugriffsleiste wird automatisch in der ausgewählt Links Fenster Feld.
Im Mittelscheibe Klicken Sie im Fenster auf das Dropdown -Pfeilsymbol, das der Option zugeordnet ist Wählen Sie Befehle aus.
Klicken Sie aus der Liste der Optionen, die im Dropdown -Bereich verfügbar sind, auf die, die sagt Alle Befehle.
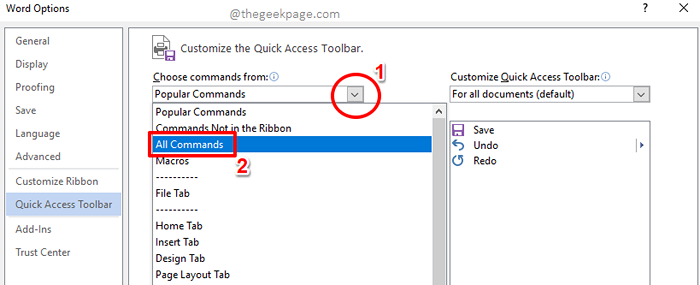
Schritt 3: Jetzt, scrollen Über die Liste der verfügbaren Optionen und klicken Sie auf die, die sagt Summe. Klick auf das Fügen Sie >> hinzu Button als nächstes.
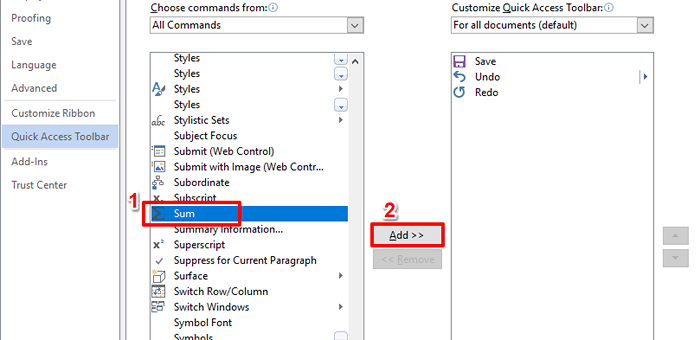
Schritt 4: Jetzt wird die Summenfunktion in den rechten Bereich des Fensters hinzugefügt. Schlagen Sie die OK Taste, um fortzufahren.
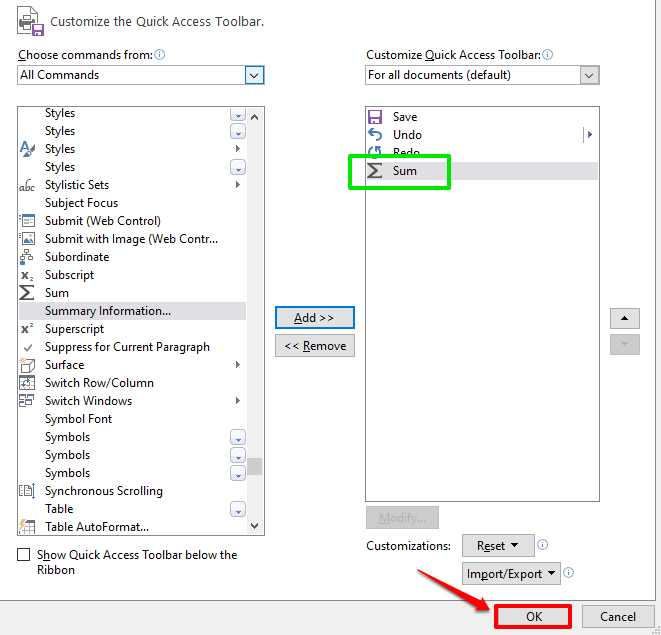
Schritt 5: Die Summenfunktion wird jetzt erfolgreich zur Schnellzugriffs -Symbolleiste hinzugefügt.
Sie können jetzt einfach Klicken Sie auf die Zelle wo du das willst Summe Wert zu angezeigt werden und klicken Sie dann auf die Summe Taste auf der Schnellzugriffsleiste Um die Summe zu berechnen.
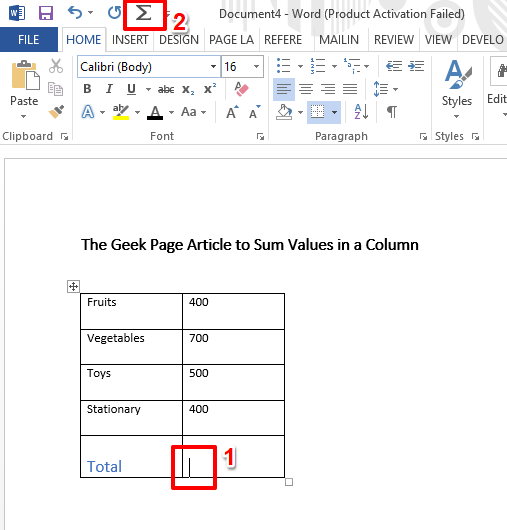
Schritt 6: Viola! Die Summe wird jetzt mit nur einem einzigen Klick erzeugt.
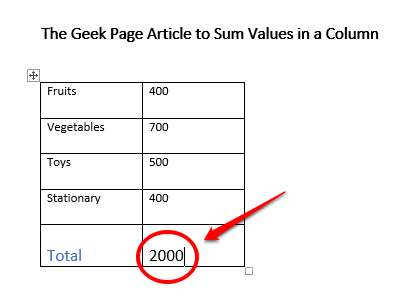
Bitte teilen Sie uns im Kommentarbereich mit, ob Sie den Artikel hilfreich gefunden haben oder nicht. Wenn Sie es hilfreich fanden, teilen Sie es mit Ihren Freunden und Kollegen mit.
Bleiben Sie dran, wir haben noch viele neue technische Artikel, alles zu Ihren Lieblingsthemen.
- « So lösen Sie kein Audio -Eingangsgerät gefundener Fehler in Windows 10
- So ändern Sie die Standardschrift in Microsoft Word »

