Wie man zwischen dedizierter GPU und integrierter Grafiken wechselt
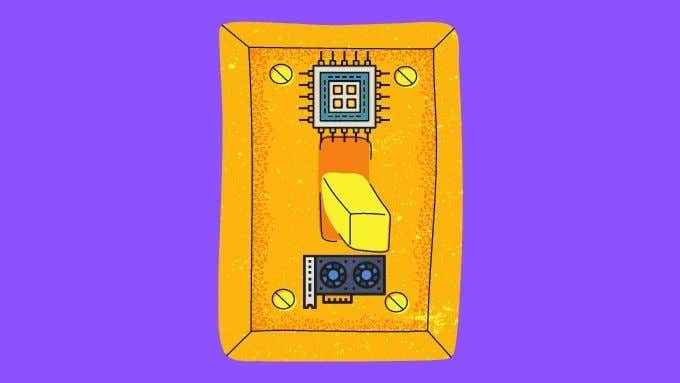
- 4737
- 1486
- Hr. Moritz Bozsik
Laptops haben einen schwierigen Job. Sie müssen den Benutzern eine gute Leistung bieten, während sie mit ihrer Batterie sparsam sind. Aus diesem Grund verfügen Gaming-Laptops oder solche mit dedizierten Grafikkarten mit hoher Leistung auch über einen integrierten Grafikchip mit geringer Leistung, um alltägliche Aufgaben anzugehen, z. B. das Anschauen von YouTube oder das Durchsuchen von Facebook.
Während die meisten Softwareprogramme kein Problem damit haben, die richtige GPU für den Job auszuwählen, verstehen sie es manchmal falsch. Aus diesem Grund ist es eine gute Idee, zu lernen, wie Sie zwischen Ihrer dedizierten GPU und integrierten Grafiken wechseln können.
Inhaltsverzeichnis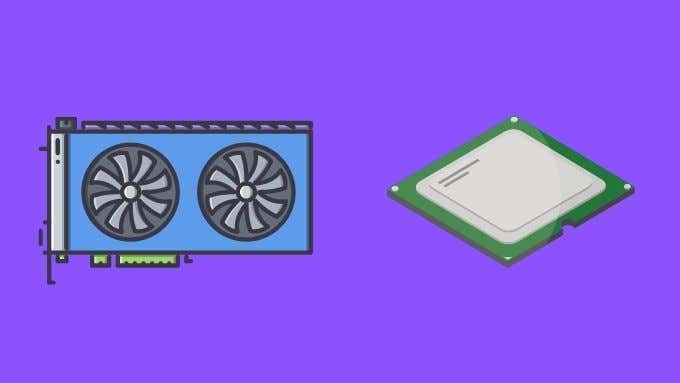
Ein Hinweis zu Grafikausgängen
Wenn Sie zwei GPUs in Ihrem System haben, können einige Grafikausgänge direkt an die eine oder andere GPU angeschlossen werden. Zum Beispiel ist im Laptop -System, das wir für dieses Tutorial verwendet haben. Der Mini-Displayport-Connector auf dem Laptop ist jedoch mit der integrierten GPU verdrahtet.
Dies ist ein Problem, denn wenn Sie bestimmte Funktionen (z. B. HDR) auf einem externen Monitor wünschen, wirkt dies nur über den HDMI -Anschluss,. Ebenso ist es unmöglich, diese Funktion hier auf einem externen Display zu verwenden, da die GSYNC -Variable -Aktualisierungsrate -Technologie von Nvidia nur über DisplayPort funktioniert. Da die Anzeigeportverbindung des betreffenden Laptops direkt mit dem internen LCD -Panel des Laptops verbunden ist.

Auf Desktop -Computern, die keine schaltbaren Grafiken haben, ist ein häufiger Fehler, den Bildschirm mit dem HDMI -Anschluss der integrierten GPU zu verbinden. Da die meisten Desktop -Systeme nicht eingerichtet sind, um das dynamische Teilen und Umschalten zwischen den beiden GPUs zu ermöglichen, können Sie Ihre dedizierte GPU mit dem mit der integrierten GPU verbundenen Bildschirm überhaupt nicht verwenden.
Das Fazit ist sicherzustellen!
Überprüfen Sie, ob beide GPUs funktionieren
Bevor Sie versuchen, zwischen dem dedizierten und integrierten GPUs zu wechseln, lohnt es sich, sicherzustellen, dass beide tatsächlich installiert sind und funktionieren.
- Öffne das Startmenü und Typ Gerätemanager.
- Wählen Gerätemanager Aus den Ergebnissen.
- Unter Anzeigeadapter, Erweitern Sie die Liste.
- Überprüfen Sie, ob zwei GPUs aufgeführt sind.
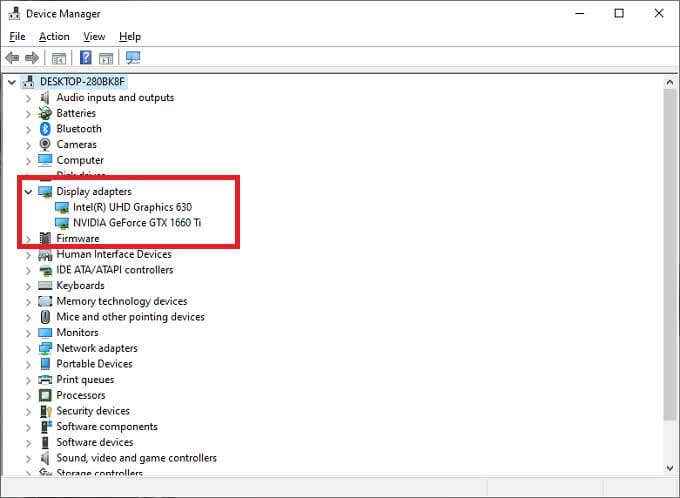
Wenn Sie zwei GPUs sehen, können Sie loslegen. Angenommen, Sie haben nur zwei GPUs im System und dass die beiden, die Sie wechseln möchten.
Housekeeping -Tipps
Das letzte Stück Haushalt, das Sie tun sollten, bevor Sie sich mit manuellem GPU -Schalter herumspielen, besteht darin, sicherzustellen, dass alles auf dem neuesten Stand ist:
- Führen Sie die neueste Version von Windows aus?
- Führen Sie die neuesten Treiber für beide GPUS?
- Haben Sie die neueste Version der GPU -Begleitsoftware installiert??
Der letzte Punkt kann besonders wichtig sein, da moderne GPUs zwei Softwarekomponenten haben. Der erste ist der GPU -Treiber, der es Windows ermöglicht, tatsächlich mit der Hardware zu sprechen. Die zweite ist die Suite von Versorgungsunternehmen, mit denen GPUs heutzutage einhergeht. Dieser Dienstprogramm ist normalerweise der Schlüssel zur Bestimmung, welche GPU eine Anwendung verwendet wird.
Wie man zwischen dediziertem und integriertem GPUs wechselt
Der Computer, den wir in diesem Beispiel verwenden. Es verwendet das NVIDIA Optimus -System, um dynamisch zwischen den beiden zu wechseln, basierend darauf, was am besten geeignet ist.
So wechseln Sie die GPU
So können Sie diese Einstellung überschreiben:
- Klicken Sie mit der rechten Maustaste auf den Desktop und wählen Sie NVIDIA -Bedienfeld.
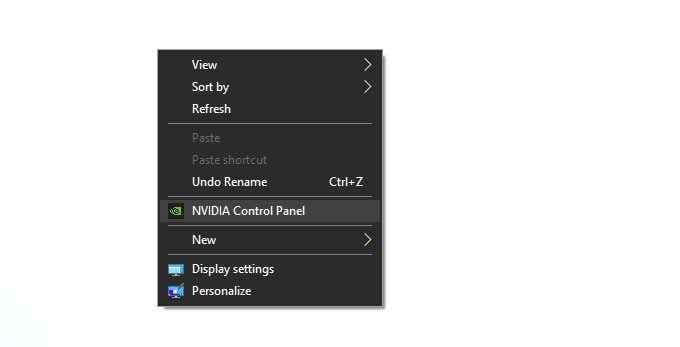
- Wechseln zu 3D -Einstellungen verwalten im linken Bereich.
- Unter dem Vorzug Grafikprozessor, Wählen Sie aus, welche der drei Einstellungen Sie bevorzugen.
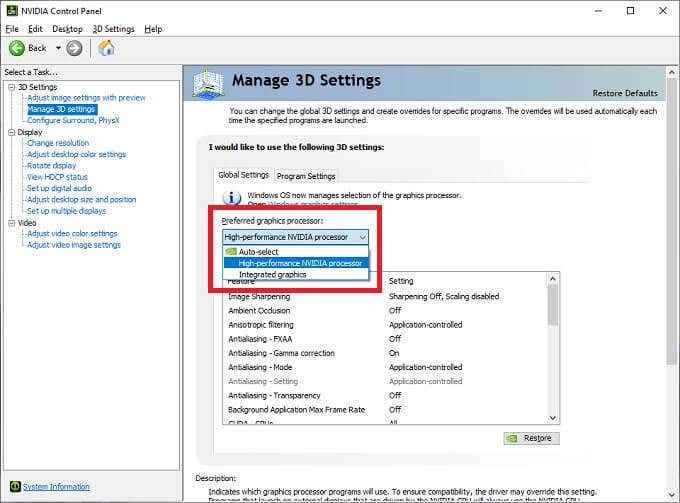
So weisen Sie eine bestimmte GPU zu
Eine bestimmte GPU auf einer Basis pro App festlegen:
- Klicken Sie mit der rechten Maustaste auf den Desktop und wählen Sie NVIDIA -Bedienfeld.
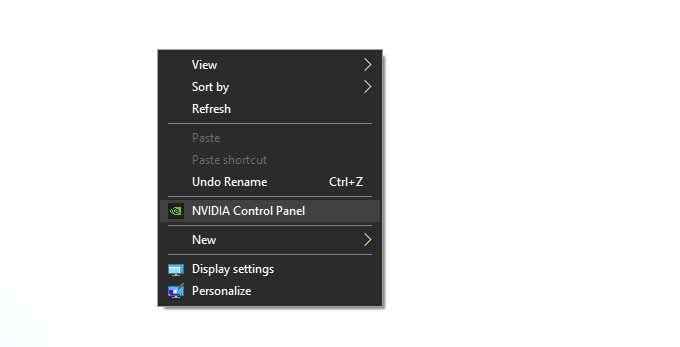
- Wechseln zu 3D -Einstellungen verwalten im linken Bereich.
- Wechseln Sie in die Programmeinstellungen Tab.
- Unter Wählen Sie ein Programm zum Anpassen aus, wählen Sie das Relevante App.
- Unter Wählen Sie den bevorzugten Grafikprozessor für dieses Programm aus, wählen Sie das GPU Sie bevorzugen.
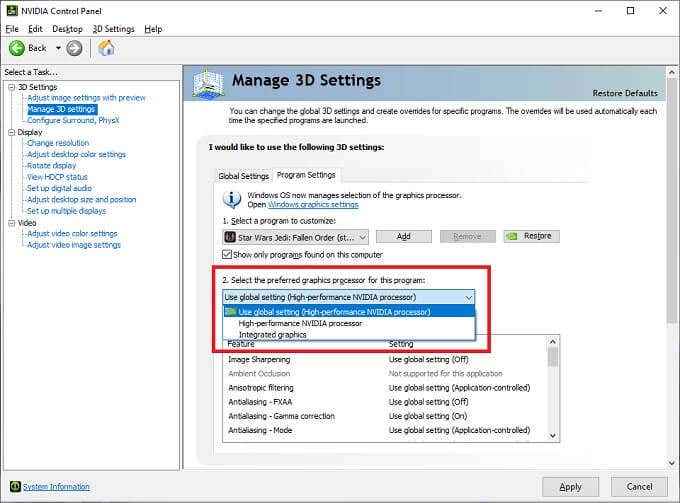
Obwohl wir keine AMD -GPU zur Hand haben, ist der Prozess sehr ähnlich. Öffnen Sie einfach die AMD-Katalysatorkontrollanwendung und suchen Sie nach einem „schaltbaren Grafik“ oder einem ähnlich benannten Abschnitt.
Unabhängig von Ihrer GPU-Marke können Sie in der neuesten Version von Windows 10 pro-App-GPU-Einstellungen unter festlegen Bildschirmeinstellungen > Grafikeinstellungen. Sie können die Anzeigeeinstellungen öffnen, indem Sie mit der rechten Maustaste auf den Desktop klicken.
Vergessen Sie nicht die In-App-Einstellungen
Mit vielen professionellen Anwendungen und sogar Videospielen können Sie angeben, welche GPU in ihren eigenen Grafikeinstellungen verwendet werden soll. Dies sollte in den meisten Fällen alle anderen Einstellungen des Systems überschreiben. Wenn Sie anscheinend nicht eine GPU -Änderung zum Kleben bringen können, prüfen Sie, ob die betreffende App eine eigene Einstellung hat.
Überprüfen Sie, welche GPU die Arbeit erledigt
Dadurch wird angegeben, welche GPU die Arbeit erledigen soll, aber wie können Sie sicher sein, dass Ihre Einstellungen tatsächlich funktioniert haben? Wenn Sie die neueste Version von Windows 10 haben, können Sie einfach Task Manager öffnen und zur Registerkarte Performance wechseln.
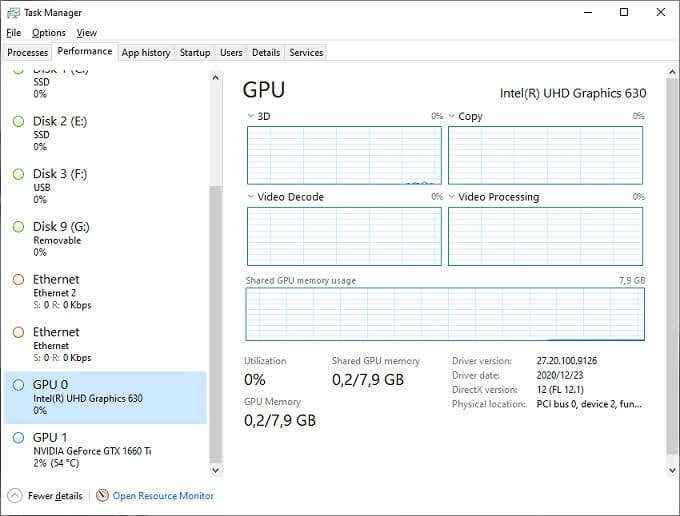
Wie Sie hier sehen können, sind zwei GPUs aufgeführt: GPU 0 und GPU 1. In den meisten Fällen sollte GPU 0 der integrierte sein, aber Sie können auch ihre Namen sehen, um sicherzugehen, um sicherzugehen. Wenn Ihre dedizierte GPU diejenige ist, die eine Bewerbung ausführt, werden Sie feststellen. Die GPU, die nicht viel tut.
- « So beheben Sie einen Fehler err_connection_refused in Google Chrome
- So fusionieren Sie Videos in Windows 10 »

