So wechseln Sie zwischen Tastatursprachen auf allen Geräten
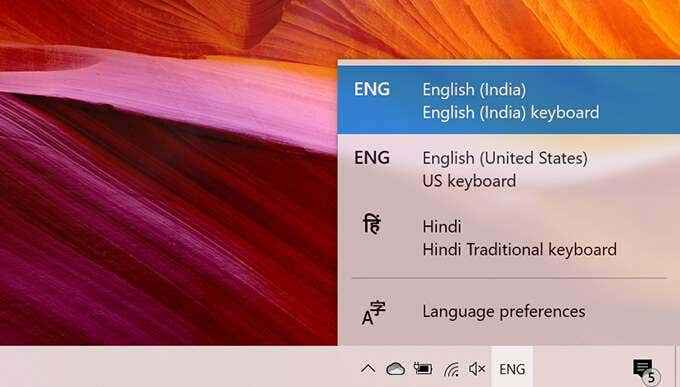
- 1604
- 19
- Lana Saumweber
Mit vielen beliebten Plattformen verfügen Sie über mehrere Sprach -Tastaturen auf Ihren Geräten. Diese Anleitung enthält Schritte, wie Sie auf verschiedenen Plattformen zwischen den Tastatursprachen wechseln können, nämlich Windows, MacOS, Chrome OS, IOS und Android, da alle einzigartige Optionen für den Wechsel zwischen Tastatursprachen bieten.
Notiz: Die folgenden Anweisungen funktionieren nur, wenn auf Ihren Geräten mehrere Tastatursprachen installiert sind. Schauen Sie sich unseren vorherigen Artikel zum Hinzufügen einer anderen Sprache und Tastatur zu Windows 10 an.
Inhaltsverzeichnis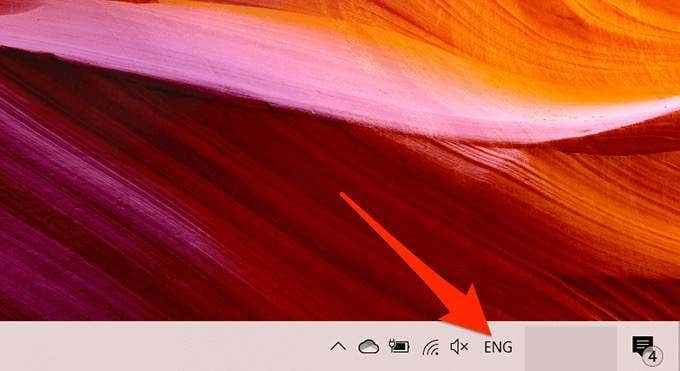
- Windows zeigt die auf Ihrem PC installierten Tastatursprachen an.
- Wählen Sie die Tastatursprache, die Sie in der Liste verwenden möchten.
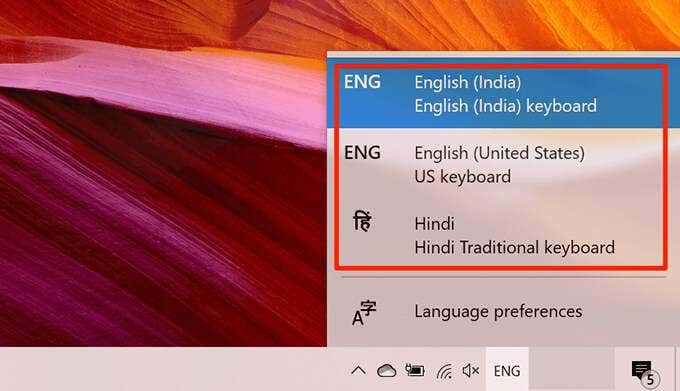
- Öffnen Sie einen beliebigen Texteditor und Sie können mit dem Eingeben in die neu ausgewählte Sprache beginnen.
Verwenden Sie eine Tastaturverknüpfung (Zeigt die Languagesliste an)
Windows 10 verfügt.
- Öffnen Sie einen Texteditor oder ein beliebiges Programm, in dem Sie zum Beispiel ein Word eingeben können.
- Drücken und halten Fenster Taste und dann drücken Sie die RABEBAR.
- Ein kleines Menü mit einer Liste der Tastatursprachen wird auf Ihrem Bildschirm angezeigt. Drücken Sie die RABEBAR Um eine Sprache in dieser Liste auszuwählen.
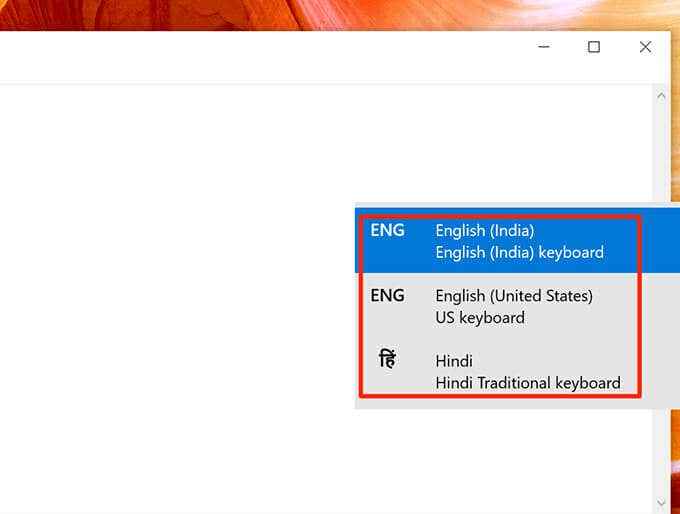
- Beide loslassen Fenster Und RABEBAR Schlüssel, wenn Sie eine Sprache ausgewählt haben.
- Sie können jetzt Ihre ausgewählte Sprache eingeben.
Verwenden Sie eine Tastaturverknüpfung (Zeigt die Languagesliste nicht an)
Windows 10 verfügt. Diese Verknüpfung ändert die Sprachen in der Reihenfolge, die sie in der Liste erscheinen.
- Drücken Sie auf Ihrer Windows -Tastatur Alt + Schicht auf der linken Seite der Tastatur.
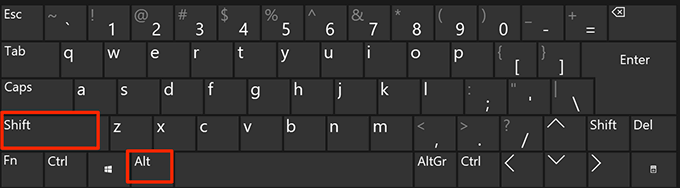
- Windows ändert schnell Ihre aktuelle Tastatursprache. Dies spiegelt sich in der Taskleiste wider, und Sie sehen nun die neue Sprachoption in der Taskleiste.
- Drücken Sie Alt + Schicht Um erneut zur nächsten Sprache in der Liste zu wechseln.
Wechseln Sie zwischen Tastatursprachen auf macOS
Wie Windows 10 bietet MacOS mehrere Möglichkeiten, zwischen Tastatursprachen zu wechseln. Wie in Windows werden die meisten dieser Optionen nicht sichtbar, wenn Sie eine zweite Sprache (Eingabequelle) auf macOS installieren.
Sie können dies tun, indem Sie gehen Systemeinstellungen > Klaviatur > Eingangsquellen und klicken auf das + Symbol.
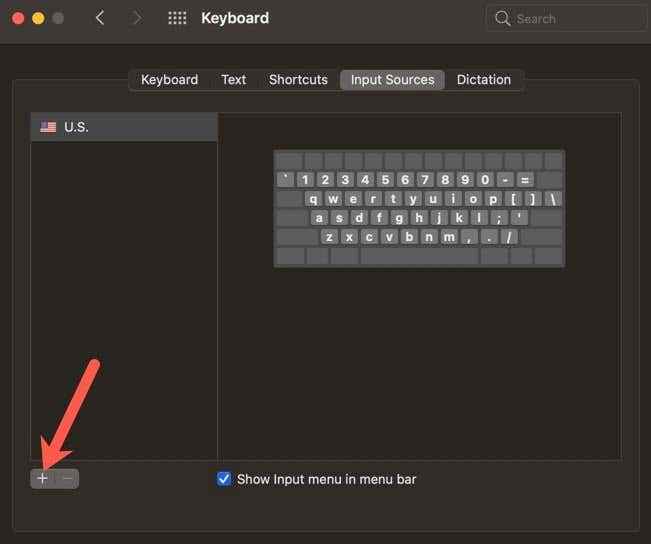
Wählen Sie nun Ihre Sprache aus, wählen Sie den Typ der Tastatur und wählen Sie Hinzufügen.
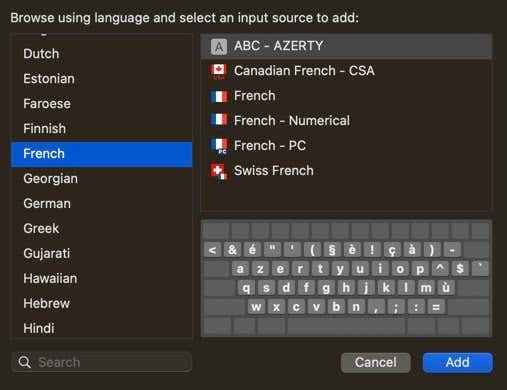
Verwenden Sie die MacOS -Menüleiste
Der einfachste Weg, um zwischen Tastatursprachen auf macOS zu wechseln, besteht darin, das Sprachsymbol in der Menüleiste zu verwenden. Die Leiste oben auf dem Bildschirm Ihres Macs verfügt über ein Symbol, mit dem die aktuelle Tastatursprache geändert wird.
Wenn Sie dieses Sprachsymbol in der Menüleiste Ihres Macs nicht sehen, wählen Sie das Apple-Logo in der oberen linken Ecke Ihres Bildschirms. Wählen Sie Systemeinstellungen > Klaviatur > Eingangsquellen, und aktivieren die Eingabemenü in der Menüleiste anzeigen Möglichkeit.
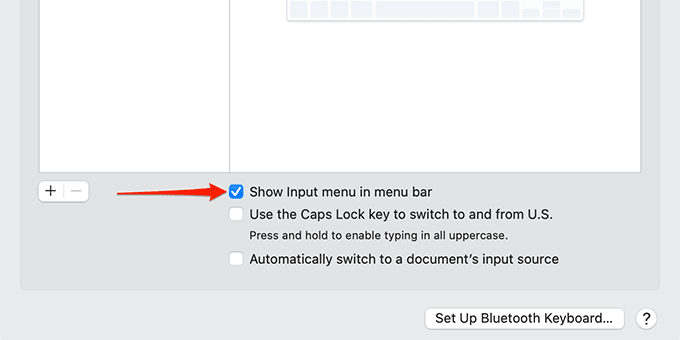
Befolgen Sie dann folgende Schritte:
- Bringen Sie Ihren Cursor oben auf Ihrem Bildschirm, damit die Menüleiste angezeigt werden.
- Wählen Sie das Symbol für die Eingabequelle in der Menüleiste aus.
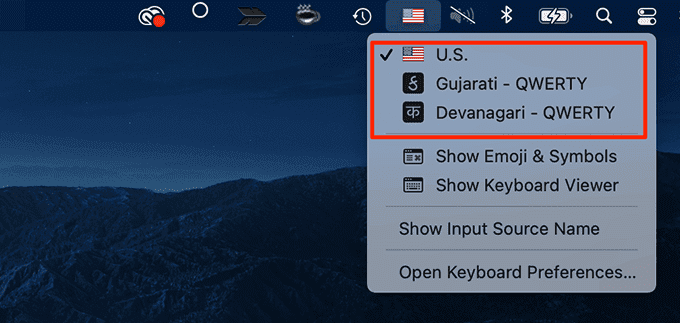
- Wählen Sie die gewünschte Tastatursprache aus und geben Sie mit dem Eingeben an.
Verwenden Sie eine Tastaturverknüpfung
MACOS verfügt über eine Tastaturverknüpfung, um zwischen den verfügbaren Tastatursprachen umzuschalten. Sie können diese Verknüpfung verwenden, um zur nächsten oder vorherigen Sprache in der Liste zu gehen.
- Drücken Sie, um zur nächsten Tastatursprache in der Liste zu wechseln Möglichkeit + Kontrolle + RABEBAR.
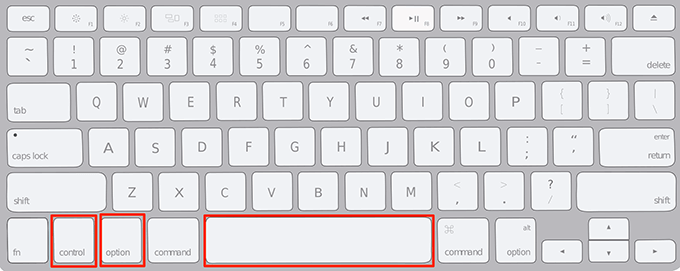
- Um zur vorherigen Tastatursprache zu wechseln, drücken Sie Kontrolle + RABEBAR.
- Das Menü -Symbol für Eingabequellen in der Menüleiste des Mac ändert sich entsprechend der Sprachauswahl, die mit der Tastaturverknüpfung erstellt wurde.
Verwenden Sie die FN -Schlüsselverknüpfung
Sie können auch eine einzelne Taste verwenden, um Ihre Tastatursprache zu ändern. Mit MacOS können Sie die FN -Taste auf Ihrer Tastatur verwenden, um die Sprachliste durchzuführen.
Um dies einzurichten:
- Wählen Sie das Apple-Logo oben links Ihres Bildschirms aus und wählen Sie Systemeinstellungen.
- Wählen Klaviatur in Systempräferenzen.
- Wählen Sie die erste Registerkarte, die angezeigt wird Klaviatur.
- Im Dropdown -Menü für Drücken Sie die FN -Taste zu, wähle aus Eingabequelle ändern Möglichkeit.
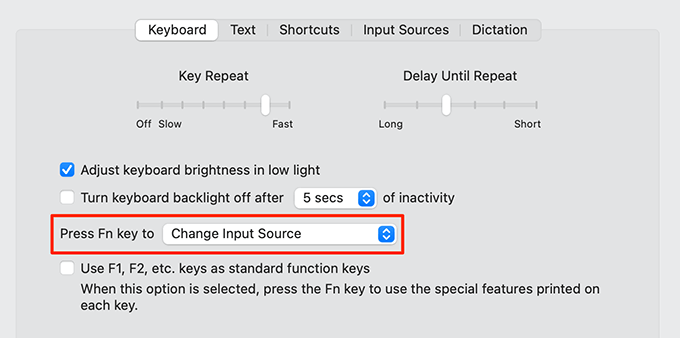
- Jetzt drücken Sie die Fn Taste jedes Mal, wenn Sie zu einer anderen Tastatursprache wechseln möchten.
Wechseln Sie zwischen Tastatursprachen auf Chrome OS (Chromebook)
Chrome OS folgt einem Windows-ähnlichen Ansatz, um den Benutzern dabei zu helfen, zwischen Tastatursprachen zu wechseln. Sie fügen zunächst die Option für Sprachen zum Regal Chrome OS hinzu und verwenden dann diese Option, um die Sprache zu ändern.
Sie können auch eine Tastaturverknüpfung verwenden, um die Tastatursprache auf Chromebooks zu ändern.
Verwenden Sie die grafische Option
Befolgen Sie zunächst die unten aufgeführten Schritte.
- Wählen Sie die Zeit im Regal Ihres Chromebook -Regals aus Einstellungen.
- Wählen Fortschrittlich links und dann auswählen Sprachen und Eingaben Aus dem erweiterten Menü.
- Wählen Eingänge aus Sprachen und Eingaben.
- Aktivieren Sie das Zeigen Sie die Eingaboptionen im Regal an Möglichkeit.
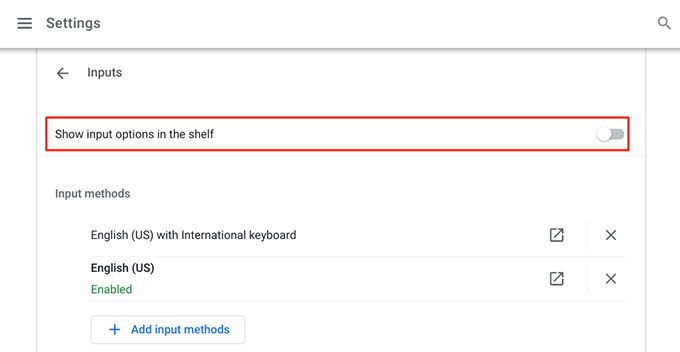
- Chromebook fügt dem Regal den Code der aktuellen Tastatursprache hinzu.
- Klicken Sie auf diesen neu hinzugefügten Sprachcode und Sie können jetzt eine neue Sprache für Ihre Tastatur auswählen.
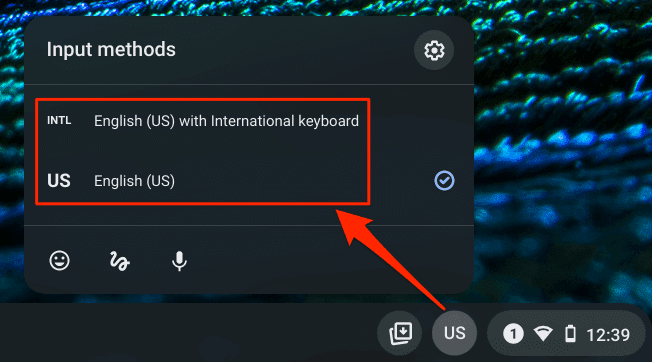
Verwenden Sie eine Tastaturverknüpfung
Chromebook bietet zwei Tastaturverknüpfungen, um zwischen Tastatursprachen zu wechseln.
- Um zur nächsten Tastatursprache zu wechseln, drücken Sie Schicht + Strg + Raum.
- Um zur vorherigen Tastatursprache zurückzukehren, drücken Sie Strg + Raum.
Wechseln Sie zwischen Tastatursprachen auf iOS (iPhone/iPad)
iPhone und iPad verfügen über die Option, Sprachen auf der Tastatur selbst zu ändern.
- Öffnen Sie eine App, in der Sie eingeben können, damit die iOS.
- Tippen und halten Sie das Globe-Symbol auf Ihrer Tastatur auf dem Bildschirm unten auf und halten Sie das Globe-Symbol.
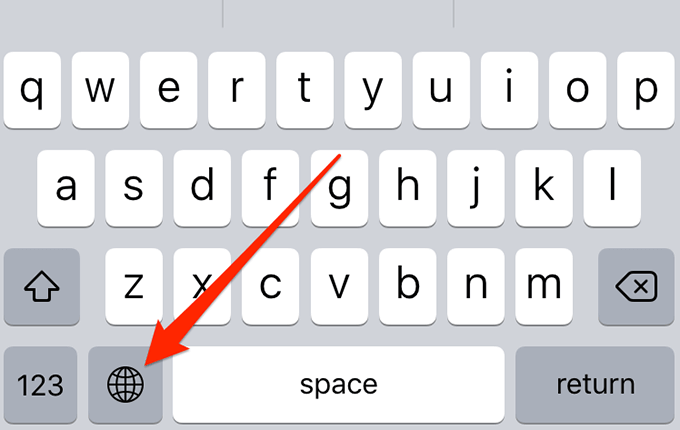
- Wenn Sie das Globe -Symbol nicht auf Ihrer Tastatur sehen, tippen Sie stattdessen auf das Emoji -Symbol. Es führt die gleiche Aufgabe aus.
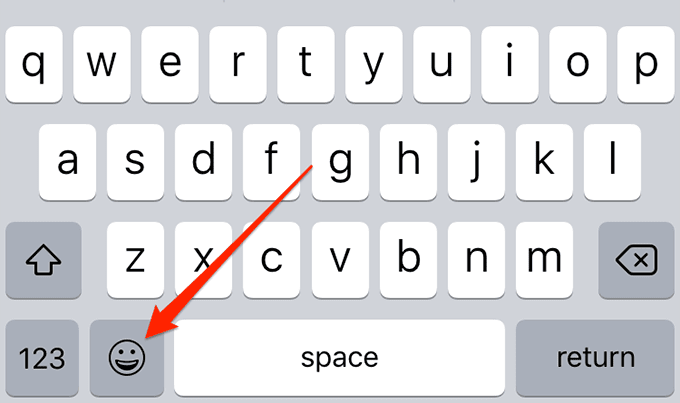
- Sie sehen jetzt eine Liste der installierten Tastatursprachen. Tippen Sie auf die Sprache, auf die Sie wechseln möchten. Wenn Sie die gewünschte Sprache nicht sehen, tippen Sie auf Tastatureinstellungen Aus dem Popup -Menü und dann tippen Sie auf Tastaturen Um iOS eine neue Tastatur hinzuzufügen.
Wenn Sie eine Tastatur -App wie GORD auf Ihrem iOS -Gerät installiert haben, werden dort auch eine Option angezeigt, um die Einstellungen anzupassen.
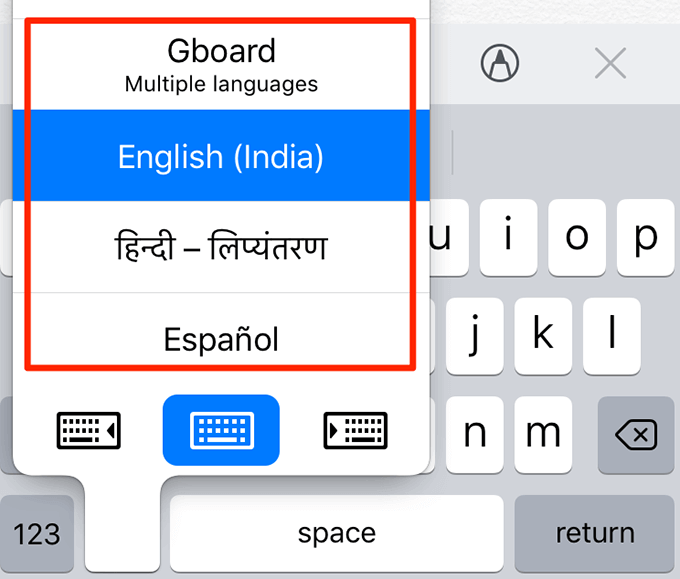
- Ihre Tastatur verwendet nun die ausgewählte Sprache. Sie können zwischen den verfügbaren Tastatursprachen fahren, indem Sie das Globe -Symbol drücken.
Wechseln Sie zwischen Tastatursprachen auf Android
Die meisten Android -Telefone verwenden das Gboard von Google als Standard -Tastatur -App. Es gibt zwei Möglichkeiten, zwischen Tastatursprachen zu wechseln, wenn Sie diese App verwenden.
Verwenden Sie die Raummarkte
Befolgen Sie die folgenden Schritte, um zwischen den verfügbaren Tastatursprachen zu wechseln.
- Öffnen Sie eine App, in der Sie beispielsweise die Standardnotizen -App auf Ihrem Telefon eingeben können.
- Wenn die Tastatur angezeigt wird, tippen Sie auf und halten Sie die RABEBAR. Wenn sich das Menü "Tastatur" des Gboard ändern, wählen Sie die Sprache, die Sie aus diesem Menü wechseln möchten.
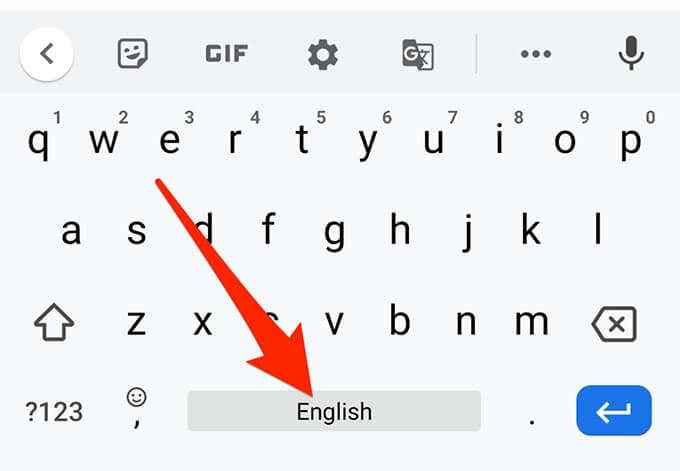
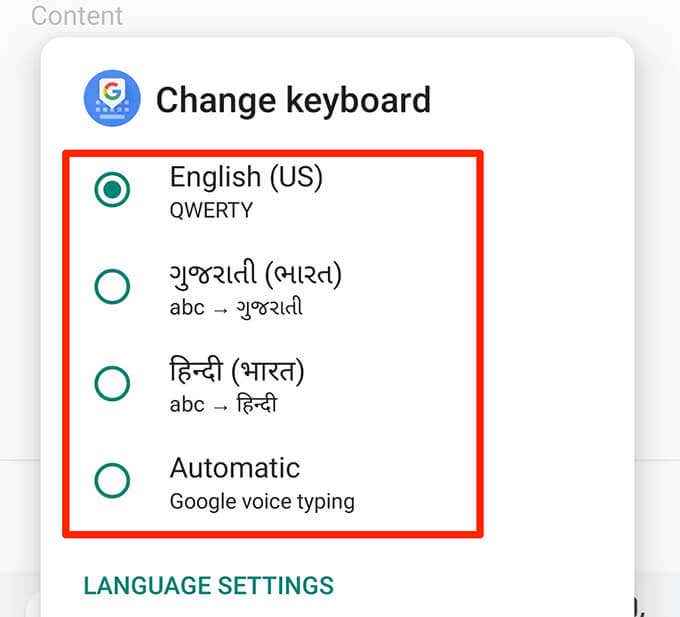
- Sie können jetzt Ihre neu ausgewählte Sprache eingeben.
Verwenden Sie das Globe -Symbol
Gboard bietet ein Globe -Symbol, mit dem Sie zwischen Tastatursprachen wechseln können. Sie werden diese Option nicht sofort sehen, da sie zuerst aktiviert werden muss.
- Öffne das Einstellungen App auf Ihrem Android -Telefon.
- Scrollen Sie den ganzen Weg nach unten und tippen Sie auf System > Sprachen & Eingabe.
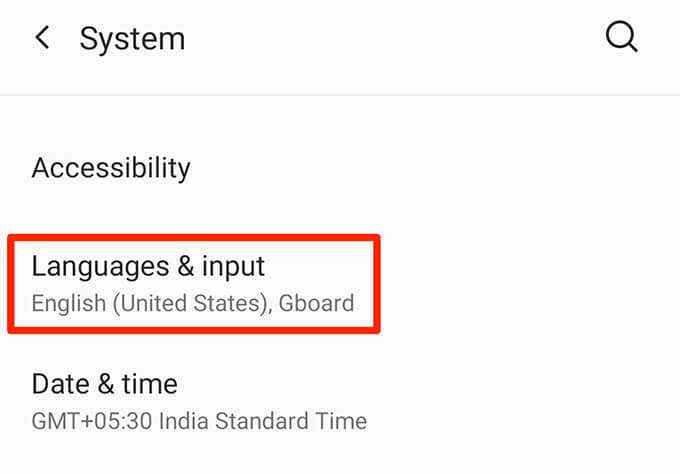
- Klopfen Virtuelle Tastatur und dann auswählen Gboard.
- Wählen Vorlieben In Gboard -Einstellungen.
- Mach das ... an Sprachschalterschlüssel anzeigen Möglichkeit.
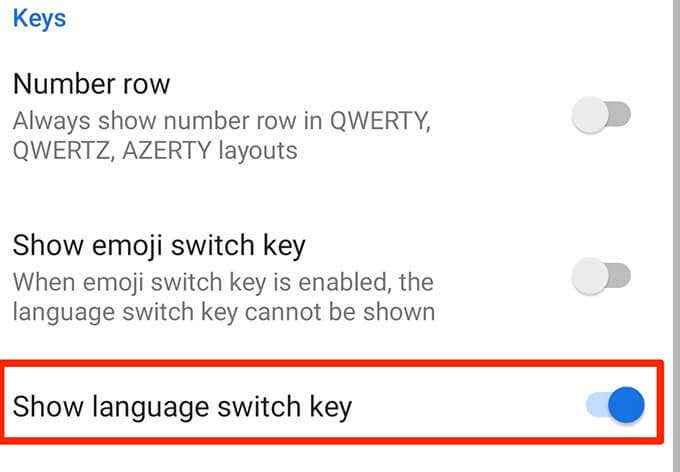
- Öffnen Sie eine App, in der Sie tippen können.
- Tippen Sie auf der Tastatur auf dem Bildschirm auf das Globe-Symbol, um zur nächsten Sprache in der Liste zu wechseln.
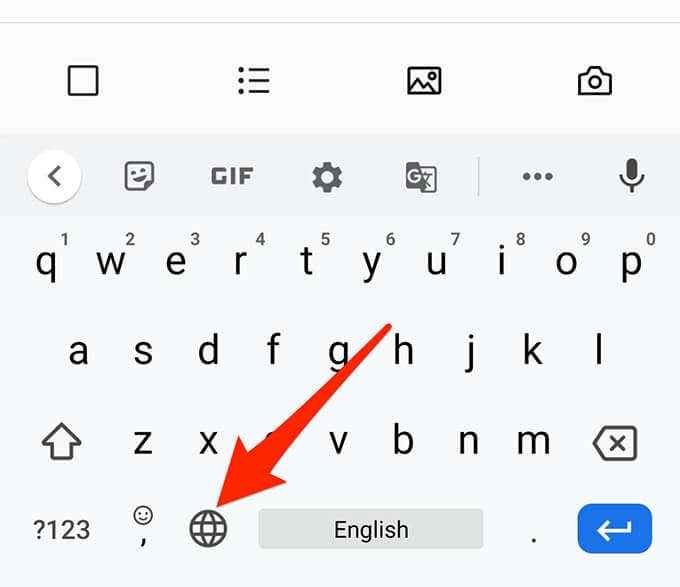
- Tippen Sie auf das Globe -Symbol, um eine Liste der verfügbaren Sprachen anzuzeigen.
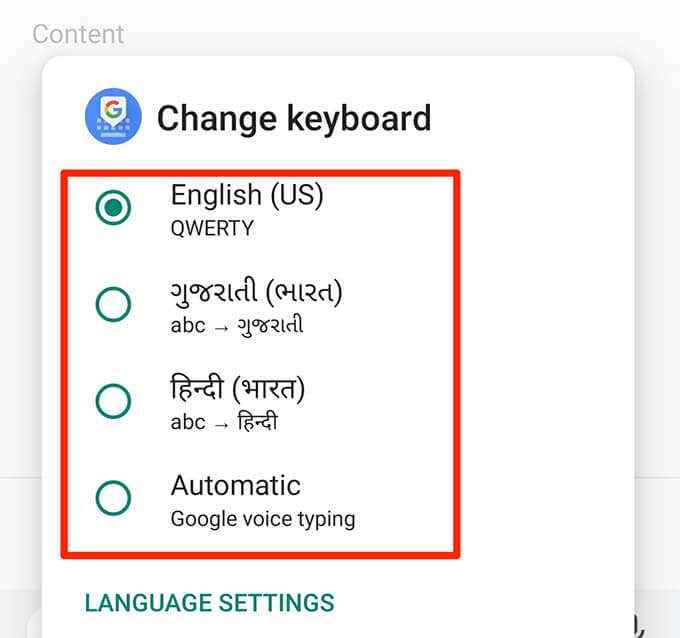
Bei den meisten Geräten, die mehrere Tastatursprachen unterstützen, sind Sie nie auf nur eine Sprache beschränkt, die Sie eingeben müssen. Die oben oben genannten Methoden helfen Ihnen, zu jeder Sprache zu wechseln, die Sie mit Ihrer Tastatur verwenden möchten.Sie können die Tastatureinstellungen auf die Standardeinstellungen zurücksetzen, indem Sie den oben verlinkten Artikel folgen.
- « So verwenden Sie Google Assistant unter Windows 10
- So setzen Sie ein Passwort für eine externe Festplatte »

