So wechseln Sie zwischen Virtual Desktops (Desks) auf Chromebook

- 4174
- 10
- Aileen Dylus
Chrome OS geliefert mit mehreren Funktionen, mit denen Chromebook -Benutzer Multitaskinger produktiver helfen können. Mit der Funktionalität mit gespaltener Bildschirm können Sie beispielsweise mit zwei Apps gleichzeitig in einem Side-by-Side-Setup arbeiten. Dann gibt es virtuelle Desktops (auch als Desks bezeichnet), eine Funktion, mit der Sie mehrere Chromebooks in Ihrem Chromebook erstellen können.
Virtuelle Desktops helfen dabei, Ablenkung und Unordnung zu minimieren, indem Sie verwandte Apps oder Aktivitäten in einer speziellen Workstation organisieren können. Beispielsweise können Sie einen Desktop erstellen, der arbeitsbezogenen Anwendungen gewidmet ist (Google DOCS, Zoom usw.) und ein anderer für Unterhaltungsaktivitäten (Netflix, Spiele usw.) oder Social Media oder Instant Messaging -Apps.
Inhaltsverzeichnis
Sollten Sie die Tastaturverknüpfung vergessen oder Ihre Tastatur fehlerhaft ist, finden Sie hier eine weitere Möglichkeit, virtuelle Desktops auf Chromebooks zu erstellen:
1. Drücken Sie die Windows anzeigen oder Überblick Schaltfläche auf Ihrer Tastatur.
Alternativ wischen Sie 3 Finger nach oben (oder unten) des Touchpad Ihres Chromebooks. Dies aktiviert auch den Übersichtsmodus.
2. Drücke den Plus (+) Symbol Neben dem Schreibtisch 1, um einen neuen virtuellen Desktop zu erstellen.
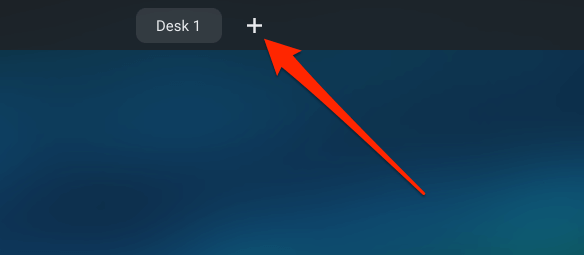
3. Sie erhalten eine Eingabeaufforderung, um den neuen virtuellen Desktop zu benennen. Geben Sie einen benutzerdefinierten Namen in das Dialogfeld ein (Arbeit, Forschung, Unterhaltung oder irgendetwas beschreibend) und drücken Sie Eingeben fortfahren.
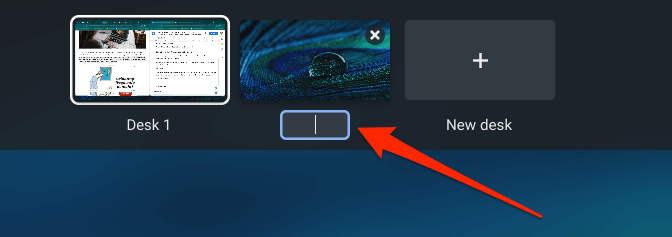
Wenn Sie keinen benutzerdefinierten Namen eingeben, weist Chrome OS dem Desktop einen Standardnamen zu, der auf seiner Sequenz auf der Desktop-Zeile-E basiert.G. Schreibtisch 2, Schreibtisch 3, Schreibtisch 4, bis zum Schreibtisch 8.
4. Klicken Sie schließlich auf das Miniaturbild des Schreibtischs, um auf den virtuellen Desktop zuzugreifen.
Wechseln Sie zwischen virtuellen Desktops
Das Umschalten zwischen Ihren Schreibtischen auf Chromebook ist genauso einfach wie das Erstellen. Wir heben drei Möglichkeiten hervor, es unten zu machen.
Methode 1: Aus dem Übersichtsmenü
Drücken Sie die Windows Key anzeigen und klicken Sie auf den Desktop, zu dem Sie wechseln möchten. Sie können auch die Pfeiltasten auf Ihrer Tastatur verwenden, um das Miniaturbild eines Schreibtisches auszuwählen und zu drücken Eingeben Zu dem virtuellen Desktop zugreifen.
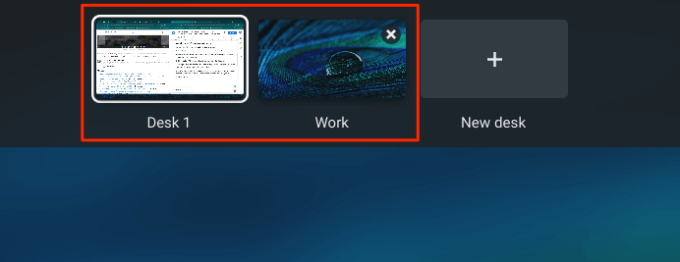
Um zwischen Schreibtischen im Tablet -Modus auf Chromebook zu wechseln, wischen Sie von unten auf dem Bildschirm Ihres Chromebook -Bildschirms nach oben, und lassen Sie Ihren Finger los, wenn die aktiven Fenster auf dem Bildschirm angezeigt werden.
Methode 2: Verwenden von Touchpad -Geste
Wischen Sie 4 Finger nach links auf dem Touchpad Ihres Chromebooks, um zum nächsten Schreibtisch rechts zu wechseln. Umgekehrt wischen Sie 4 Finger nach rechts, um den Schreibtisch links zu aktivieren.
Methode 3: Verwenden von Tastaturverknüpfungen
Chrome OS verfügt über mehrere produktivitätssteigernde Tastaturverknüpfungen, von denen einige es Ihnen ermöglichen, leicht zwischen Schreibtischen auf Chromebook zu wechseln. Um zu einem Schreibtisch auf der rechten Seite der Desktop-Zeile zu wechseln, drücken Sie die Suchen (🔎) + Rechte quadratische Klammer ( ] ) Schlüssel.

Wenn Sie mehrere Schreibtische geöffnet haben, drücken Sie diese Schlüssel weiter, bis Sie auf Ihrem bevorzugten Schreibtisch landen. Verwenden Sie das, um zu einem Schreibtisch zurückzukehren (links), die Suchen (🔎) + Links quadratische Klammer ( ] ) Abkürzung.

Verschieben oder ordnen Sie virtuelle Desktops auf Chromebook bewegen oder neu ordnen
Sie können die Abfolge Ihrer virtuellen Desktops ändern. Dadurch können Sie mehrere Schreibtische für einfache Zugänglichkeit ordentlich organisieren. Angenommen, Sie haben 8 virtuelle Desktops geöffnet. Sie können arbeitsbezogene Schreibtische nach rechts verschieben, während gelegentliche oder unterhaltsame Schreibtische auf der linken Seite bleiben.
Tippen und halten Sie einen Schreibtisch und ziehen Sie ihn im Überblick -Modus an und ziehen Sie ihn in Ihre bevorzugte Position.

Zeigen Sie alle Fenster in einem virtuellen Desktop an
Obwohl Sie alle aktiven Apps/Windows im Übersichtsmodus anzeigen können, gibt es eine raffinierte (und vielleicht bessere) Alternative. Drücken Sie Alt + Tab Und Sie werden sehen, wie die Fenster über alle Schreibtische geöffnet werden. Um aktive Registerkarten im aktuellen Desktop anzuzeigen Alt + Tab und dann auswählen Aktueller Schreibtisch.
Virtuelle Desktops auf Chromebook schließen
Um einen Desktop zu schließen, bewegen Sie den Cursor im Miniaturbild des Schreibtischs und klicken Sie auf die x Ikone an der oberen Ecke.
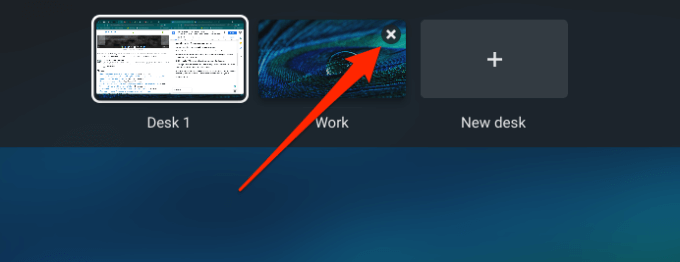
Ein schnellerer Weg, dies zu tun, besteht darin, die zu verwenden Schicht + Suchen + Minus (-) Tastaturkürzel. Das schließt den aktuellen Desktop sofort.
Benennen Sie Ihre virtuellen Desktops um
Sie möchten Ihrem Desktop ein anderes beschreibendes Etikett geben? Drücken Sie die Schaltfläche Übersicht, klicken Sie auf den Namen des Schreibtischs (der Maus -Cursor sollte in den Text Cursor wechseln) und geben Sie einen neuen Namen ein.
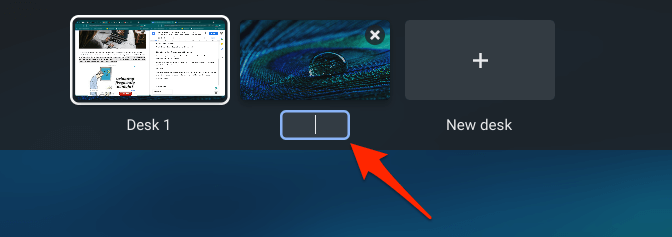
Was mehr ist: Virtuelle Desktops sind hartnäckig
Chrome OS löscht oder setzte Ihre virtuellen Desktops nicht zurück, wenn Sie Ihr Chromebook neu starten. Alles bleibt intakt-Desk-Namen, -arrangement und Position. Wenn Sie jedoch Ihr Chromebook herunterfahren.
Fehlerbehebung bei virtuellen Desktop -Problemen auf Chromebook
Virtuelle Desktops sind auf Chromebooks sehr stabil. Wenn Sie jedoch auf Probleme beim Erstellen, Verwenden oder Umschalten zwischen Schreibtischen stoßen, starten Sie Ihr Chromebook neu und versuchen Sie es erneut.
Wenn das Problem weiterhin besteht, stellen Sie sicher, dass Ihr Chromebook auf dem neuesten Stand ist. gehe zu Einstellungen > Über Chrom OS > Auf Updates prüfen Aktualisieren Sie das Chrome -Betriebssystem auf die neueste Version. Schreiben Sie unten einen Kommentar, wenn Sie Fragen haben oder Hilfe in Bezug auf die virtuellen Desktops von Chromebook benötigen.
- « So stützen Sie Dateien automatisch auf Google Drive oder OneDrive, um den Datenverlust zu verhindern
- So beheben Sie einen Fehler Standard -Gateway ist nicht verfügbar Fehler »

