So wechseln Sie Benutzerkonten unter Windows 11

- 1056
- 23
- Lana Saumweber
Mit Windows 11 können Sie genau wie die vorhergehenden Windows -Versionen gleichzeitig auf Ihrem PC zwischen mehreren Benutzerkonten wechseln. Wenn Sie also an einem gemeinsam genutzten PC arbeiten, müssten Sie zwischen Konten wechseln, ohne Apps oder Registerkarten zu schließen oder ohne Dateien oder kritische Daten zu verlieren. Mit Windows 11 können Sie dies fehlerfrei tun, ohne sich aus einem Konto zu entfernen.
Dies kann auch unter Umständen nützlich sein, unter denen Sie eine Kontrolle über die Eltern eingerichtet haben, und Sie müssen zwischen Ihren (Eltern) und dem Konto des Kindes ändern, um einen Registerkarte ihrer Online -Aktivität zu behalten. Wenn Ihr PC also über mehr als ein Benutzerkonkonten verfügt, ist die Switch -Benutzerfunktion praktisch. Diese Funktion hilft Ihnen, wie oben erwähnt. Sie können einfach auf Ihr anderes Konto zurückkehren und von Ihrem Aufwärtstrend von dort fortfahren.
Das einzige, worüber Sie jedoch vorsichtig sein sollten, ist, dass, wenn jemand mit Ihrem PC aus der Ferne verbunden ist, die Funktion "Switch -Benutzer" nicht verwenden kann, da sie für Remote -Desktop -Verbindungen ausgeschaltet ist. Darüber hinaus wird empfohlen, Ihre Arbeit zu speichern, denn wenn ein anderer Benutzer, der sich in einem Ihrer Konten angemeldet hat.
Wie wechseln Sie Benutzerkonten in Windows 11?? Lesen Sie weiter, um mehr zu erfahren ..
Inhaltsverzeichnis
- Methode 1: Aus dem Startmenü
- Methode 2: Verwendung von Strg+Alt+Hotkeys löschen
- Methode 3: Verwenden von Alt + F4 -Verknüpfungsschlüssel
- Methode 4: über Windows Terminal
- Methode 5: Aus dem Sperrbildschirm
- Methode 6: Verwenden der erhöhten Eingabeaufforderung
- Methode 7: Verwenden von Windows PowerShell (Admin)
Methode 1: Aus dem Startmenü
Dies ist eine der einfachsten Methoden, um zu versuchen, und sollte daher Sie erster versuchen, zwischen dem Benutzerkonto auf Ihrem Windows 11 -PC zu wechseln. Mal sehen, wie:
Schritt 1: Navigieren Sie zum Windows -Symbol auf Ihrem Taskleiste (Start), klicken Sie darauf und Sie sehen ein Menü, das mit einigen Optionen auftaucht.
Klicken Sie hier auf das andere Benutzerkonto, auf das Sie ändern möchten.
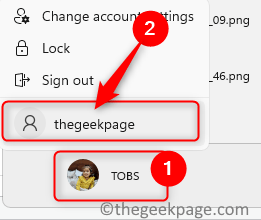
Methode 2: Verwendung von Strg+Alt+Hotkeys löschen
Strg + Alt + löschen ist eine der Verknüpfungen, die bis heute in allen Windows -Versionen bestehen bleiben. Es wird meistens verwendet, um sich zu öffnen Taskmanager oder austragen Aus dem aktuellen Konto oder sperren Sie den Bildschirm normalerweise, wenn das System hängt und keine der Desktop -Optionen funktionieren.
Also, wenn Sie nicht den klassischen Weg als Methode 1, Sie können einfach die folgenden Anweisungen befolgen, um Benutzerkonten zu wechseln:
Schritt 1: Drücken Sie die Strg + Alt + löschen Verknüpfung Tasten gleichzeitig auf Ihrer Tastatur.
Dadurch wird eine Liste von Optionen geöffnet.
Schritt 2: Klicke auf Benutzer wechseln Um ein anderes Benutzerkonto zu ändern.
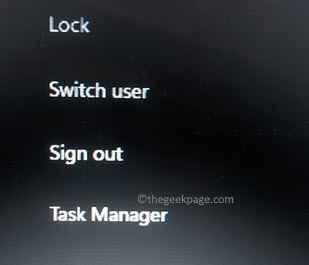
Dies hilft Ihnen dabei, auf einen anderen Bericht Ihrer Wahl umzusteigen.
Methode 3: Verwenden von Alt + F4 -Verknüpfungsschlüssel
Alternativ können Sie auch eine andere Verknüpfung ausprobieren, während Sie auf dem Desktop sind. Bevor Sie jedoch die Tastenkombinationen verwenden, stellen Sie sicher. Fahren Sie nun mit den folgenden Schritten fort:
Schritt 1: Schließen Sie alle Ihre geöffneten Fenster auf Ihrem Desktop und drücken Sie die Abkürzung Leys - Alt + F4 gleichzeitig auf Ihrer Tastatur.
Dies wird die öffnen Fenster herunterfahren prompt.
Schritt 2: Hier gehen Sie zum “ Was soll Ihr Computer tun??Feld, klicken Sie auf die Dropdown- und wählen Sie aus und wählen Sie Benutzer wechseln.
Drücken Sie die OK Knopf unter.
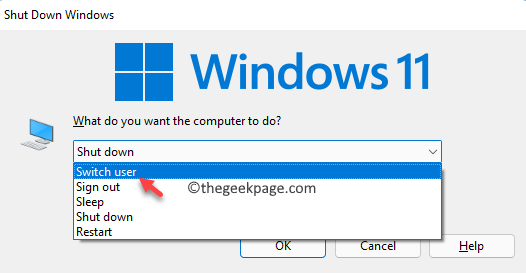
Sie sehen nun den Anmeldebildschirm und hier können Sie das Konto auswählen, auf das Sie wechseln möchten.
Methode 4: über Windows Terminal
Diese Methode gilt für Windows 11 Pro -Benutzer oder solche, die eine höhere Version von Windows 11 verwenden. Diese Problemumgehung gibt Ihnen ein Gefühl eines Hackers, der den Bildschirm in einem Handschgang sperren kann, indem Sie einen einfachen Befehl im Windows -Terminal ausführen und dann das Benutzerkonto wechseln. Mal sehen, wie:
Schritt 1: Gehe zum Start Schaltfläche mit der rechten Maustaste darauf und klicken Sie darauf Windows -Terminal (Administrator).
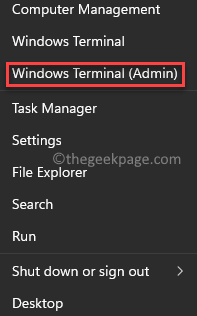
Schritt 2: Im erhöhten Windows -Terminal, Geben Sie den folgenden Befehlsakt ein Eingeben ausführen:
Tsdiscon
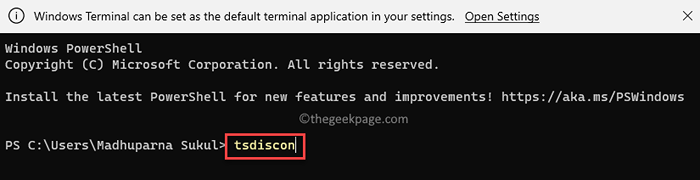
Schritt 3: Sobald der Befehl ausgeführt wird, wird Ihr Bildschirm gesperrt.
Schalten Sie einfach den Bildschirm frei und klicken Sie, auf das Sie ändern möchten, auf das Benutzerkonto, auf das Sie ändern möchten.
Methode 5: Aus dem Sperrbildschirm
Dies ist eine weitere schnelle Methode, um zu einem anderen Benutzerkonto auf Ihrem Windows 11 -PC zu wechseln, dh über Ihren Sperrbildschirm. Hier ist wie:
Schritt 1: Sperren Sie Ihren Bildschirm mit den Kombinationsschlüssel mit - Win + l gleichzeitig auf Ihrer Tastatur.
Schritt 2: Dadurch wird Ihr Bildschirm gesperrt.
Gehen Sie hier links auf dem Bildschirm und wählen Sie das Benutzerkonto, auf das Sie wechseln möchten.
Das Beste daran ist, dass Sie beim Umschalten von Benutzerkonten keine offenen Registerkarten oder Programme verlieren.
Methode 6: Verwenden der erhöhten Eingabeaufforderung
Sie können auch zwischen zwei Benutzerkonten auf Ihrem Windows 11 -PC navigieren, indem Sie die Eingabeaufforderung mit Administratorrechten verwenden. Befolgen Sie die folgenden Anweisungen, um zu einem anderen Benutzerkonto zu wechseln:
Schritt 1: Öffne das Führen Sie den Befehl aus Fenster mit dem Win + r Verknüpfungsschlüssel (drücken Sie sie gleichzeitig auf Ihrer Tastatur).
Schritt 2: Im Führen Sie den Befehl aus Suchleiste, tippen CMD und drücken Sie die Hotkey -Kombination - Strg + Shift + Eingabetaste zusammen auf Ihrer Tastatur.
Dies wird die Erhöhte öffnen Eingabeaufforderung.
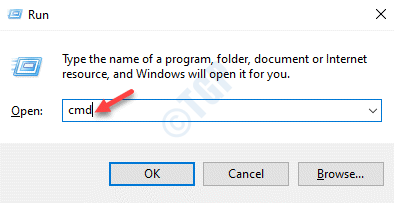
Schritt 3: Kopieren Sie den folgenden Befehl in die Eingabeaufforderung (Administrator) Fenster und drücken Eingeben:
Runas /Benutzer: UserAccountName Explorer.exe
Ersetzen Sie den hervorgehobenen Teil durch den Benutzerkonto -Namen, auf den Sie wechseln möchten.
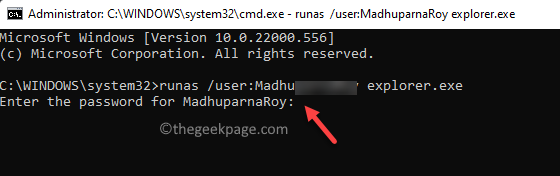
*Notiz - In diesem Fall müssen Sie den Benutzernamen und das Passwort für das Benutzerkonto kennen, auf das Sie ändern möchten.
Schritt 4: Wenn Sie den obigen Befehl ausführen, werden Sie aufgefordert, das Kennwort für das Benutzerkonto einzugeben, auf das Sie wechseln möchten.
Geben Sie das Passwort ein und klicken Sie auf Eingeben.
Jetzt werden Sie erfolgreich in das andere Benutzerkonto angemeldet, auf das Sie wechseln möchten.
Methode 7: Verwenden von Windows PowerShell (Admin)
Mit dieser Methode können Sie mit dem Windows PowerShell mit Administratorrechten auf das andere Benutzerkonto auf Ihrem PC wechseln. Mal sehen, wie:
Schritt 1: Drücken Sie die Win + r Verknüpfungsschlüsselkombination auf Ihrer Tastatur (vergewissern Sie sich, dass Sie sie gleichzeitig drücken) und die Führen Sie den Befehl aus Box wird gestartet.
Schritt 2: Geben Sie im Suchfeld ein Power Shell Und jetzt drücken Sie die Strg + Shift + Eingabetaste Schlüssel gleichzeitig, um die zu öffnen Windows PowerShell Fenster mit Administratorrechten.
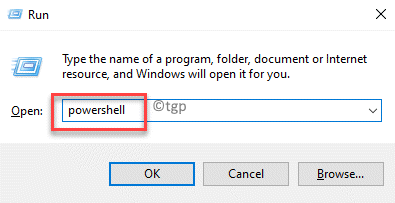
Schritt 3: Im erhöhten Windows PowerShell, Führen Sie den folgenden Befehl aus und drücken Sie die Eingeben Taste:
Runas /Benutzer: UserAccountName Explorer.exe
Ersetzen Sie einfach den hervorgehobenen Teil durch den Benutzerkonto -Namen, auf den Sie wechseln möchten.
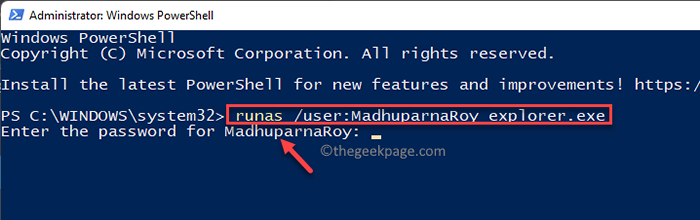
*Notiz: Stellen Sie sicher.
Schritt 4: Wenn Sie aufgefordert wurden, das Passwort einzugeben, geben Sie das Kennwort des gewünschten Benutzerkontos ein und klicken Sie auf Eingeben.
Sobald Sie das Passwort eingeben, haben Sie Zugriff auf das gewünschte Benutzerkonto, auf das Sie wechseln möchten.
- « So zeigen Sie die Taskleiste auf mehreren Anzeigen unter Windows 11 an
- MS Office -Fehler beheben Die Anwendung konnte nicht korrekt gestartet werden (0xc0000142) »

