So synchronisieren Sie Chrombrowser über verschiedene Geräte hinweg
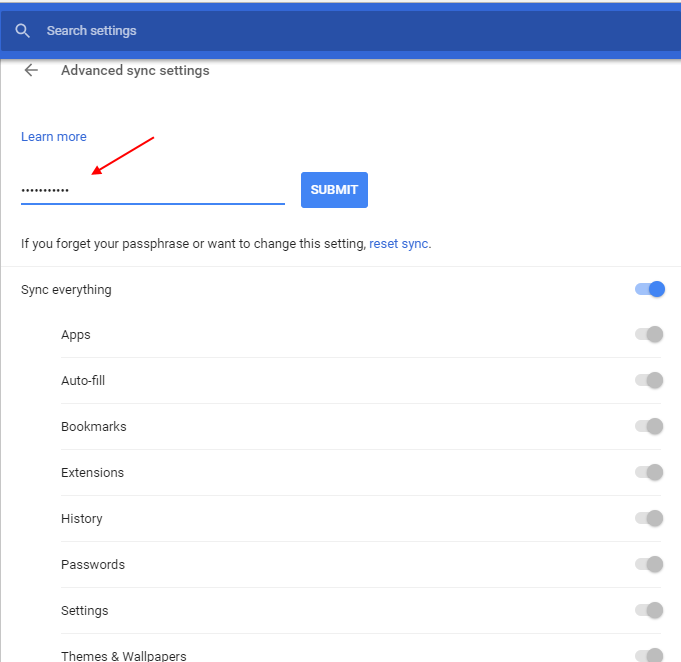
- 4222
- 728
- Janin Pletsch
Heutzutage verwendet jede Person auf diesem Planeten mehrere Geräte, einschließlich Desktops und Handys. Es ist immer wichtiger geworden, Ihren Chrome -Browser so zu synchronisieren, damit Sie Ihren Browser -Verlauf, Browsereinstellungen, Lesezeichen, Autofill und Passwörter (falls vorhanden) auf mehreren Geräten aufnehmen können. Das Synchronisieren von Chrombrowser ist eine wichtige Funktion, die man verwenden sollte. Hier sind die Schritte dazu.
Schritt 1 - Öffnen Sie Chrom und klicken Sie oben rechts in Ihrem Chromfenster auf drei vertikale Punkte.
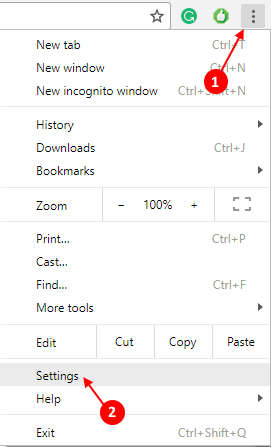
Schritt 2 - Klicken Sie nun auf Chrome anmelden.
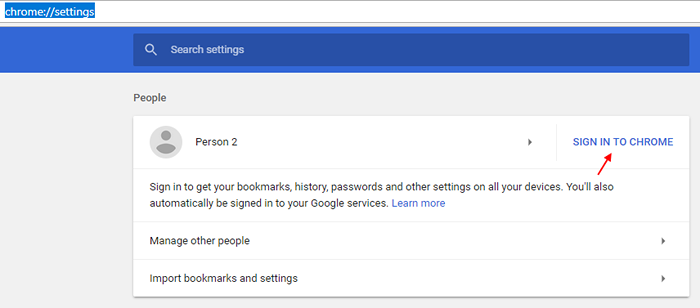
Schritt 3 - Geben Sie Ihre E -Mail ein, mit der Sie Ihre Browsereinstellungen und Ihre Historie synchronisieren möchten.
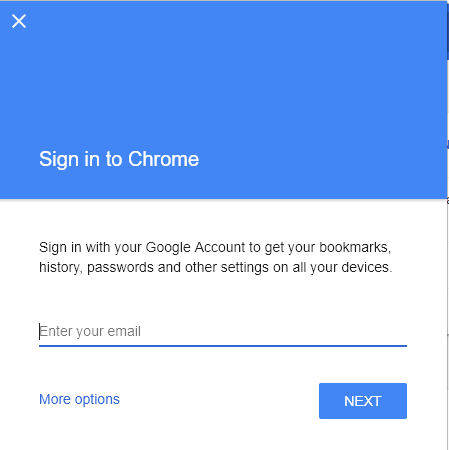
Schritt 4 - Geben Sie nun Ihre Passphrase ein und synchronisieren Sie Ihre Einstellungen über den Browser.
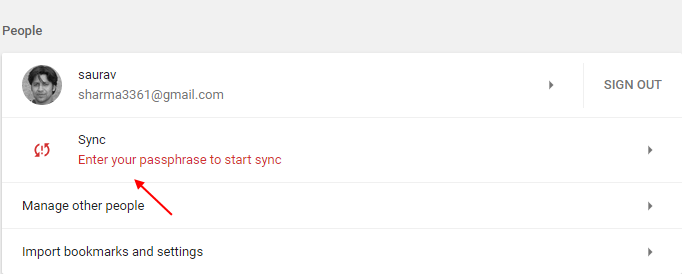
Schritt 5 - Sie können selektiv die Synchronisierung für Dinge ein- oder ausschalten, die Sie möchten.
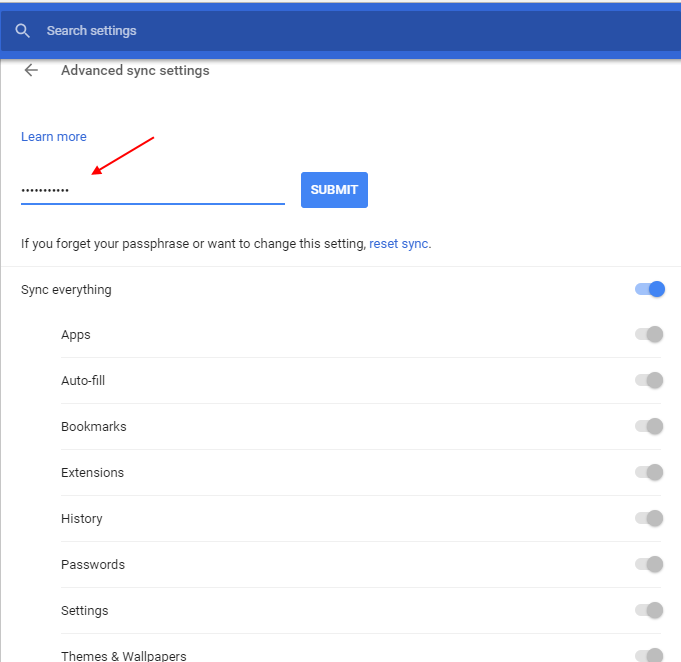
Wenn Sie beispielsweise einschalten, wird alles synchronisiert. Sie können diese Einstellung jedoch ausschalten und dann selektiv auswählen, welche Einstellungen und Daten Sie synchronisieren möchten.
Sie können beispielsweise die Synchronisierung der Kennwort ausschalten, während Sie Lesezeichen, Apps und Web -Verlauf usw. drehen können. An.
Fix ! Chrom -Synchronisation Passwort funktioniert nicht
Wenn Sie Ihr Google -Konto -Passwort in der Sync -Passphrase eingeben und nicht funktioniert, befolgen Sie die Schritte zur Wiederherstellung und Zurücksetzen der Sync -Passphrase.
Schritt 1 - Gehen Sie zu https: // Chrome.Google.com/sync
Schritt 2 - Scrollen Sie nach unten auf der Seite und klicken Sie auf Reset Sync.
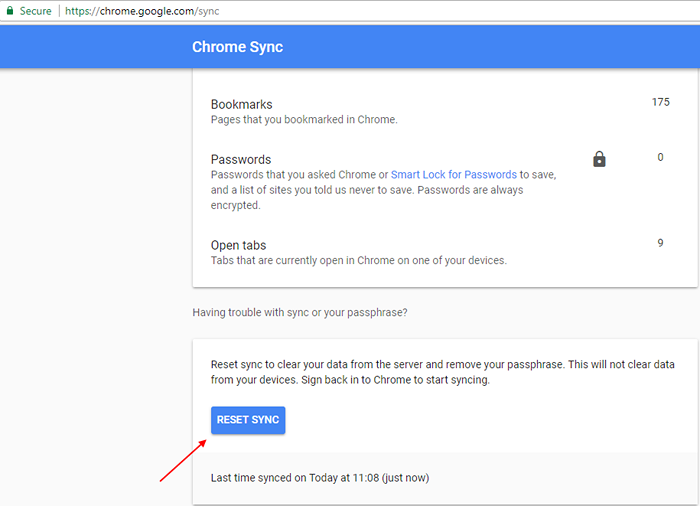
Schritt 3 - Klicken Sie danach auf Ihren Chrom -Browser anmelden.
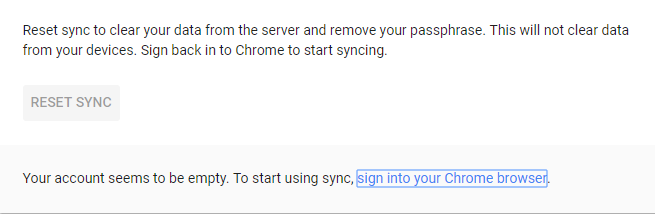
Schritt 4 - Geben Sie Ihre Google -Konto -Anmeldeinformationen ein, um mit der Synchronisierung zu beginnen.
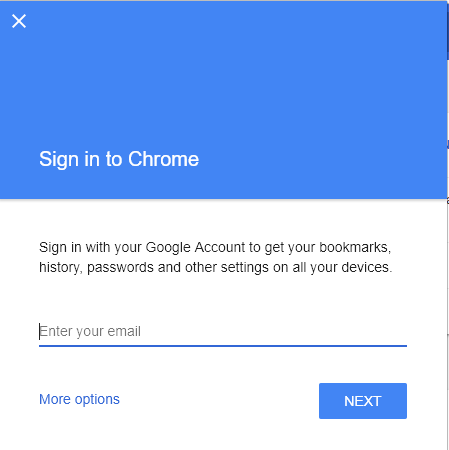
Schließlich beginnt die Synchronisierung für Ihr Google -Konto.
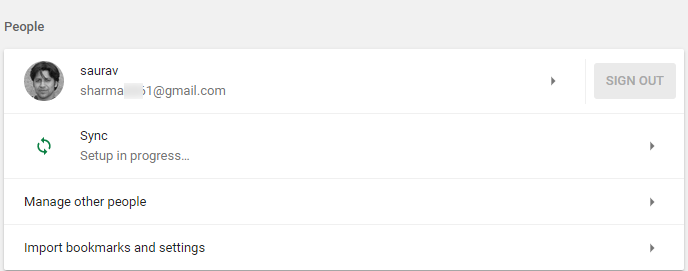
- « 25 Hidden Microsoft Word 2016 -Tipps zur Verwendung von MS Word schneller
- So konvertieren Sie das Bild mit GIMP schnell in Bleistiftzeichnung in die Zeichnung »

