So synchronisieren Sie Dateien/Verzeichnisse mit RSYNC mit nicht standardmäßigem SSH-Port
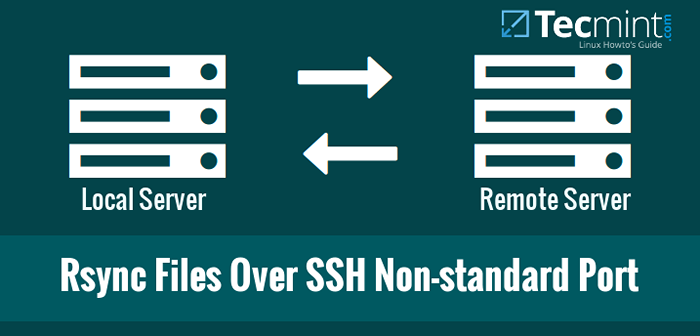
- 4344
- 1078
- Matteo Möllinger
Heute werden wir darüber diskutieren, wie Dateien mit RSYNC mit nicht standardmäßigem SSH-Port synchronisiert werden können. Sie fragen sich vielleicht, warum wir den nicht standardmäßigen SSH-Port verwenden müssen? Es ist aus Sicherheitsgründen. Jeder weiß 22 ist der SSH -Standardport.
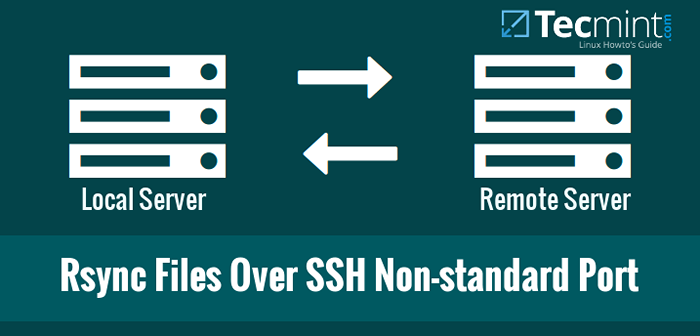 RSYNC-Dateien über SSH-Nicht-Standard-Port
RSYNC-Dateien über SSH-Nicht-Standard-Port Es ist also obligatorisch, Ihre SSH -Standardportnummer in etwas anderes zu ändern, was sehr schwer zu erraten ist. Wie synchronisieren Sie in solchen Fällen Ihre Dateien/Ordner mit Ihrem Remote -Server?? Keine Sorge, es ist nicht so schwierig. Hier sehen wir, wie Dateien und Ordner mit RSYNC mit nicht standardmäßigem SSH-Port synchronisiert werden können.
Wie du vielleicht weißt, rsync, auch bekannt als Fernsynchronisierung, ist ein schnelles, vielseitiges und leistungsstarkes Tool, mit dem Dateien/Verzeichnisse von lokal bis lokal oder lokal bis Remote -Hosts kopiert und synchronisiert werden können. Weitere Informationen zu RSYNC finden Sie in den Seiten:
# MAN RSYNC
Oder verweisen Sie unseren vorherigen Leitfaden aus dem folgenden Link.
- RSYNC: 10 praktische Beispiele für den Befehl rsync in Linux
Ändern Sie den SSH-Port in den nicht standardmäßigen Port
Wie wir alle wissen, verwendet RSYNC standardmäßig Standard -SSH -Port 22 Synchronisierungsdateien über lokale Remote -Hosts zu synchronisieren und umgekehrt. Wir sollten den SSH -Port unseres Remote -Servers ändern, um die Sicherheit zu verschärfen.
Öffnen und bearbeiten Sie dazu die SSH -Konfiguration und bearbeiten Sie dazu /etc/ssh/sshd_config Datei:
# vi/etc/ssh/sshd_config
Finden Sie die folgende Zeile. Überzeugen Sie und ändern Sie die Portnummer Ihrer Wahl. Ich empfehle Ihnen, eine Zahl auszuwählen, die sehr schwer zu erraten ist.
Stellen Sie sicher, dass Sie eine eindeutige Zahl verwenden, die von vorhandenen Diensten nicht verwendet wird. Sehen Sie sich diesen Netstat -Artikel an, um zu wissen, welche Dienste erstellt werden, auf welche TCP/UDP -Ports.
Zum Beispiel verwende ich hier die Portnummer 1431.
[…] Port 1431 […]
Speichern und schließen Sie die Datei.
In U -Basis -basierten Systemen wie z Rhel, Centos, Und Wissenschaftliche Linux 7, Sie müssen den neuen Port durch Ihre Firewall oder Router zulassen.
# Firewall-CMD --add-Port 1431/TCP # Firewall-CMD --add-Port 1431/TCP --Permanent
Auf RHEL/CentOS/Scientific Linux 6 und höher sollten Sie auch aktualisieren Selinux Berechtigungen, um den Port zuzulassen.
# iptables -a rh -firewall -1 -Input -m -Zustand -State New -m TCP -p TCP - -dort 1431 -J Akzeptieren Sie # Semanage Port -a -tssh_port_t -p tcp 1431
Starten Sie schließlich den SSH -Service neu, um die Änderungen in Kraft zu setzen.
# SystemCTL Neustart SSHD [auf Systemd] Oder # Service SSHD Neustart [auf Sysvinit]
Lassen Sie uns nun sehen, wie Dateien mit RSYNC mit nicht standardmäßigem Port synchronisiert werden.
Wie man RSYNC mit nicht standardmäßigem SSH-Anschluss hat
Führen Sie den folgenden Befehl vom Terminal aus, um Dateien/Ordner mithilfe von RSYNC mit nicht standardmäßigem SSH-Port zu synchronisieren.
Syntax:
# rsync -arvz -e 'ssh -p ' -Progress -Delete [E -Mail geschützt]:/path/to/remote/order/path/to/local/order
Für dieses Tutorial werde ich zwei Systeme verwenden.
Remote -Systemdetails:
IP -Adresse: 192.168.1.103 Benutzername: Tecmint Sync Ordner: /backup1
Lokale Systemdetails:
Betriebssystem: Ubuntu 14.04 Desktop IP -Adresse: 192.168.1.100 Sync Ordner:/home/sk/backup2
Lassen Sie uns den Inhalt der Remote -Server synchronisieren /backup1 Ordner zum Ordner meines lokalen Systems /home/sk/backup2/.
$ sudo rsync -arvz -e 'SSH -P 1431' -Progress --Delete [E -Mail geschützt]:/backup1/home/sk/backup2
Probenausgabe
[E-Mail Protected] Kennwort: Empfangen inkrementaler Dateiliste Sicherung 1/ Backup1/ Linux-Header-4.3.0-040300-generic_4.3.0-040300.201511020949_amd64.Deb 752.876 100% 13.30MB/s 0:00:00 (xfr#1, to-chk = 2/4) Backup1/Linux-Header-4.3.0-040300_4.3.0-040300.201511020949_all.Deb 9.676.510 100% 12.50 MB/s 0:00:00 (xfr#2, to-chk = 1/4) Backup1/Linux-Image-4.3.0-040300-generic_4.3.0-040300.201511020949_amd64.Deb 56.563.302 100% 11.26 MB/s 0:00:04 (xfr#3, to-chk = 0/4) gesendete 85 Bytes erhalten 66.979.455 Bytes 7.050.477.89 Bytes/Sekunden Gesamtgröße beträgt 66.992.688 Beschleunigung ist 1.00.
Lassen Sie uns den Inhalt von überprüfen /backup1/ Ordner auf dem Remote -Server.
$ sudo ls -l /backup1 /
Probenausgabe
Insgesamt 65428-RW-R-R-- 1 Root Root 9676510 Dez 9 13:44 Linux-Header-4.3.0-040300_4.3.0-040300.201511020949_all.DEB-RW-R-R-- 1 Root Root 752876 Dez 9 13:44 Linux-Header-4.3.0-040300-generic_4.3.0-040300.201511020949_amd64.DEB-RW-R-R-- 1 Root Root 56563302 Dez 9 13:44 Linux-Image-4.3.0-040300-generic_4.3.0-040300.201511020949_amd64.Deb
Lassen Sie uns nun den Inhalt von überprüfen /backup2/ Ordner des lokalen Systems.
$ ls/home/sk/backup2/
Probenausgabe
Backup1
Wie Sie in der obigen Ausgabe sehen, der Inhalt von /backup1/ wurden erfolgreich in mein lokales System kopiert /home/sk/backup2/ Verzeichnis.
Verifizieren /backup1/ Ordnerinhalt:
$ ls/home/sk/backup2/backup1/
Probenausgabe
Linux-Header-4.3.0-040300_4.3.0-040300.201511020949_all.Deb Linux-Image-4.3.0-040300-generic_4.3.0-040300.201511020949_amd64.Deb Linux-Header-4.3.0-040300-generic_4.3.0-040300.201511020949_amd64.Deb
Sehen Sie, sowohl Remote- als auch lokale Systemordner haben die gleichen Dateien.
Abschluss
Das Synchronisieren von Dateien/Ordnern mit RSYNC mit SSH ist nicht nur einfach, sondern auch eine schnelle und sichere Methode. Wenn Sie hinter einer Firewall stehen, die Port 22 einschränkt, machen Sie sich keine Sorgen. Ändern Sie einfach den Standardport und synchronisieren Sie Dateien wie ein Profi.
- « So blockieren Sie SSH- und FTP -Zugriff auf einen bestimmten IP- und Netzwerkbereich unter Linux
- So verwalten die Operationen und Aufgaben von Redhat Enterprise Virtualisierung (RHEV) Virtuelle Maschinen - Teil 6 »

