So synchronisieren Sie den Outlook -Kalender mit dem Google -Kalender
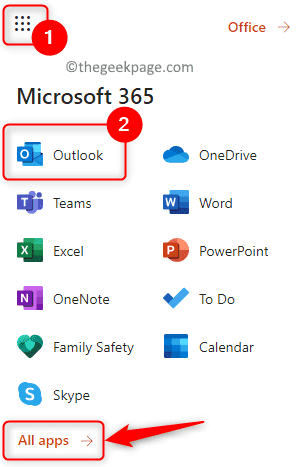
- 4733
- 1457
- Susanne Stoutjesdijk
Kalender sind ein wichtiger Bestandteil des täglichen Lebens eines professionellen Fachmanns. Sie können Kalender verwenden, um die verschiedenen Ereignisse und Meetings zu speichern, die für Sie angerichtet sind, damit Sie Erinnerungen erhalten und sie nicht verpassen. Das Verwalten von Kalendern sieht einfach genug aus, aber was ist, wenn Sie Kalender für zwei verschiedene E -Mail -Clients verwenden. Durch die Verwendung von Google -Kalender und Outlook -Kalender kann Sie verwechselt und die Wahrscheinlichkeit erhöht, dass sie in den Kalendern doppelte Buchungen haben.
Wenn Sie gleichzeitig mit den Google- und Outlook -Kalendern arbeiten, müssen Sie die Kalender in Ihren Google- und Outlook -Konten synchronisieren. Lesen Sie weiter.
Synchronisieren Sie Ihren Outlook -Kalender mit Ihrem Google -Kalender
1. Öffnen Sie einen beliebigen Webbrowser und tippen Sie auf Büro.com in der Navigationsleiste.
Auf der Microsoft Office Seite, klicken Sie auf anmelden.
Geben Sie die richtigen ein Referenzen Um sich in Ihrem Bürokonto anzumelden.
2. Nachdem Sie sich in Ihrem Konto angemeldet haben, suchen Sie nach dem Outlook -Symbol im linken Feld.
Klick auf das Outlook -Symbol Outlook als Webmail zu öffnen.
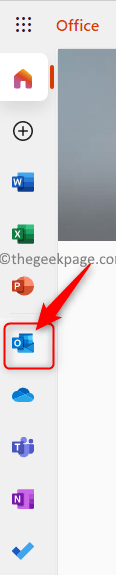
Notiz: Wenn Sie nicht in der Lage sind, Outlook im linken Feld zu finden, klicken Sie auf die App Launcher Schaltfläche in der oberen linken Ecke dieser Seite. Suche Ausblick In dieser Liste von Apps.
Ansonsten klicken Sie auf die Alle Apps LINK, um alle Apps aufzulisten und dann hier nach Outlook zu suchen.
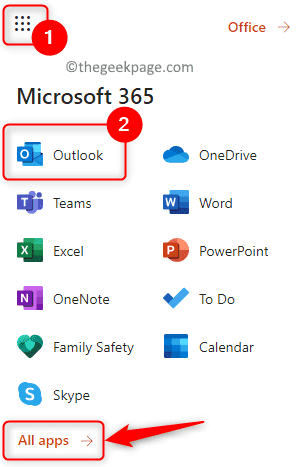
3. Sobald Sie Outlook im Browser geöffnet haben, klicken Sie auf die Kalender -Symbol im linken Bereich, um das zu öffnen Outlook -Kalender.
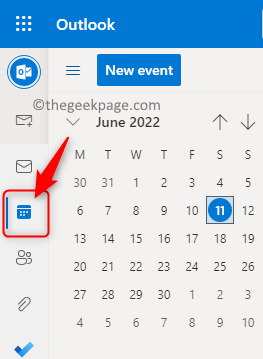
Oben rechts klicken Sie auf Einstellungen (Zahnradsymbol).
Dies öffnet die Einstellungen Panel auf der rechten Seite. Klicke auf Alle Outlook -Einstellungen anzeigen unten in diesem Panel.
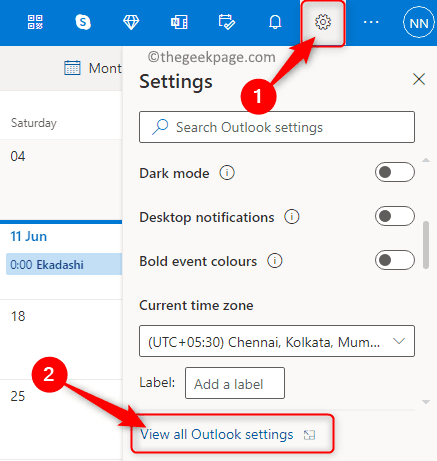
4. Der Einstellungen Das Fenster wird vor Ihnen geöffnet sein.
Klicken Sie hier auf die Kalender Registerkarte auf der linken Seite.
Als nächstes wählen Sie Gemeinsame Kalender im Kalender-Untermenü.
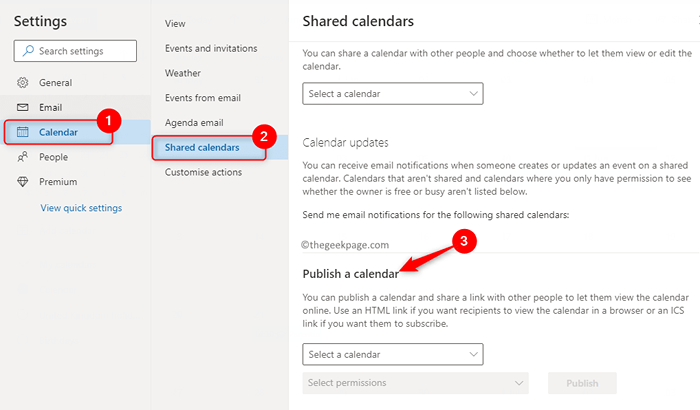
5. In Gemeinsame Kalender, Sie müssen zu gehen Veröffentlichen Sie einen Kalender Abschnitt, um den Link für den Kalender zu erhalten.
Klicken Sie auf das Dropdown -Feld mit der Bezeichnung Wählen ein Kalender. Wählen Sie einen Kalender aus dieser Dropdown -Liste aus.
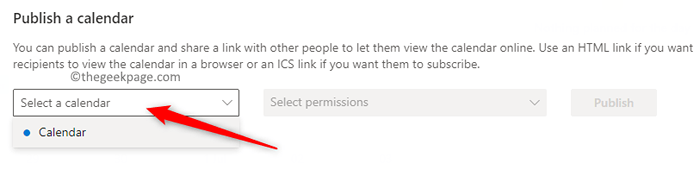
Verwenden Sie das Dropdown-Menü mit der Bezeichnung als als Wählen Sie Berechtigungen aus. Wählen Sie hier die Option aus Kann alle Details anzeigen.
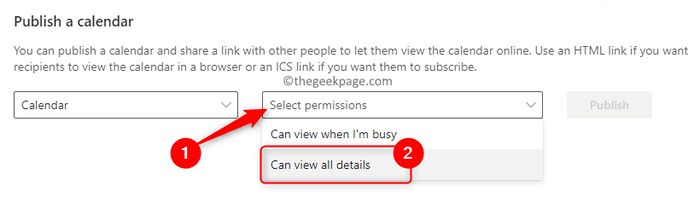
Klicken Sie dann auf die Veröffentlichen Taste.
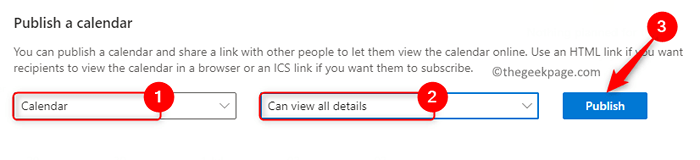
6. Nachdem Sie darauf geklickt haben Veröffentlichen, Sie sehen zwei Links, um die Details anzuzeigen. Einer ist ein HTML -Link und der andere ist ein ICS Link.
Wir werden die verwenden ICS Link Zur Integration des Outlook -Kalenders in den Google -Kalender.
Tippen Sie auf die ICS Link (unter dem HTML -Link). Wählen Sie im geöffneten Menü die Option aus Link kopieren.
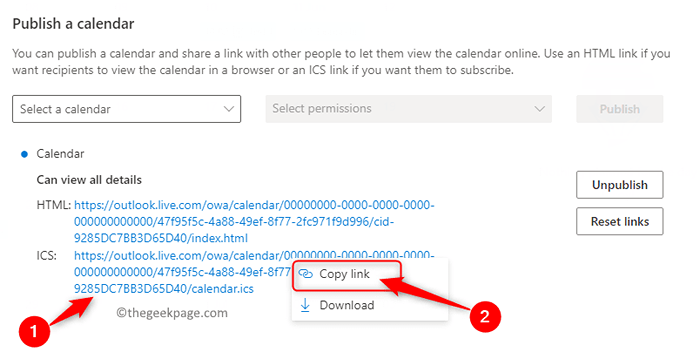
Sie werden sehen, dass ein kleiner Dialog angezeigt wird, in dem der Link kopiert wird. Klick auf das Kopieren Button hier.
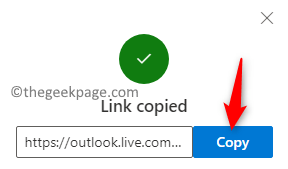
Jetzt hast du das Outlook -Kalender -Link die zur Synchronisation verwendet werden können.
7. Gehen Sie in Ihrem Browser zu einer anderen Registerkarte und öffnen Sie Kalender.Google.com um die zu öffnen Google Kalender.
anmelden in Ihrem Google -Konto, wenn Sie nicht unterschrieben sind.
8. Klicken Sie auf dieser Seite auf die Plus (+) Zeichen neben Andere Kalender In der Seitenleiste am Ende der Seite.
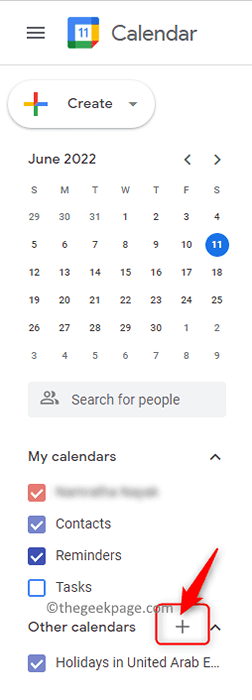
Klicken Sie im Menü, das angezeigt wird, auf Von URL Möglichkeit.
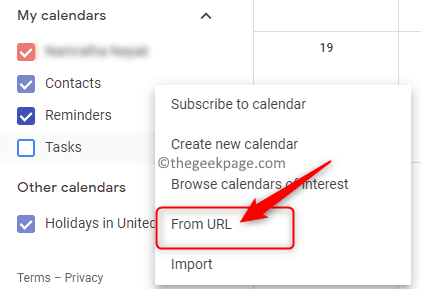
Paste Die ICS Link dass Sie zuvor kopiert hatten. Zum Einfügen entweder drücken Sie die Strg + v Schlüsselkombination oder Rechtsklick im Textfeld und klicken Sie auf Paste.
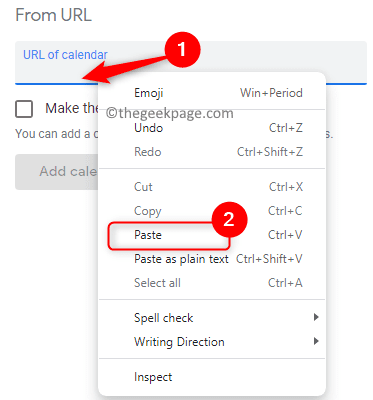
Nachdem der Outlook -Kalenderlink eingefügt wurde, klicken Sie auf die Kalender hinzufügen Taste.
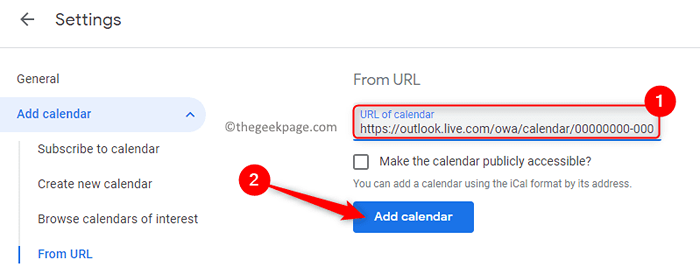
9. Sie sehen Ihren Outlook -Kalender in der folgenden Liste Andere Kalender Sobald der Synchronisationsprozess abgeschlossen ist.
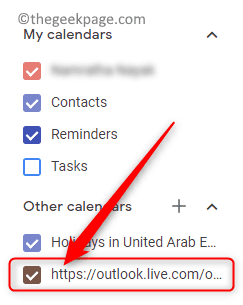
Sie können diesen Kalender umbenennen und sogar seine Farbe ändern.
Nach dem Synchronisierungsprozess können Sie Ereignisbenachrichtigungen für den Google -Kalender sowie den Outlook -Kalender erhalten.
Das ist es!
Danke fürs Lesen.
Haben Sie die Schritte in diesem Artikel informativ genug, um Ihren Outlook -Kalender mit Ihrem Google -Kalender zu synchronisieren?? Bitte teilen Sie uns Ihre Meinungen über dasselbe im Kommentarbereich unten mit.
- « So bearbeiten Sie Junk -Mail -Optionen in Outlook
- So aktivieren und verwenden Sie Push, um über Zwietracht zu sprechen »

