Wie man Zeit auf Ubuntu 20 synchronisiert.04 fokale Fossa Linux

- 4228
- 502
- Hr. Moritz Bozsik
In diesem Handbuch zeigen wir Ihnen, wie Sie die Zeitsynchronisation auf Ubuntu 20 einrichten.04 FOSSA FOSSA. Die Zeitsynchronisation ist ein wichtiger Bestandteil der korrekten Konfiguration Ihrer Systemuhr auf dem neuesten Stand und der korrekten Konfiguration.
In diesem Tutorial lernen Sie:
- So ermitteln Sie Datums- und Uhrzeitinformationen
- So schalten Sie die Zeitsynchronisation ein und aus
- So testen Sie die Zeitsynchronisation
- So verwenden Sie GUI, um Zeitinformationen zu bearbeiten
 Synchronisierungszeit auf Ubuntu 20 synchronisieren.04
Synchronisierungszeit auf Ubuntu 20 synchronisieren.04 | Kategorie | Anforderungen, Konventionen oder Softwareversion verwendet |
|---|---|
| System | Installierte Ubuntu 20.04 oder verbessert Ubuntu 20.04 FOSSA FOSSA |
| Software | Keiner |
| Andere | Privilegierter Zugriff auf Ihr Linux -System als Root oder über die sudo Befehl. |
| Konventionen | # - erfordert, dass gegebene Linux -Befehle mit Root -Berechtigungen entweder direkt als Stammbenutzer oder mit Verwendung von ausgeführt werden können sudo Befehl$ - Erfordert, dass die angegebenen Linux-Befehle als regelmäßiger nicht privilegierter Benutzer ausgeführt werden können |
Aktuelle Zeitinformationen erhalten
Sie können die aktuellen Datums-, Uhrzeit- und Zeitzone -Informationen Ihres Systems mit einem Befehl ermitteln. Sie müssen nur ein Terminal öffnen und tippen:
$ Timedatectl
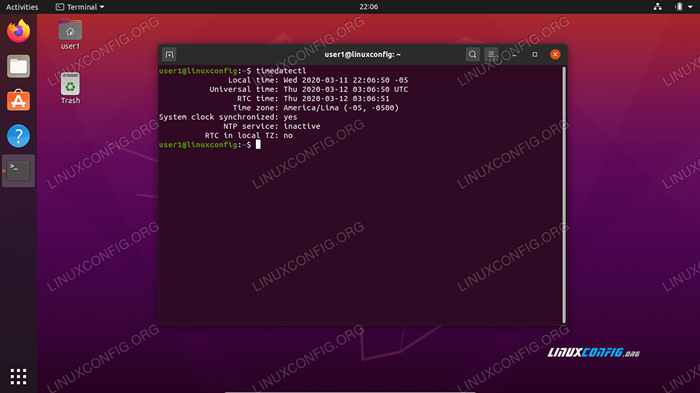 Ausgabe aus dem Befehl Timedatectl
Ausgabe aus dem Befehl Timedatectl user1@linuxconfig: ~ $ Timedatectl Ortszeit: Mi 2020-03-11 22:06:50 -05 Universelle Zeit: Thu 2020-03-12 03:06:50 UTC RTC-Zeit: Do 2020-03-12 03:06 : 51 Zeitzone: Amerika/Lima (-05, -0500) Systemuhr Synchronisiert: Ja NTP Service: Inaktives RTC in lokalem TZ: Nein Die Ausgabe zeigt uns die aktuelle Zeitzone des Systems in Zeile 5 und bestätigt, dass die Systemuhr in Zeile 6 synchronisiert ist.
Zeitzoneinstellungen
Offensichtlich kann Ihr System Ihnen nur die richtige Zeit präsentieren, wenn es genaue Informationen darüber enthält, in welcher Zeitzone Sie sich befinden. Wenn Ihr System noch nicht mit der richtigen Zeitzone konfiguriert ist.04 bevor weiter fortfahren.
Zeitsynchronisation aktivieren oder deaktivieren
Sie können die Zeitsynchronisation in Ihrem System mit dem folgenden Befehl deaktivieren:
$ Timedatectl set-ntp aus
Leiten Sie die Timedatectl Befehl noch einmal, um zu bestätigen, dass die Zeitsynchronisation ausgeschaltet wurde:
user1@linuxconfig: ~ $ sudo Timedatectl set-ntp aus [sudo] Passwort für user1: user1@linuxconfig: ~ $ Timedatectl Lokale Zeit: Mi 2020-03-11 22:23:25 -05 Universelle Zeit: Thu 2020-03-03- 12 03:23:25 UTC RTC-Zeit: Thu 2020-03-12 03:23:26 Zeitzone: Amerika/Lima (-05, -0500) Systemuhr Synchronisiert: Kein NTP-Service: Inaktives RTC in lokalem TZ: Nein Führen Sie den folgenden Befehl aus: Um die Zeitsynchronisation umzuschalten, führen Sie den folgenden Befehl aus:
$ Timedatectl set-ntp auf
Dein Ubuntu 20.04 Die Systemzeit sollte nun synchronisiert werden.
Wenn die Ausführung des oben genannten Befehls keinen Einfluss auf Ihr System zu haben scheint, müssen Sie wahrscheinlich die installieren NTP Paket. Führen Sie den folgenden Befehl aus, um es zu installieren:
$ sudo APT Installieren Sie NTP
Sie müssen Ihr System neu starten, bevor Sie versuchen, die Zeit erneut zu synchronisieren.
Testzeitsynchronisierung auf Ubuntu
Um zu bestätigen, dass Ihr System eine zeitliche Synchronisierungsanlage korrekt hat, können wir mit dem einen kleinen Test durchführen Datum Befehl.
- Verwenden Sie zuerst die
DatumBefehl, um das aktuelle Datum und die aktuelle Uhrzeit zu überprüfen:user1@linuxconfig: ~ $ Datum Mi 11. März 2020 22:30:36 -05
- Wenn die Zeitsynchronisierung als nächstes aktiviert ist, legen Sie eine falsche Systemzeit fest. Beispielsweise setzt der folgende Befehl unsere Systemzeit eines Tages um Mitternacht vor voraus:
$ user1@linuxconfig: ~ $ sudo Datum 03120000 Do 12. März 2020 12:00:00 -05
- Wenn Ihr System die Zeitsynchronisation korrekt konfiguriert hat, setzt sich das Datum und die Uhrzeit auf die richtigen Informationen zurück:
user1@linuxconfig: ~ $ Datum Mi 11. März 2020 10:31:47 -05
- Um zu sehen, was passiert, wenn die Zeitsynchronisation nicht konfiguriert ist, deaktivieren Sie den Timesyncd -Dienst von Ubuntu mit diesem Befehl:
$ sudo Timedatectl set-ntp aus
- Stellen Sie nun wieder eine falsche Zeit fest. Sie sollten feststellen, dass das System die Zeit nicht mehr automatisch korrigiert.
$ sudo Datum 03120000 Do 12. März 2020 12:00:00 -05 $ Datum, 12. März 2020 12:00:08 -05 $ Sudo Timedatectl Set -NTP am $ Datum Mi 11. März 2020 10:35:14 Uhr - - 05
Wenn sich die Systemuhr nach der Wiedereinstellung der Zeitsynchronisation selbst korrigiert hat, ist Ihre Ubuntu-Zeit-Synchronisierung korrekt konfiguriert.
Aktualisieren der Systemzeit über GUI
Sie können Ihre Zeiteinstellungen auch über die GUI in Ubuntus Einstellungen anzeigen und ändern. Öffnen Sie die Einstellungen aus dem Anwendungsstarter von Ubuntu aus.
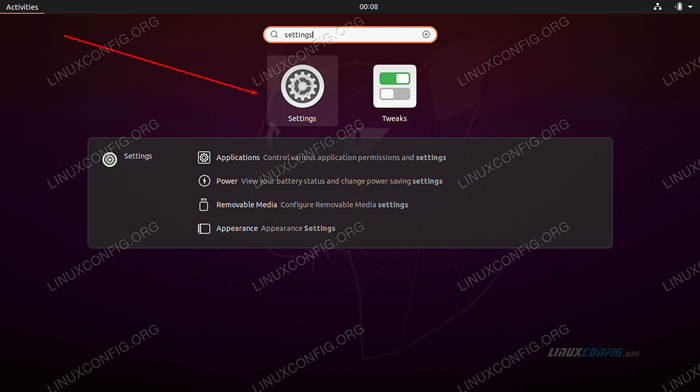 Öffnen Sie die Einstellungen aus dem Anwendungsmenü
Öffnen Sie die Einstellungen aus dem Anwendungsmenü Klicken Sie im Menü Einstellungen auf Terminzeit im Navigationsplatten entlang der linken Seite des Fensters. Von hier aus können Sie die Einstellungen Datum, Uhrzeit, Zeitzone und Synchronisation konfigurieren.
 Menü Datum und Uhreinstellungen
Menü Datum und Uhreinstellungen Abschluss
In diesem Artikel haben wir gelernt, wie man Datum, Uhrzeit und Zeitzone -Informationen zu Ubuntu 20 anzeigt und bearbeitet.04 FOSSA FOSSA. Wir haben auch gesehen, wie man die Zeitsynchronisation einstellt.
Diese Anleitung zeigte auch, wie die Konfiguration nach Befehlszeile oder GUI bereitgestellt wird und wie die Konfiguration wie beabsichtigt funktioniert hat.
Verwandte Linux -Tutorials:
- Dinge zu installieren auf Ubuntu 20.04
- Dinge zu tun nach der Installation Ubuntu 20.04 fokale Fossa Linux
- Ubuntu 20.04 Leitfaden
- Ubuntu 20.04 Tricks und Dinge, die Sie vielleicht nicht wissen
- Dinge zu installieren auf Ubuntu 22.04
- Dinge zu tun nach der Installation Ubuntu 22.04 Jammy Quallen…
- Systemuhr gegen Hardware Clock unter Linux
- Eine Einführung in Linux -Automatisierung, Tools und Techniken
- So setzen Sie Datum und Uhrzeit für Almalinux fest
- Ubuntu 22.04 Leitfaden
- « So installieren Sie Kodi auf Ubuntu 20.04 fokale Fossa Linux
- Virtualbox Installieren Sie Gastzusätze auf Ubuntu 20.04 LTS FOSSA FOSSA »

