So synchronisieren Sie Ubuntu mit Ihrem Google -Laufwerk
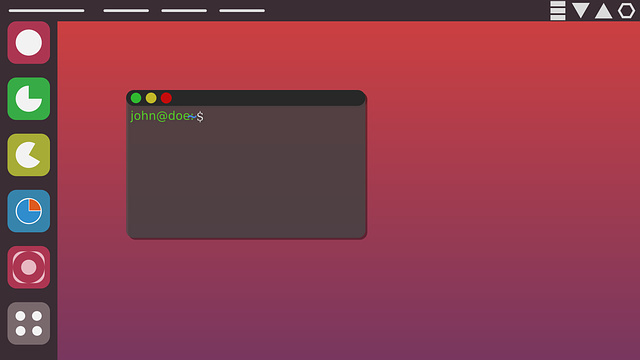
- 2451
- 257
- Levke Harnapp
Verwenden Sie Google Drive, um Ihre Dateien zu speichern, wissen aber nicht, wie Sie sie mit Ubuntu synchronisieren sollen?
Google bietet keinen nicht browserbasierten Datei-Client für Linux-Benutzer an. Es gibt jedoch mehrere kostenlose und kostengünstige Tools, die Ihnen helfen. Im Folgenden finden Sie drei Methoden, die Sie befolgen können.
Inhaltsverzeichnis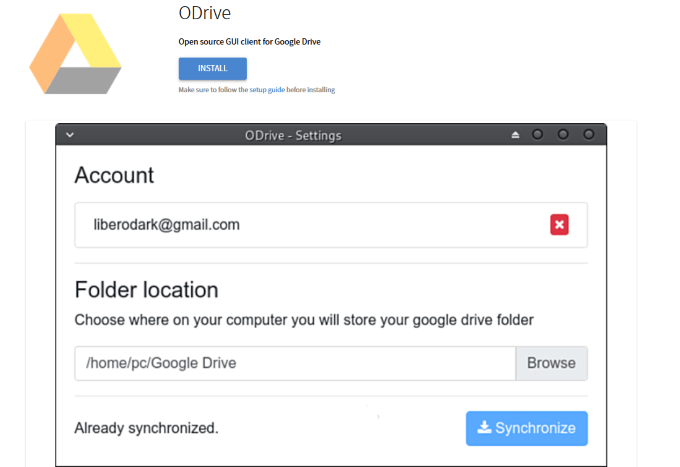
- Sie werden jetzt ein Dialogfeld sehen, in dem gefragt wird, ob Sie die Flatpack -Anwendung installieren möchten. Wählen OK.
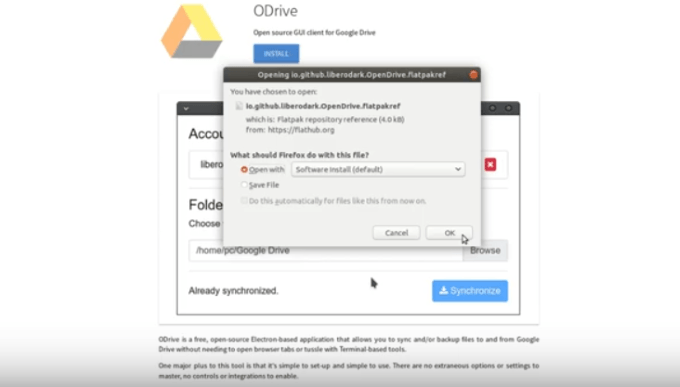
- Sie sehen nun, dass das Software-Repository in der Flat-Pack-Anwendung enthalten ist. Klicken Installieren nächste.
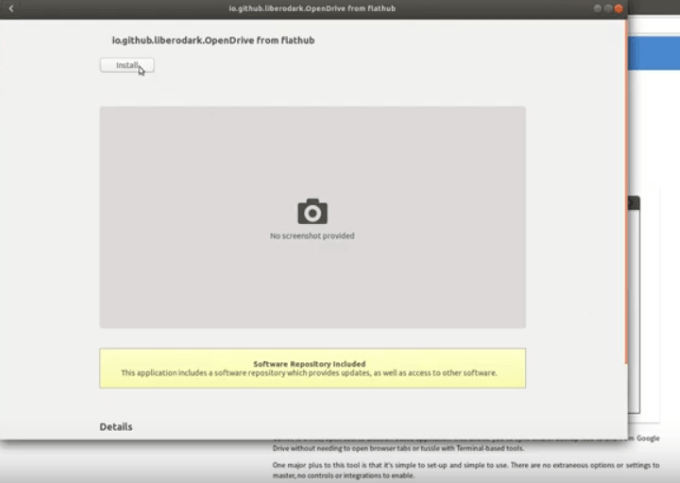
- Im nächsten Schritt werden Sie aufgefordert, Ihr Konto mit Ihrem Sudo -Passwort zu authentifizieren (Ihr Stammkonto -Passwort). Klicken authentifizieren.
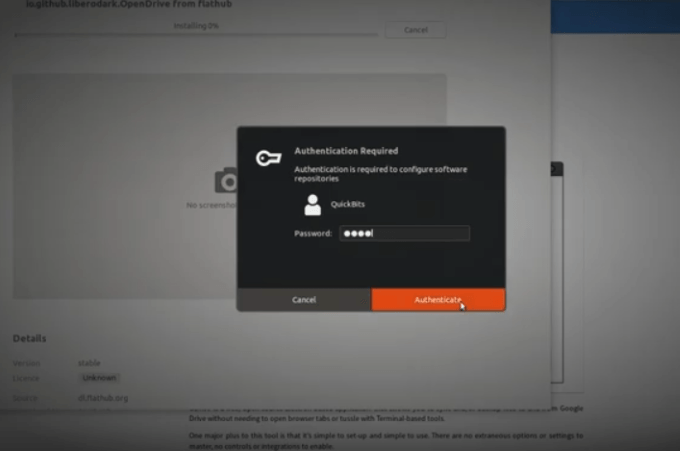
- Sobald der Download und die Installation abgeschlossen sind, drücken Sie die Super -Taste oder die Windows -Taste auf Ihrer Tastatur.
- Typ Odrive in das Suchfeld.
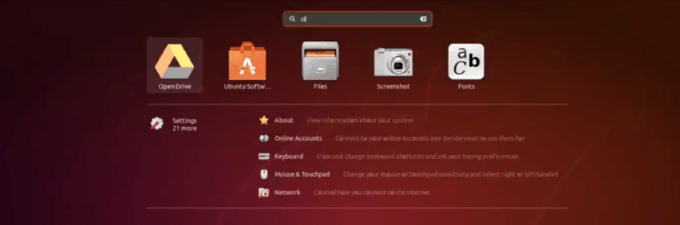
- Klicke auf Offene Fahrt. Sie werden sehen, dass Odrive jetzt läuft und eingerichtet werden muss.
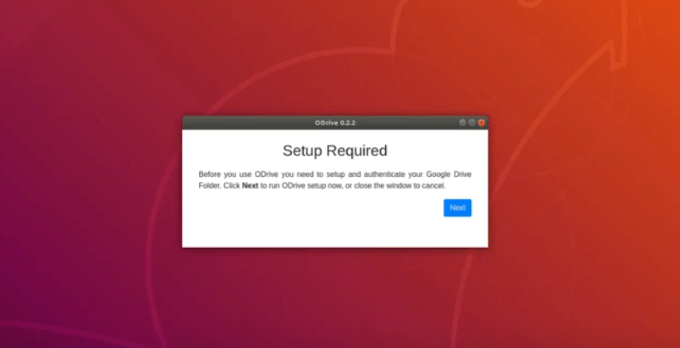
- Jetzt müssen Sie Ihr Google -Laufwerk einrichten und authentifizieren. Klicken nächste das Odrive -Setup ausführen.
- Schließen Sie Ihr Konto an und wählen Sie den Ordnerort aus, an dem Sie Ihre Google Drive -Daten speichern möchten.
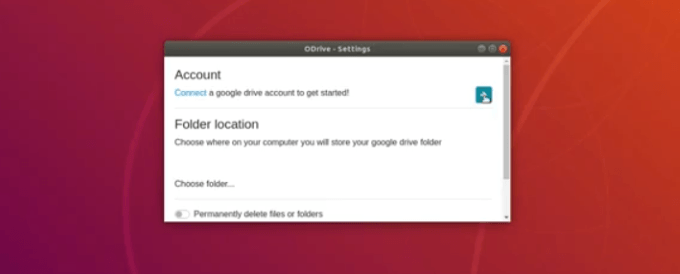
- Nachdem Sie Ihre Odrive -Einstellungen abgeschlossen haben, müssen Sie sich in Ihrem Google Drive -Konto anmelden.
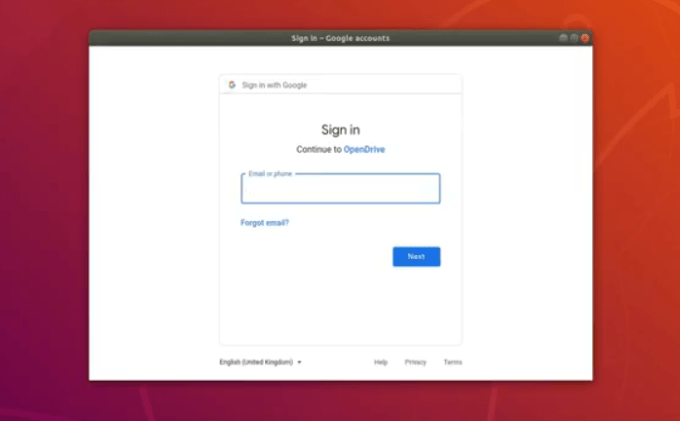
- Odrive wird Sie fragen, ob es Zugriff auf Ihr Google -Konto haben kann. Sie wollen erlauben Es.
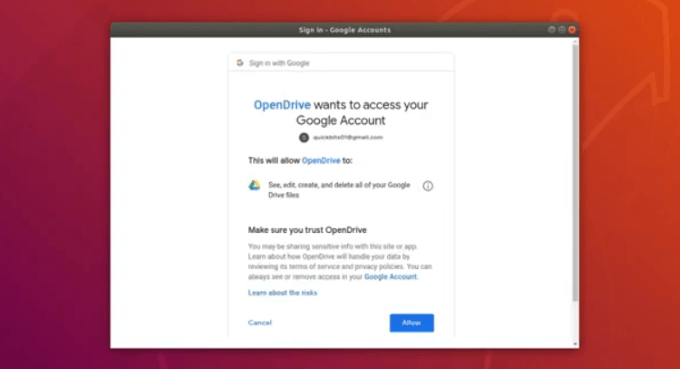
- Sie werden nun sehen, dass Ihr Konto zu Ihrem Laufwerk hinzugefügt wurde und auch ein Verzeichnis auf Ihrem Linux -Computer erstellt wurde.
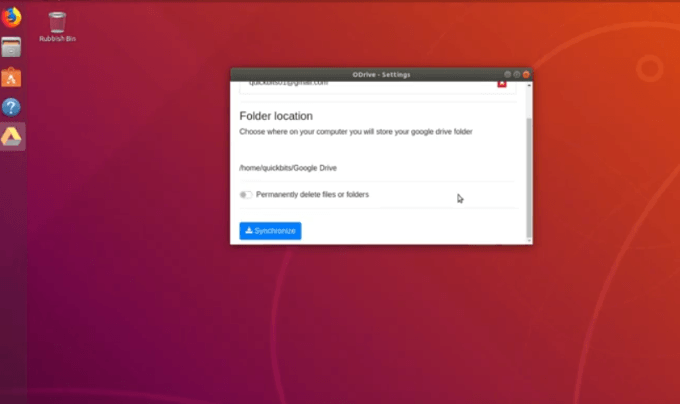
- Drücke den synchronisieren Schaltfläche, um Ihre Google -Laufwerksdaten mit Ihrem Linux -Computer zu synchronisieren.
- Um zu überprüfen, ob Ihre Synchronisierung korrekt abgeschlossen war. Sie werden sehen, dass sich in Ihrem Dateimanager einen Ordner befindet, der sagt Google Drive. Doppelklicken Sie auf den Ordner Google Drive, um Ihre Dateien innerhalb zu sehen.
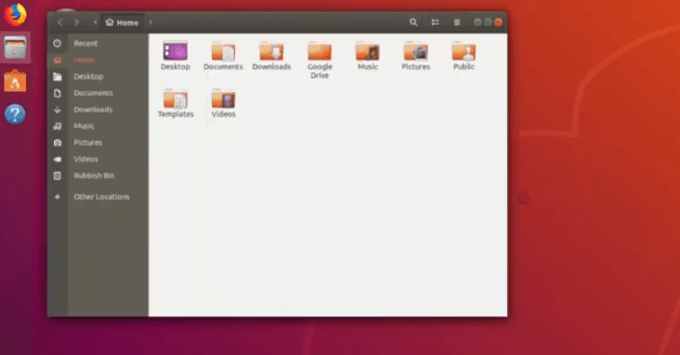
Es gibt jedoch einen Nachteil dieser Einfachheit. Da es sich um eine grundlegende Option handelt, können Sie keine selektive Synchronisierung verwenden und bestimmte Dateien vom Herunterladen nicht ausschließen.
Sie können nur alle Ihre Google Drive -Dateien mit Ihrem Computer synchronisieren. Sie haben eine All- oder keine Option - synchronisieren Sie alle oder keine davon. Wenn Sie die Möglichkeit benötigen, welche Dateien Sie synchronisieren, ist dies nicht die beste Lösung für Sie.
Hier finden Sie eine Option zum Anpassen, welche Dateien mit Ihrem Google -Laufwerk synchronisiert werden können. Die folgenden Schritte beschreiben, wie Insync verwendet wird.
Synchron
Insync ist ein Tool für neue und fortgeschrittenere Linux -Benutzer. Es bietet sowohl eine Befehlszeilenschnittstelle (CLI) als auch eine grafische Benutzeroberfläche (GUI). Mit Insync können Sie:
- Holen Sie sich Desktop -Benachrichtigungen.
- Verwenden Sie es mit mehreren Konten.
- Shared -Dateien synchronisieren.
Das Produkt ist nicht kostenlos, bietet aber eine 15-tägige kostenlose Testzeit. Die Preisoptionen (einmalige Gebühren) sind:
- Prime: $ 39.99 pro Google -Konto.
- Teams: $ 49.99 pro Google -Konto (umfasst Prime Plus Shared -Laufwerke Synchronisierung).
Befolgen Sie die folgenden Schritte, die Insync verwenden, um Ihre Ubuntu -Installation mit Ihrem Google -Laufwerk zu synchronisieren.
Insync installieren
- Installieren Sie mit Insync auf Ihrem Computer, indem Sie das Deb -Installer auswählen. Stellen Sie sicher, dass Sie alle Google Drive -Kunden ausschalten.
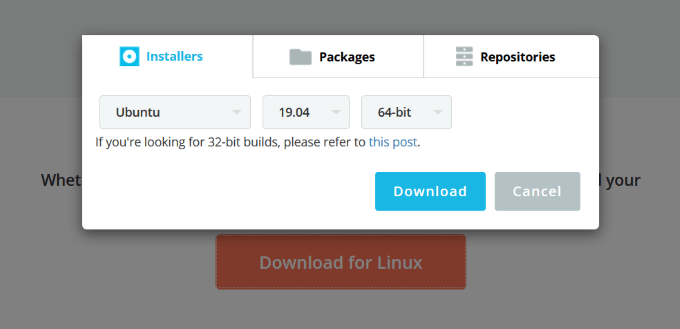
- Jetzt sind Sie bereit, das Programm zu installieren. Während des Installationsprozesses werden Sie aufgefordert, einen Insync -Ordner einzurichten.
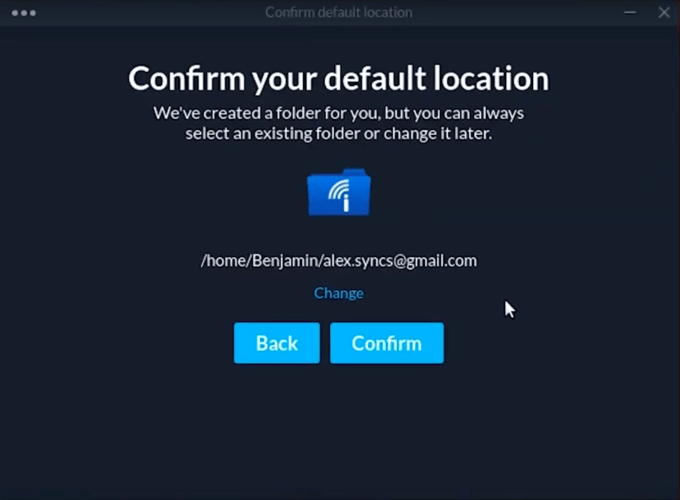
- In diesem Insync -Ordner werden Ihre Google Drive -Dateien gefunden. Öffnen Sie das Programm. Das erste, was Sie sehen werden, ist Ihr Google Drive -Verzeichnis.
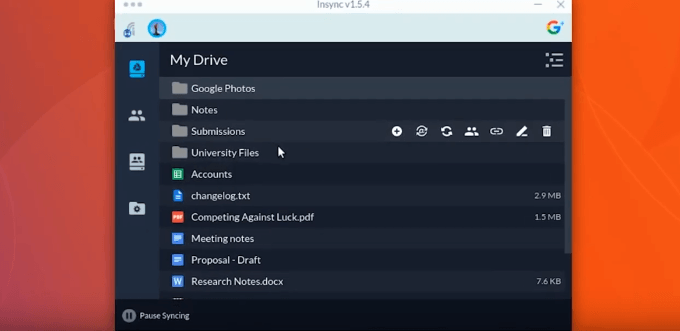
Insync synchronisiert Ihre Dateien nicht automatisch, wenn Sie sie installieren. Sie werden aufgefordert, die spezifischen Dateien zu identifizieren, die Sie synchronisieren möchten.
Wählen Sie die Dateien
- Um Ihre Dateien selektiv zu synchronisieren, klicken Sie in der oberen rechten Ecke Ihres Dashboard.
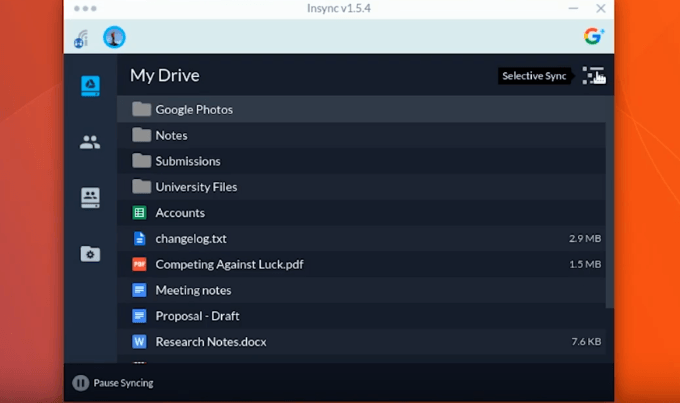
- Der nächste Bildschirm, den Sie sehen, ist der selektive Synchronisationsmodus. Dies ist der Bildschirm, auf dem Sie die Dateien und Ordner auswählen können, die Sie synchronisieren möchten.
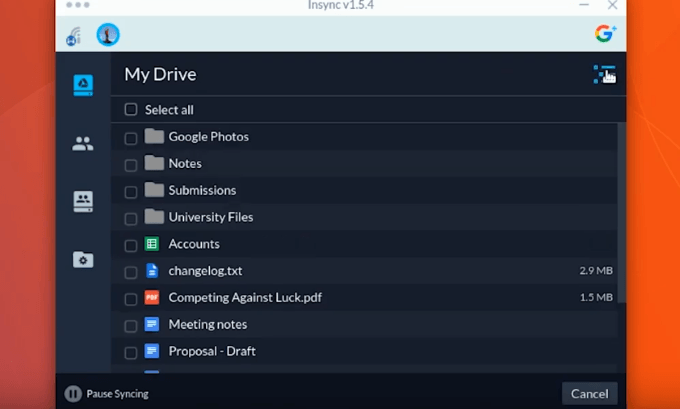
- Wenn Sie bestimmte Dateien in einem Ordner und nicht alle synchronisieren möchten, können Sie dies auch tun. Wenn Sie auf den Ordner klicken, können Sie die Unterordner und Dateien in diesem Ordner sehen.
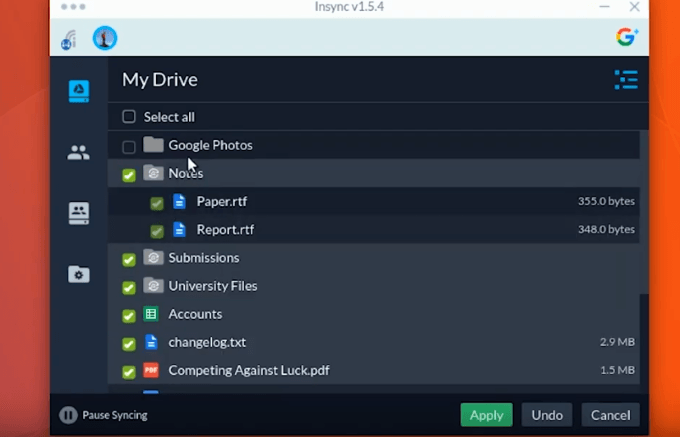
- Klicken Sie, um Ihr gesamtes Laufwerk zu synchronisieren Wählen Sie Alle.
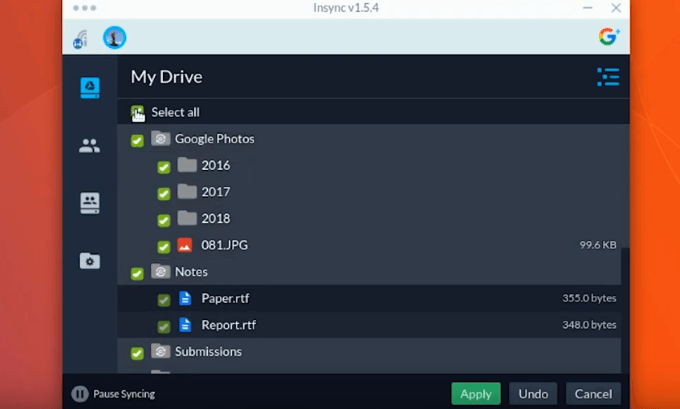
- Nachdem Sie die Dateien und Ordner ausgewählt haben, die Sie mit Ihrem Google -Laufwerk synchronisieren möchten, klicken Sie auf anwenden Um mit dem nächsten Schritt überzugehen.
- Zu diesem Zeitpunkt sehen Sie eine Popup-Nachricht, in der Sie sicher sind, ob Sie Ihre selektiven Synchronisierungsänderungen anwenden möchten. Wenn Sie sicher sind, klicken Sie auf Ja.
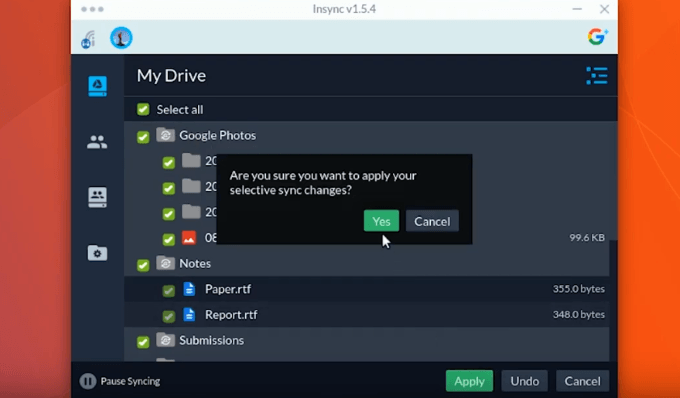
- Sie finden Ihre synchronisierten Dateien und Ordner in Ihrem Basisordner.
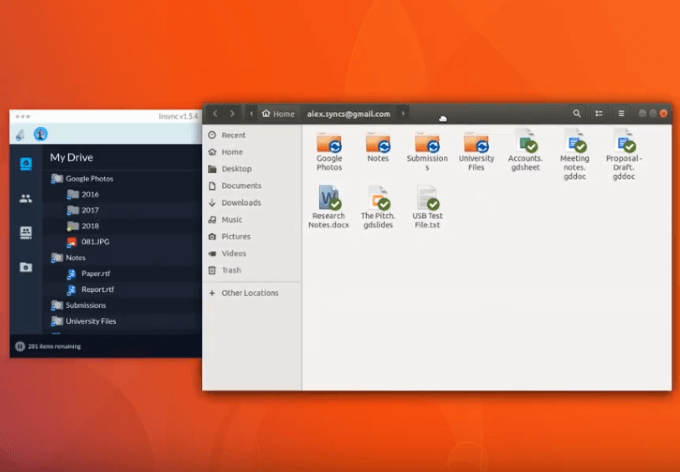
Sparen Sie an einem Ort außerhalb von Insync
Sie können Ihren Google Drive-Ordner auch auf einem anderen Ort außerhalb von Insync speichern, jedoch nur für Ordner auf oberster Ebene.
Gehen Sie zurück zu Ihrem Google -Laufwerk und schweben Sie Ihre Maus über den Ordner, den Sie synchronisieren möchten. Klicken Sie dann auf die Synchronisieren Sie einen benutzerdefinierten Ort Symbol wie im Screenshot unten zu sehen.
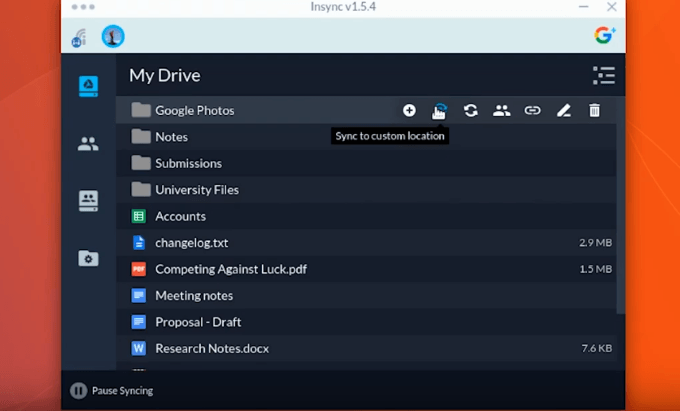
- Sie sehen dann ein Menü, in dem Sie den Standort auswählen können.
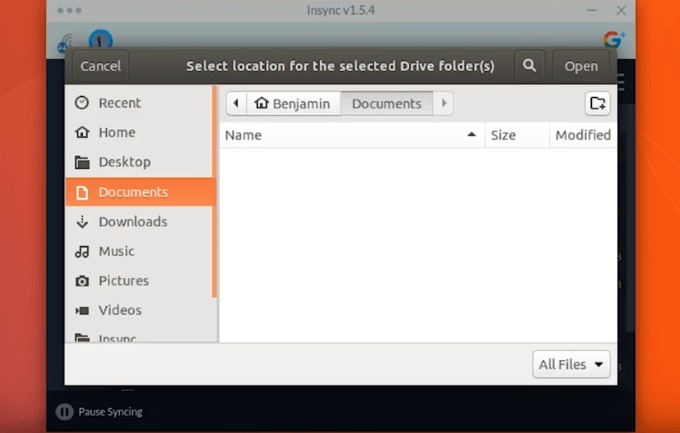
- Sobald Sie Ihren Ordner ausgewählt haben, klicken Sie auf offen Im oberen rechten Abschnitt Ihres Dashboards. Dann erhalten Sie zwei Möglichkeiten. Ihre Möglichkeiten sind es, es als Unterordner zu synchronisieren oder mit einem anderen vorhandenen Ordner zusammenzuführen.
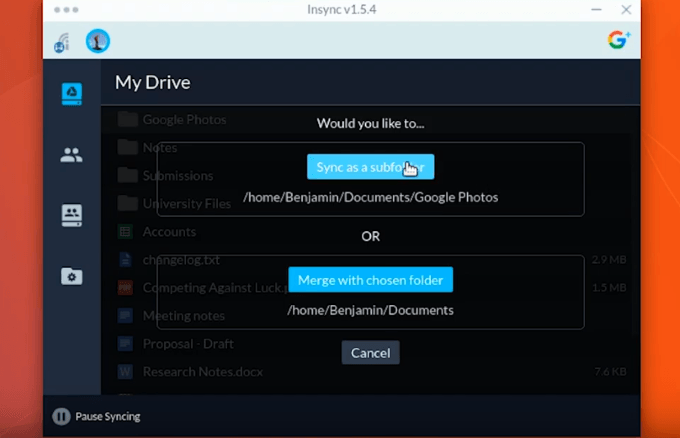
- Wenn Sie die Datei als Unterordner synchronisieren möchten, klicken Sie auf die blaue Schaltfläche mit der Aufschrift: Synchronisation als Unterordner. Sie werden dann wieder in Ihr Google -Laufwerk gebracht. Öffnen Sie die Position des Ordners, an dem Sie den synchronisierten Unterordner einsetzen möchten.
- Der neue Ordner wird erstellt, in dem sich Ihre synchronisierten Dateien befinden.
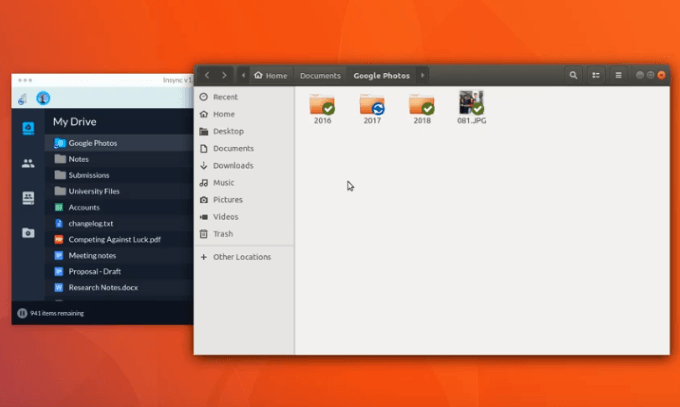
Ubuntu Gnome-integrierte Methode
Eine weitere Option, um alle Ihre Dateien zu synchronisieren, ist die integrierte Ubuntu Gnome-Methode.
Folgen Sie dem folgenden Vorgang, um Ihr Google -Laufwerk mit Ubuntu zu synchronisieren. Sie werden Ihr Google -Konto zu Ihrer GNOME Online -Kontenliste hinzufügen.
Zunächst müssen Sie Ihr Google Drive -Konto an Ihren Nautilus -Dateimanager montieren. Dann können Sie auf Ihre Dateien zugreifen, hinzufügen und bearbeiten.
Gnome installieren und öffnen
- Sie greifen über die auf Ihre Dateien auf Google Drive zugreifen Nautilus Dateimanager. Beginnen Sie mit der Installation der GNOME -Kontrollzentrum und das GNOME Online -Konten Pakete.
- Gehen Sie zu Ihrem Unity Dashboard oder Befehlszeile, um das Gnome Control Center zu öffnen.
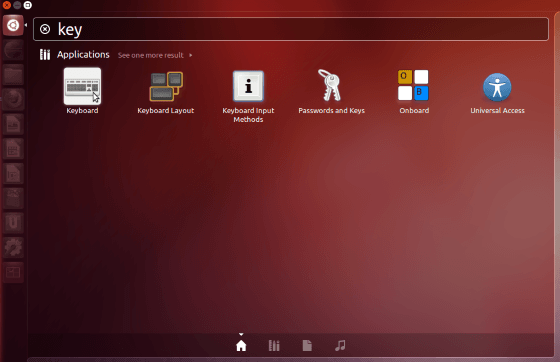
- Typ GNOME -Kontrollzentrum im Abschnitt Befehlszeilen. Klicken Sie dann auf Online -Konten.
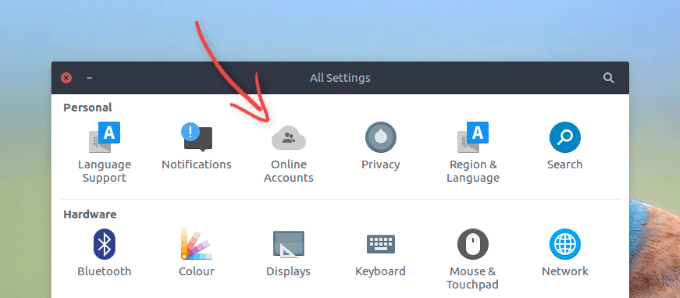
- Klicke auf Konto hinzufügen. Dann auswählen Google und fügen Sie Ihre Google -Kontodetails hinzu.
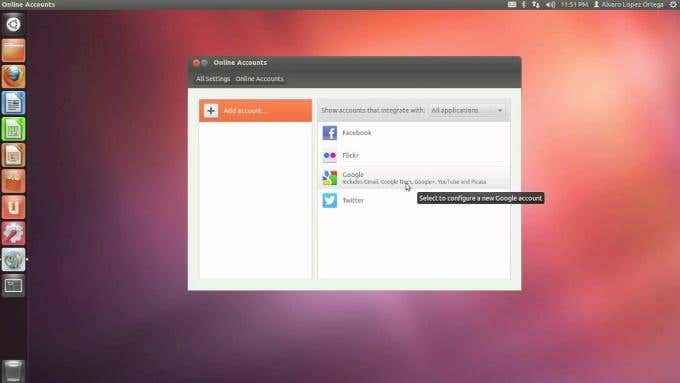
- Als nächstes werden Sie aufgefordert, den Zugriff von GNOME zu autorisieren, damit Sie Ihre Google Drive -Dateien bearbeiten und abrufen können.
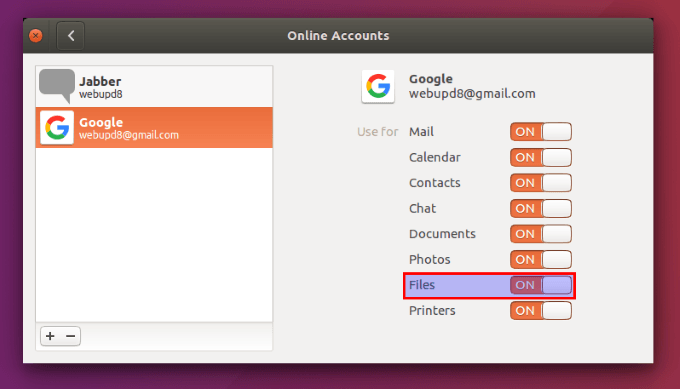
Beachten Sie, dass dieser Vorgang Sie nur auf Ihr Google -Laufwerk zugreifen können, es sei denn, Sie sind im Internet. Dies ist jedoch eine einfache und effektive Möglichkeit, Ihr Ubuntu in der Cloud mit Ihrem Google -Laufwerk zu synchronisieren.
Wenn Sie eine Datei offline verwenden müssen, können Sie sie aus Ihrem Google -Laufwerk und in einen lokalen Ordner auf Ihrem Computer ziehen.
Auch wenn Google keinen offiziellen Client für Linux -Benutzer auf Ubuntu hat, um Ihre Dateien zu synchronisieren, wie Sie aus den drei oben genannten Optionen sehen können, gibt es einfache Möglichkeiten, um dasselbe zu erreichen.
- « Was tun, wenn Ihre Windows -Maus plötzlich keine Dateien ziehen kann und dropiert kann
- So entfernen Sie EXIF -Daten von Ihren Fotos »

