So machen Sie einen Screenshot auf Chromebook

- 5033
- 90
- Matteo Möllinger
Wenn Sie gerade ein Chromebook haben, haben Sie wahrscheinlich bemerkt, dass es sich etwas anders als die meisten Laptops unterscheidet. Einer dieser Unterschiede ist das Fehlen der Taste (Print Screen.
Chromebooks haben keinen dedizierten Screenshot -Schlüssel. Stattdessen ist die Funktion in das Chrom -Betriebssystem integriert. Der Prozess ist jedoch immer noch ziemlich einfach und in gewisser Weise wie das Aufnehmen von Screenshots auf einem Windows -PC oder Mac, mit Ausnahme einiger Tastaturverknüpfungsunterschiede und anderen Schritten.
Inhaltsverzeichnis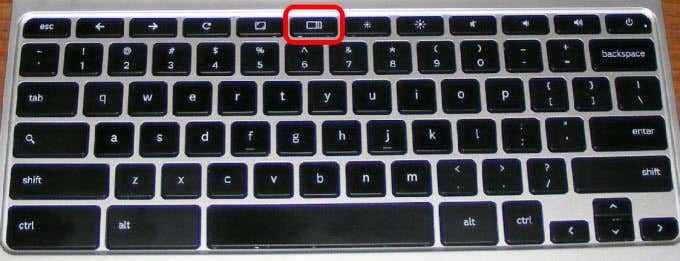
Mit der Windows -Taste Show werden verschiedene Schlüsselkombinationen verwendet, um einen vollständigen oder teilweisen Screenshot zu erfassen. Die in den folgenden Schritten verwiesenen Tasten können je nach Modell und Hersteller auf der Tastatur Ihres Chromebook -Tastatur unterschiedlich angezeigt werden.
- Für einen Vollscreengrab drücken Sie die Strg+Windows anzeigen Taste. In der unteren rechten Ecke des Bildschirms sehen Sie ein Benachrichtigungsfenster, das angibt, dass der Screenshot erfolgreich aufgenommen und gespeichert wurde.
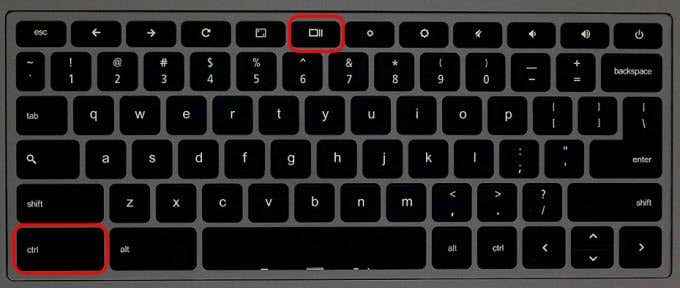
- Um einen partiellen Screenshot oder einen bestimmten Bereich auf Ihrem Bildschirm zu erfassen Strg+Shift+Windows anzeigen gleichzeitig Schlüssel.
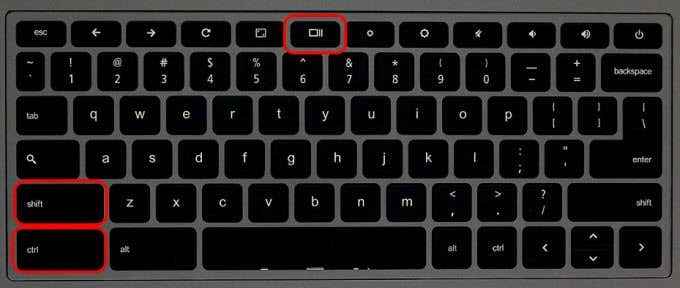
- Der Mauscursor wechselt vorübergehend in ein Fadenkreuzsymbol. Klicken Sie und ziehen Sie den Bereich, den Sie erfassen möchten. Sobald Sie es ausgewählt haben, geben Sie das Trackpad frei, um den Screenshot zu erfassen.
Wieder einmal erscheint ein Benachrichtigungsfenster in der unteren rechten Ecke Ihres Bildschirms, die angibt, dass der Prozess erfolgreich war und der Screenshot gespeichert wurde.
Verwenden Sie die Tasten von Power & Volumen -Down -Tasten
Wenn Ihr Chromebook ein Zwei-in-Eins-Scharnier mit einem 360-Grad-Scharnier handelt, können Sie im Tablet-Modus die Screenshots im Tablet-Modus mit den Schaltflächen für Strom- und Lautstärke aufnehmen, wie Sie es auf einem Android-Smartphone oder Tablet tun würden.

Die Tastatur ist normalerweise im Tablet -Modus inaktiv, so.
Um einen Screenshot im Tablet -Modus zu machen, drücken Sie die Strom- und Lautstärkeregbleiben Gleichzeitig und erfasst ein Bild des gesamten Bildschirms.

Wenn Sie einen teilweisen Screenshot wünschen, müssen Sie den vollständigen Screenshot, den Sie gerade erfasst haben. Es gibt keine Option, um bestimmte Regionen Ihres Bildschirms im Tablet -Modus zu erfassen.
Mit einem Stiftstift
Einige Chromebooks wie PixelBook oder Samsung Chromebook Plus sind mit einem Stift ausgestattet, mit dem Sie im Tablet -Modus einen vollständigen oder teilweisen Screenshot erfassen können, und kommentieren Sie es, wenn Sie möchten.

Eine Menü mit Werkzeugen wird unten rechts auf dem Bildschirm angezeigt. Von hier aus können Sie den Teil des Bildschirms erfassen, den Sie mit dem Stift zum Zeichnen oder auswählen möchten, um die Region zu zeichnen oder auszuwählen.
Verwenden einer externen Tastatur

Sie können eine externe Tastatur in Ihr Chromebook anschließen oder einen Chrom-Desktop (Chromebox) verwenden und es verwenden, um Screenshots zu machen.
Externe Tastaturen verwenden nicht unbedingt die dedizierte Schaltfläche von Chrom, aber ihre Funktionstasten erledigen den gleichen Job. Beispielsweise funktioniert die F5 -Schaltfläche als Windows -Tastatur für die Standardfunktion Tastaturen. In diesem Fall verwenden Sie die Strg+F5 Befehl, einen vollständigen Screenshot zu machen und Strg+Verschiebung+F5 Für teilweise Screenshots.
Wo speichert der Screenshot in einem Chromebook?
Screenshot -Bilddateien werden lokal auf dem Chromebook gespeichert Downloads Ordner und organisiert nach Datum und Uhrzeit, an denen sie genommen wurden. Sie sind jedoch nicht auf Google Drive verfügbar, sodass Sie die Dateien manuell verschieben müssen.
- Um einen bestimmten Screenshot zu finden, klicken Sie auf das Ordnersymbol auf der Chrome OS -Regal um die zu öffnen Dateien App.
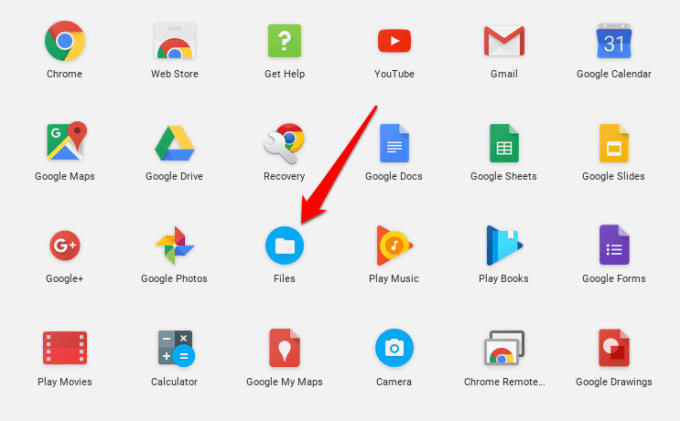
- Wählen Sie im linken Menübereich aus Downloads und suchen Sie nach Ihrem Screenshot auf der rechten Seite des Dateien Schnittstelle.
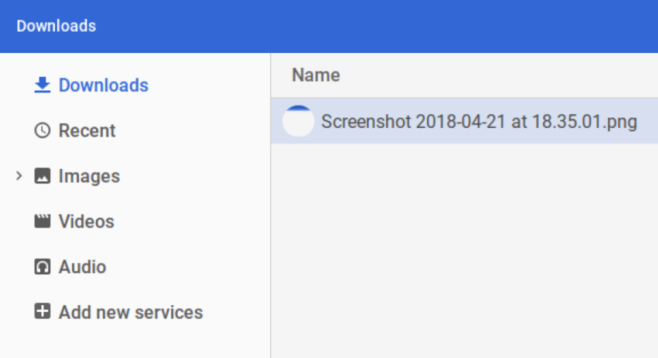
So bearbeiten Sie Screenshots mit dem nativen Image Viewer
Wenn Sie vor der Verwendung oder Freigabe mit anderen ein wenig mehr mit Ihren Screenshots machen möchten, können Sie den integrierten Image Viewer-Editor verwenden.
- Offen Downloads und doppelklicken Sie auf den Screenshot, um es in der zu öffnen Bildbetrachter Editor.
- Klicken Sie auf der unteren rechten Seite des Fensters auf die Stift -Ikone betreten Bearbeitungsmodus. Am unteren Rand dieses Fensters sehen Sie verschiedene Werkzeuge, mit denen Sie die Helligkeitseinstellungen erregen, drehen oder anpassen können.

Image Viewer können Sie keine Kopien Ihrer Änderungen speichern. Klicken Sie daher erneut auf das Stiftsymbol, um Ihre Änderungen abzuschließen.
Verwenden Sie erweiterte Chromebook -Apps
Es gibt viele Chromebook-Erweiterungen und -Apps, mit denen Sie Screenshots für ein Chromebook aufnehmen können, die zusätzliche Funktionen bieten als die oben beschriebenen integrierten Methoden. Hier sind einige der besten Chromebook-Apps, die Sie für weitere Screenshot-Capturing-Fähigkeiten verwenden können.
Fireshot
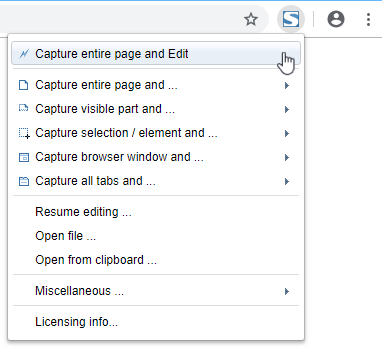
Hier.
Superchrom
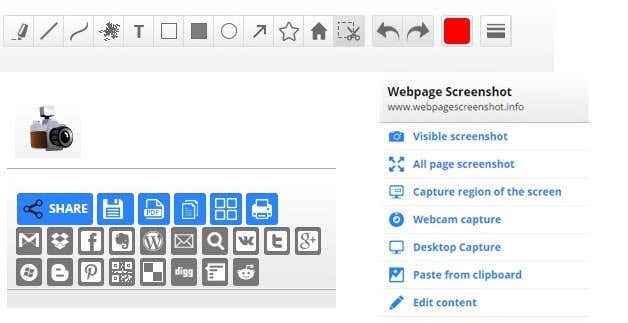
Diese Erweiterung bietet eine einfachere und schnellere Möglichkeit, vollständige Screenshots von Webseiten zu erfassen. Es verfügt über Tools, mit denen Sie alle Websites im Screenshot sowie Optionen zur Bearbeitung, Freigabe und Conversion in verschiedenen Formaten einschließlich der Konvertierung auf PDFs ermöglichen können.
Super Screenshot
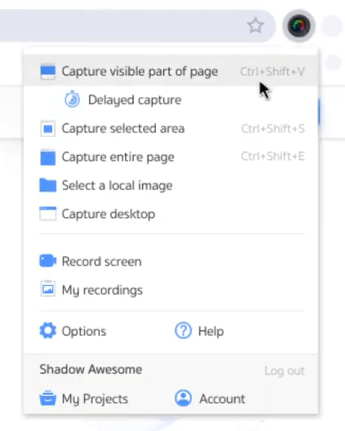
Mit dieser Erweiterung können Sie einen Screenshot oder Screencast (Bildschirmaufzeichnung) erfassen und Videos aufnehmen, wenn Sie möchten. Es unterstützt Annotationen und verwischte unter anderem die Funktionalität im Zusammenhang mit Screenshots.
Lightshot
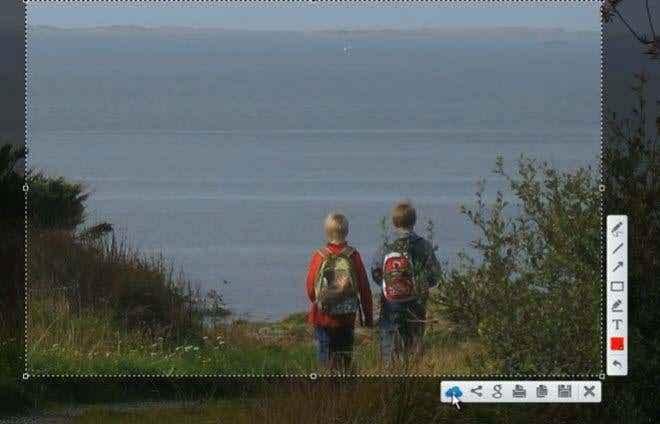
Dies ist ein benutzerfreundliches Tool, um Screenshots über einen Abschnitt zu machen, den Sie möchten. Ziehen Sie das Bild auf einen Teil Ihres Bildschirms, bearbeiten Sie es an Ort.
- « So verwenden Sie Windows 10 -Kompatibilitätstools, um veraltete Apps auszuführen
- Objekte Windows -Systemdateien und warum Sie sie wissen sollten »

