Wie man einen Screenshot auf Manjaro macht
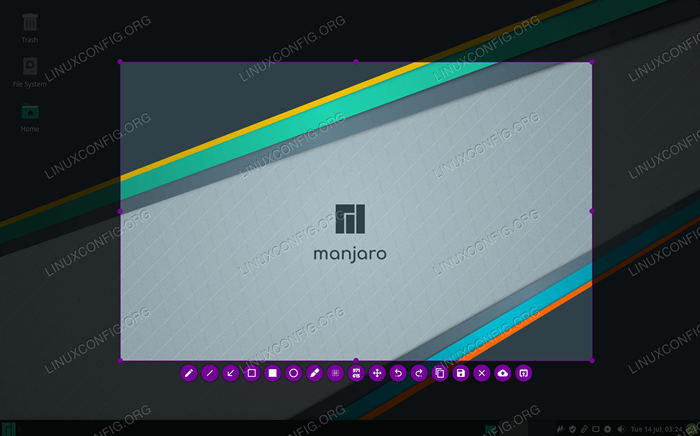
- 3170
- 272
- Phoebe Jeorga
In diesem Handbuch zeigen wir Ihnen, wie Sie Screenshots in Manjaro Linux machen können. Es gibt einige verschiedene Dienstprogramme, mit denen wir diese Aufgabe erledigen können, und dieser Artikel stellt sicher, dass Sie mit ihnen vertraut sind.
In diesem Tutorial lernen Sie:
- So machen Sie einen Screenshot mit Manjaros Screenshot -Dienstprogrammen
- So verwenden Sie Flameshot für Screenshots und Anmerkungen
- So verwenden Sie Kazam, um Screenshots und Screencasts zu machen
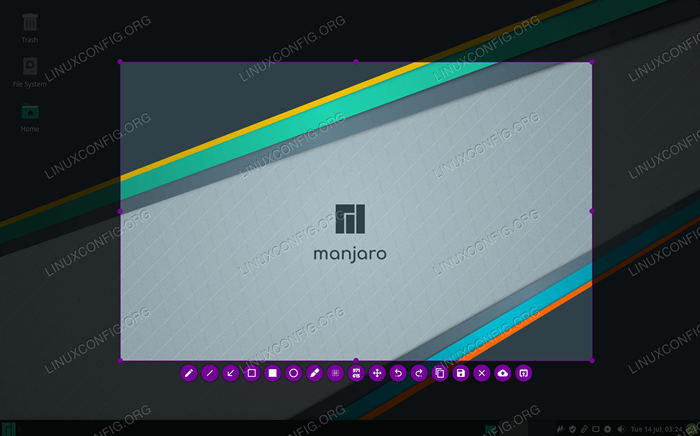 Ein Screenshot auf Manjaro Linux machen
Ein Screenshot auf Manjaro Linux machen | Kategorie | Anforderungen, Konventionen oder Softwareversion verwendet |
|---|---|
| System | Manjaro Linux |
| Software | Flameshot, Kazam |
| Andere | Privilegierter Zugriff auf Ihr Linux -System als Root oder über die sudo Befehl. |
| Konventionen | # - erfordert, dass gegebene Linux -Befehle mit Root -Berechtigungen entweder direkt als Stammbenutzer oder mit Verwendung von ausgeführt werden können sudo Befehl$ - Erfordert, dass die angegebenen Linux-Befehle als regelmäßiger nicht privilegierter Benutzer ausgeführt werden können |
Manjaros eingebaute Screenshot-Dienstprogramme
Wenn Sie Manjaro herunterladen und installieren, stehen viele Desktop -Umgebungen zur Auswahl. XFCE ist als Top -GUI aufgeführt, aber Kde, Gnome und andere sind auch sehr beliebte Entscheidungen. Alle diese verschiedenen Desktop-Umgebungen verfügen über ein integriertes Screenshot-Dienstprogramm. Unabhängig davon, welche GUI Sie verwenden, haben Sie standardmäßig ein Screenshot-Tool installiert.
Sie sind alle ähnlich, funktionieren aber etwas anders. Zum Beispiel, wenn Sie die treffen PRTSC (Bildschirm drucken) Taste in XFCE, ein kleines Fenster taucht auf und gibt Ihnen einige Optionen, was mit dem Bild zu tun ist, das Sie gerade aufgenommen haben:
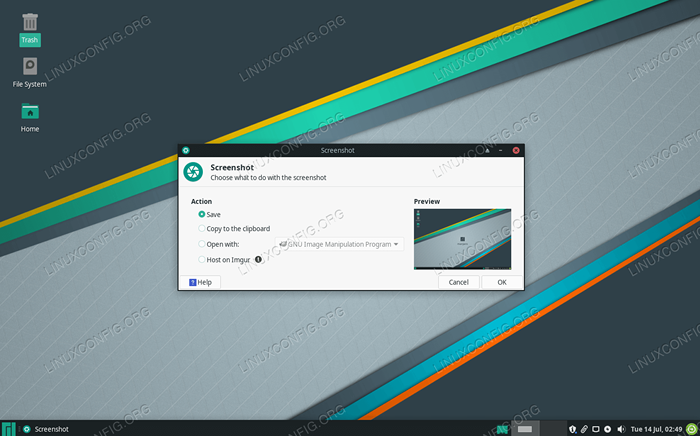 XFCE Standard Screenshot Eingabeaufforderung
XFCE Standard Screenshot Eingabeaufforderung In Gnome das Schlagen der PRTSC Taste lässt Ihren Bildschirm blinken und Sie hören einen Kamera -Shutter -Sound, aber nichts taucht auf. Sie finden Ihren Screenshot in der Bilder Ordner in Ihrem Heimverzeichnis.
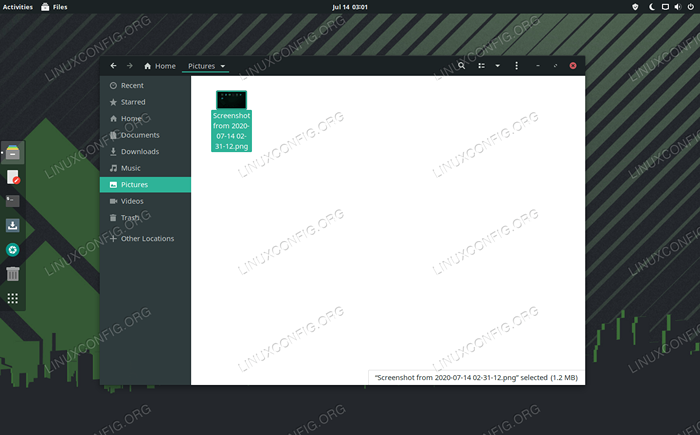 Screenshot gespeichert in Pictures Ordner in GNOME
Screenshot gespeichert in Pictures Ordner in GNOME Wir können hier nicht jede GUI abdecken, aber es genügt zu sagen, dass das eingebaute Dienstprogramm mit dem ausgelöst werden kann PRTSC Taste. Standardmäßig wird Ihr gesamter Desktop im Bild erfasst. Wenn Sie nur ein bestimmtes Fenster erfassen möchten, können Sie dieses Fenster in den Vordergrund bringen und verwenden Alt + PRTSC gleichzeitig.
Für mehr körnige Kontrolle öffnen Sie einfach das Screenshot -Dienstprogramm aus der Anwendung Ihrer GUI Laucher.
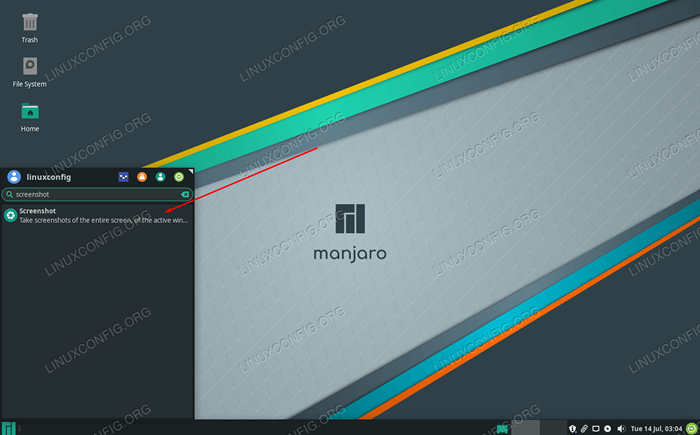 Jede GUI verfügt über ein Standard -Screenshot -Dienstprogramm, das Sie öffnen können
Jede GUI verfügt über ein Standard -Screenshot -Dienstprogramm, das Sie öffnen können Mit dem integrierten Screenshot-Tool können Sie normalerweise einen Bereich des Bildschirms auswählen, um zu erfassen, und wählen, ob der Mauszeiger im Bild erfasst wird oder nicht. Einige sind robuster und können zusätzliche Optionen enthalten.
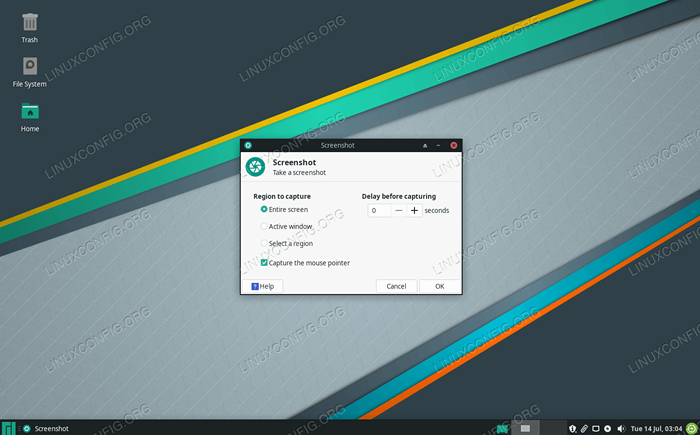 XFCE -Standard -Screenshot -Dienstprogramm
XFCE -Standard -Screenshot -Dienstprogramm Flameshot
Die von uns oben abgedeckten Standard -Screenshot -Dienstprogramme sind in Bezug auf Funktionen etwas spärlich. Flameshot ist ein alternatives Programm, das Sie verwenden können, insbesondere wenn Sie Ihre Screenshots annotieren möchten, indem Sie Pfeile darauf zeichnen und Zugriff auf andere bequeme Funktionen haben.
Flameshot ist standardmäßig nicht installiert. Öffnen Sie daher einen Terminal und geben Sie den folgenden Befehl ein, um ihn zu installieren:
$ sudo pacman -s Flameshot
Sobald Flameshot installiert ist, können Sie im Applications Launcher darauf zugreifen. Alternativ können Sie es mit diesem Befehl vom Terminal aus starten:
$ flameshot GUI
Wenn Flameshot eröffnet wird, befolgen Sie einfach die Anweisungen auf dem Bildschirm. Sie können Ihre Maus herumziehen und das Fenster sehr einfach ändern, um genau das zu erfassen, was Sie auf Ihrem Bildschirm möchten. Sie werden viele Tools sehen, mit denen Sie Ihren Screenshot kommentieren oder hochladen können.
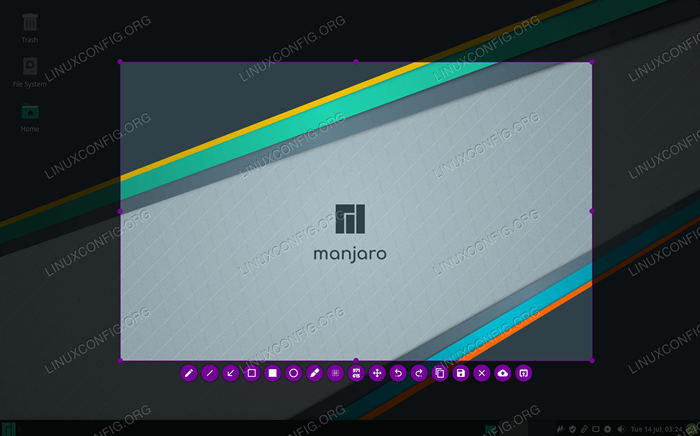 Ein Bild mit Flameshot erfassen. Es gibt viele Optionen, um das Bild unten zu bearbeiten.
Ein Bild mit Flameshot erfassen. Es gibt viele Optionen, um das Bild unten zu bearbeiten. Aber warte, es gibt noch mehr! Sie können die Schnittstelle von Flameshot und andere Optionen im Konfigurationsmenü konfigurieren:
$ flameshot config
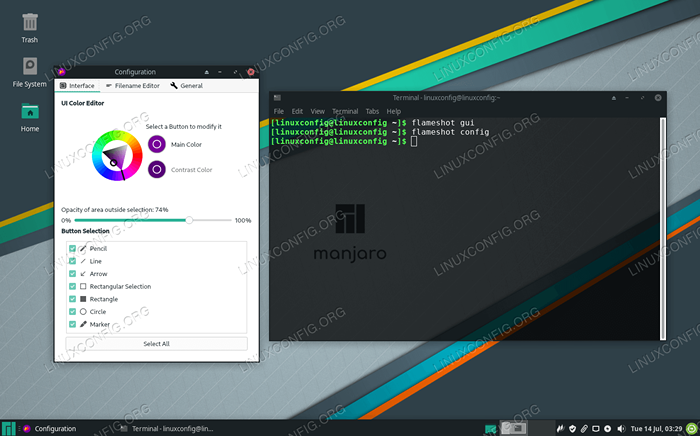 Flameshot hat viele Konfigurationsoptionen, wie Sie sehen können
Flameshot hat viele Konfigurationsoptionen, wie Sie sehen können Es gibt einige Befehlszeilenoptionen, die Sie auch mit Flameshot verwenden können. Eine vollständige Liste dessen, was sie kann, finden Sie auf der Mannseite.
$ MAN Flameshot
Kazam
Kazam ist eine weitere praktikable Option für Screenshots auf Manjaro, ist jedoch im offiziellen Software -Repository von Manjaro nicht verfügbar (oder zumindest noch nicht). Sie müssten zuerst das AUR -Repository auf Manjaro aktivieren und Kazam installieren. Oder Sie könnten einfach benutzen Git Und MAKEPKG Um es von AUR zu bekommen:
$ git klone https: // aur.Archlinux.org/kazam.git $ cd kazam $ makepkg -si
Sobald es installiert ist, können Sie es in der Anwendung Ihrer GUI -Anwendung Launcer öffnen. Ein großes Verkaufsargument von Kazam ist, dass es mit der Möglichkeit besteht, Ihren Bildschirm aufzunehmen. Stellen Sie einfach sicher.
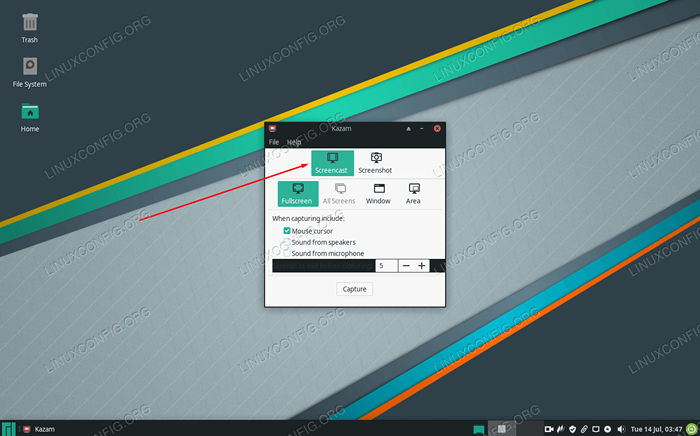 Wählen Sie aus Screencast oder Screenshot, je nachdem, ob Sie Videos oder Bilder aufnehmen möchten
Wählen Sie aus Screencast oder Screenshot, je nachdem, ob Sie Videos oder Bilder aufnehmen möchten Abschluss
In diesem Leitfaden haben wir gesehen, wie man Screenshots in Manjaro macht. Wir haben gelernt, wie man die Standard -Screenshot -Dienstprogramme von Manjaro verwendet, um Bilder aufzunehmen und zusätzliche Software zu installieren, um uns einige zusätzliche Optionen und Komfort zu bieten.
Mit den Tools in diesem Handbuch können Sie Screenshots, Screencasts und Annotate erfassen und Ihre Inhalte auf vielfältige Weise auf Manjaro hochladen.
Verwandte Linux -Tutorials:
- Wie man einen Screenshot auf Ubuntu 22 macht.04 Jammy Quallen…
- Wie man einen Screenshot auf Kali Linux macht
- Dinge zu installieren auf Ubuntu 20.04
- Dinge zu tun nach der Installation Ubuntu 20.04 fokale Fossa Linux
- Eine Einführung in Linux -Automatisierung, Tools und Techniken
- Linux -Download
- Dinge zu tun nach der Installation Ubuntu 22.04 Jammy Quallen…
- Dinge zu installieren auf Ubuntu 22.04
- Installieren Sie Arch Linux in VMware Workstation
- Wie man Kali Linux und Windows 10 Dual -Boot -Start hat

