So machen Sie einen Screenshot unter Windows 11

- 2362
- 260
- Marleen Weight
Mit der vollständigen visuellen Neugestaltung von Windows 11 müssen Sie Ihren Freunden, die noch nicht auf die neue Version aktualisiert haben, die wunderschöne Benutzeroberfläche zeigen. Aber drängen?
Und sagen Sie nicht, dass Sie mit Ihrem Smartphone auf ein Foto klicken können. Bilder von LED -Bildschirmen sehen selten gut oder lesbar aus, da Kameras nicht wirklich dazu bestimmt sind, Lichtquellen direkt zu fotografieren. Für Screenshoting -Webseiten können Sie die in den Browser eingebauten Dienstprogramme verwenden. Dies hilft Ihnen jedoch nicht während der allgemeinen Computerverwendung. Nein, Sie benötigen eine Möglichkeit, einen Screenshot aus Windows 11 zu machen.
InhaltsverzeichnisZum Glück gibt es mehrere Methoden dazu. Von Abkürzungsschlüssel bis hin zu integrierten Tools können Sie einen Screenshot auf viele verschiedene Arten machen. Hier finden Sie einen vollständigen Überblick über all diese Methoden.
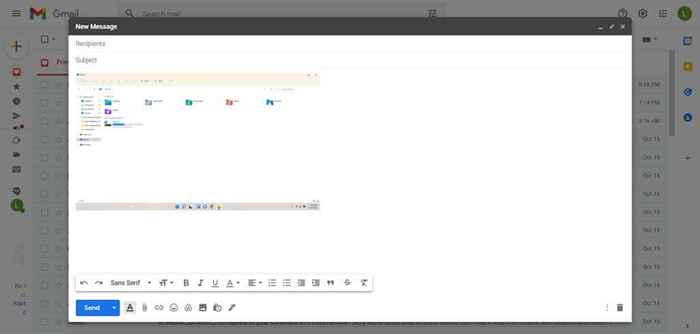
Wenn Sie auch die ALT -Taste drücken, erhalten Sie nur eine Aufnahme des aktiven Fensters. Wieder wird das Bild in der Zwischenablage gespeichert, sodass Sie es in ein Programm einfügen müssen, um es sehen zu können.
Windows -Schlüssel + PRTSC
Das Screenshot in die Zwischenablage zu bringen ist in den meisten Fällen nicht sehr nützlich. Es wäre besser, eine Bilddatei zu erhalten, die Sie dann leicht hochladen können.
Drücken Sie dazu in Verbindung mit der Fenstertast. Der Bildschirm wird für einen Moment verdunkeln und signalisiert, dass ein Screenshot aufgenommen wurde. Das resultierende Bild wird in gespeichert Bilder > Screenshots. Die Bilder sind nummeriert, so.
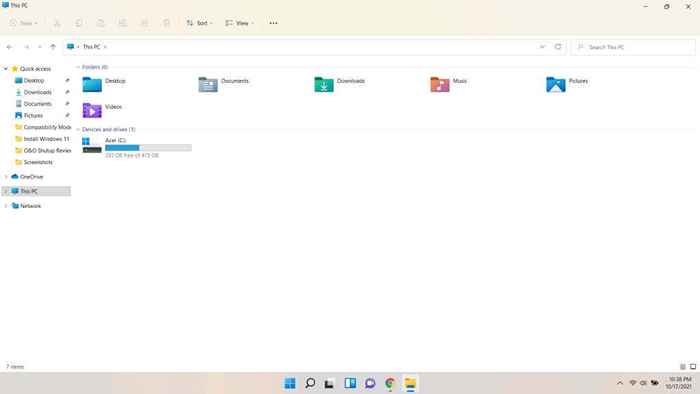
Speichern Sie mehrere Screenshots mit der Xbox -Spielleiste
Die PRTSC -Taste speichert den Screenshot in der Zwischenablage, was normalerweise nicht das ist, was Sie wollen. Und wenn Sie es mit der Windows -Taste verwenden, können Sie nur das gesamte Display gleichzeitig greifen. Wie wäre es mit einer Methode, mit der Sie mehrere Screenshots des aktiven Fensters machen können?
- Sie können das aktive Fenster einfach durch Drücken machen Windows -Schlüssel + Alt + PRTSC. Ähnlich wie bei der Druckbildschirmmethode erhalten Sie kein visuelles Feedback. Diesmal werden die Bilder jedoch nicht in die Zwischenablage überschrieben, sondern in einer separaten Liste gespeichert.
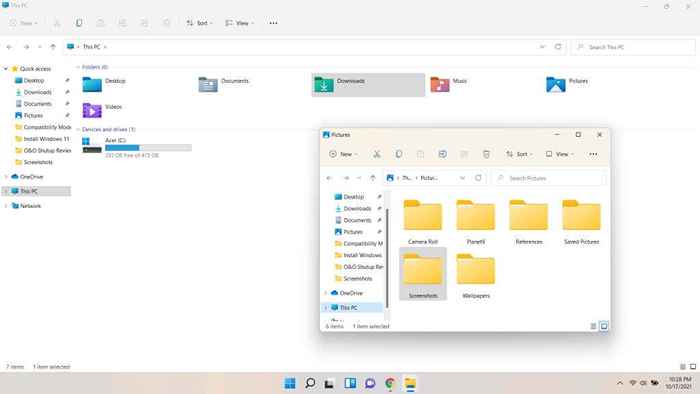
- Drücken Sie alle Screenshots, die mit dieser Methode aufgenommen wurden Windows -Schlüssel + G. Dies öffnet die Xbox -Spielleiste.
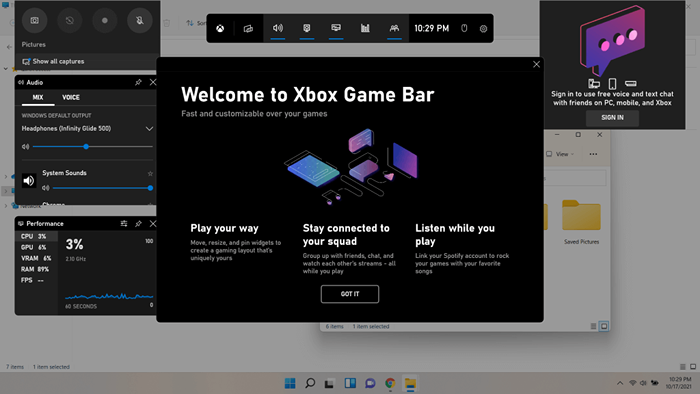
- Xbox Game Bar ist ein Dashboard mit einer Reihe von Tools, die beim Spielen nützlich sind. Eines davon ist das Screenshot -Dienstprogramm. Sie können die Kamera -Taste oben links verwenden, um zusätzlich zu der zuvor erwähnten Abkürzung einen Screenshot zu machen.
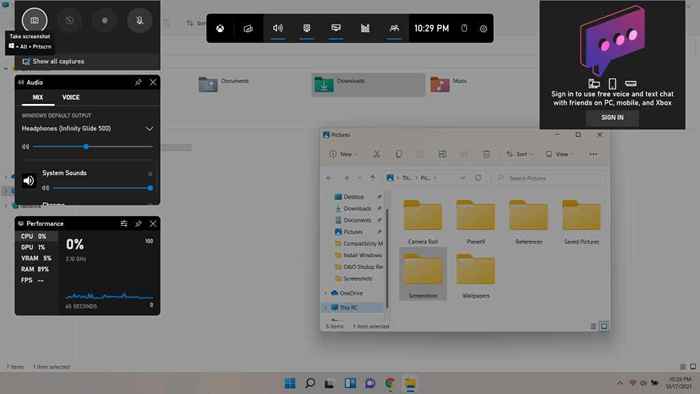
- Direkt unterhalb des Kamerasymbols können Sie die sehen Zeigen Sie alle Aufnahmen Möglichkeit. Wählen Sie es aus, um alle Screenshots anzuzeigen, die Sie bisher aufgenommen haben. Von hier aus können Sie die Bilder einzeln in die Zwischenablage kopieren oder den Dateispeicherort direkt öffnen, um darauf zuzugreifen.
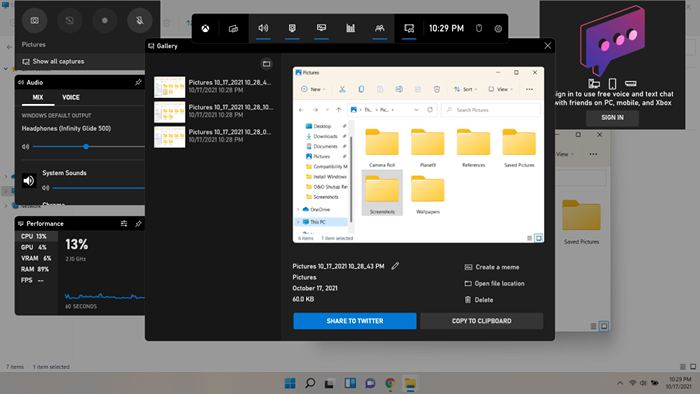
Screenshots sind nicht das einzige, was Sie mit der Xbox -Spielleiste nehmen können. Es kann auch zum Aufnehmen von Videos beim Spielen verwendet werden.
Erfassen Sie flexible Screenshots mit dem Snipping -Tool in Windows 11
Bisher haben wir Methoden gesehen, um Screenshots entweder des gesamten Bildschirms oder des aktiven Fensters zu machen. Aber was ist, wenn Sie nur einen Teil eines Fensters erfassen möchten?? Ein Menü, ein Symbol oder ein benutzerdefinierter Bereich Ihrer Wahl?
Dort kommt das Schnippwerkzeug ins Spiel. Aufgeteilt in zwei Tools, die als Snipping -Tool und Snip & Sketch früher bezeichnet werden, wurden sie in eine einzige App in Windows 11 verschmolzen. Sie können diese Anwendung verwenden, um Screenshots eines beliebigen benutzerdefinierten Teils des Bildschirms, sowohl rechteckig als auch freier Form zu erstellen. Sie können es als App ausführen oder es über einen der Dutzenden von Tastaturverknüpfungen verwenden, die es hat.
- Drücken Sie, um schnell einen Screenshot eines Teils Ihres Bildschirms zu erhalten Schicht + Windows -Schlüssel + S. Dies zert.
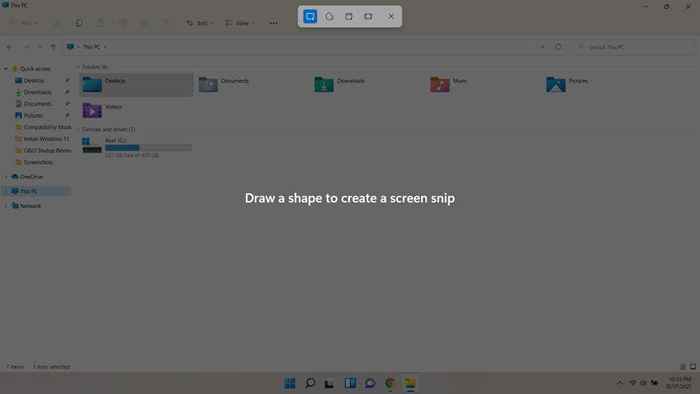
- Die Standardform ist das Rechteck, mit dem Sie einen rechteckigen Bereich herausziehen und einen Schnipsel davon nehmen können.
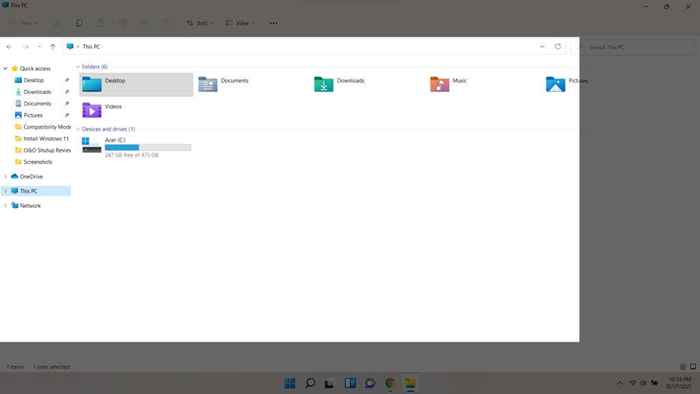
- Wenn Sie nach einer organischeren Auswahl suchen, wählen Sie die zweite Option in der oberen Leiste aus. Auf diese Weise können Sie freie Auswahlformen zeichnen und Snips davon nehmen.
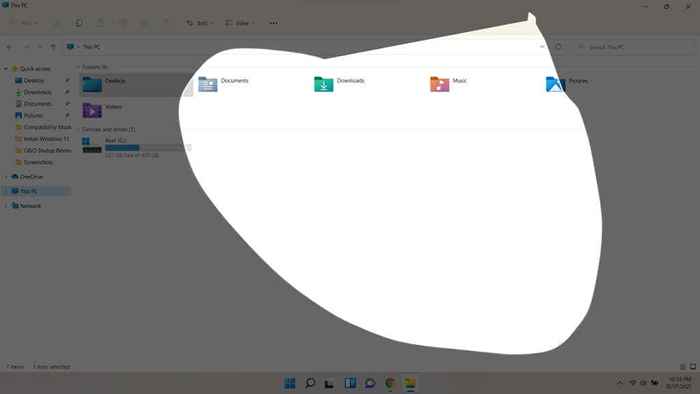
Denken Sie daran, dass die auf diese Weise aufgenommenen Schnipsel in die Zwischenablage kopiert werden, wie bei den meisten Tastaturverknüpfungsmethoden. Um die Snips als Bilddateien zu speichern und andere erweiterte Funktionen zu verwenden, müssen Sie die vollwertige App öffnen.
- Rufen Sie das Startmenü über das Windows -Symbol in der Taskleiste auf. Auf diese Weise erhalten Sie eine Liste von Apps sowie eine Suchleiste, um nach Dateien und Anwendungen zu suchen.
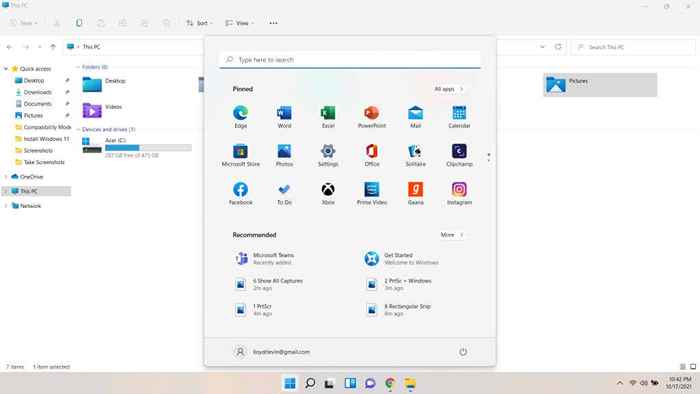
- Eingeben Schnippwerkzeug Um die App zu lokalisieren und zu öffnen.
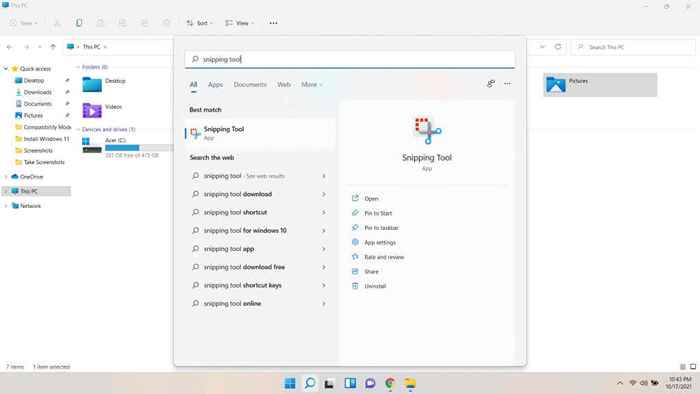
- Das Snipping-Tool öffnet.
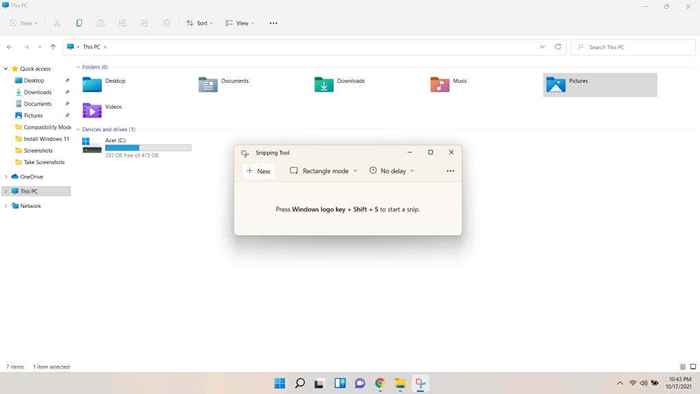
- Sie können zwischen Snipping-Modi aus dem Dropdown-Menü in der Mitte wechseln, wodurch Sie die gleichen Optionen erhalten, die bei der Verwendung der Tastaturverknüpfung auftauchen.
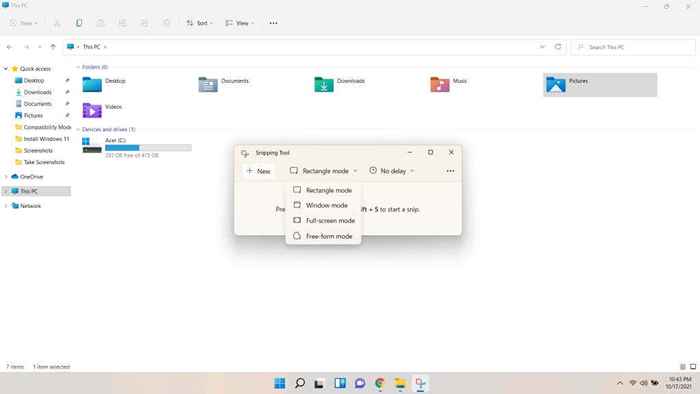
- Eine andere Sache, die Sie aus dem Snipping -Tool tun können, besteht darin, eine Verzögerung festzulegen. Auf diese Weise können Sie Screenshots von Dingen annehmen, die so schließen, dass eine andere App geöffnet ist, z. B. das Öffnen von Menüs oder das Überziehen einer Option. Und im Gegensatz zur Windows -Taste + PRTSCN -Verknüpfung müssen Sie nur Snips der wichtigen Teile nehmen.
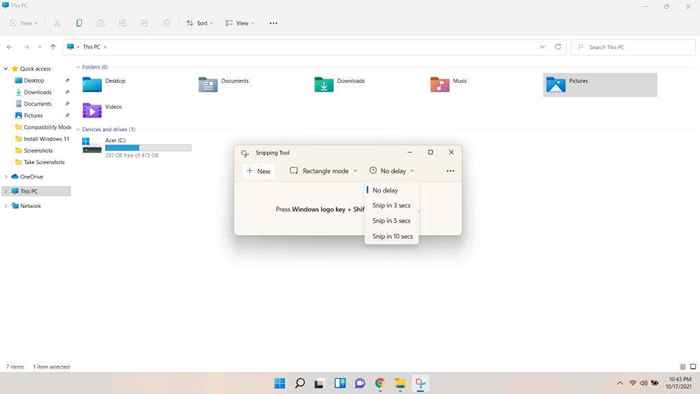
- Sobald Sie die Optionen nach Ihren Wünschen ausgewählt haben, drücken Sie die Neu Taste links. Dies öffnet die Schnipsel -Overlay wie zuvor, wo Sie eine Form mit dem Cursor herausziehen können, um einen Snip zu machen.
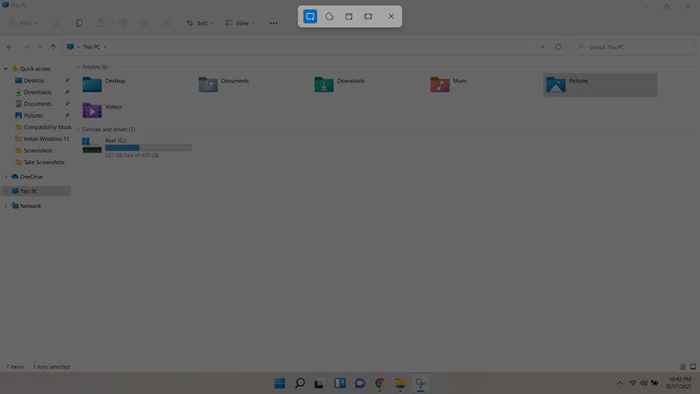
- Diesmal wird der Snip jedoch nicht in die Zwischenablage kopiert. Stattdessen werden Sie zum Snipping -Tool zurückgebracht, wo Sie eine Vielzahl neuer Optionen erhalten.
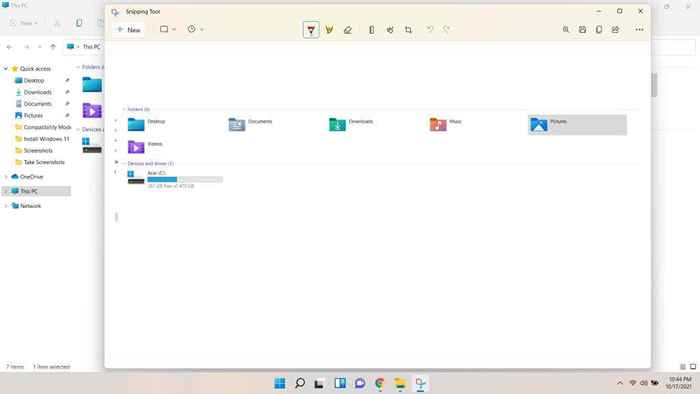
- Sie können das Bild umdrehen, es erregen oder vor allem darauf zeichnen. Wählen Sie zwischen verschiedenen Stifttypen von oben und ziehen Sie mit Ihrem Mauszeiger, um Anmerkungen zu treffen. Für Benutzer grafischer Tablets können Sie darauf schreiben.
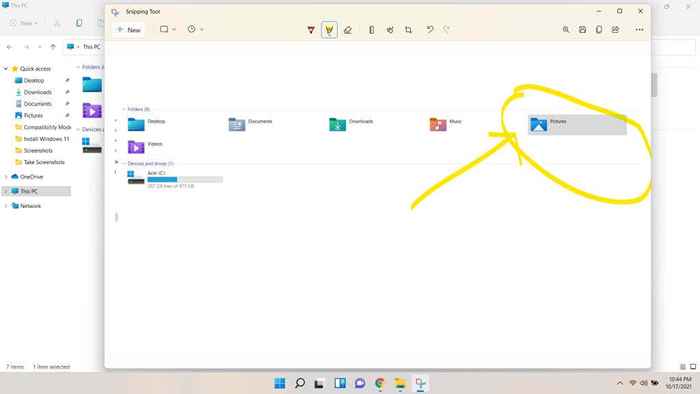
- Wenn Sie fertig sind, wählen Sie oben rechts das Diskettensymbol (oder klicken Sie auf Strg + S) Um die Datei zu speichern. Sie können das Ziel und den Namen der Datei für eine einfache Organisation auswählen.
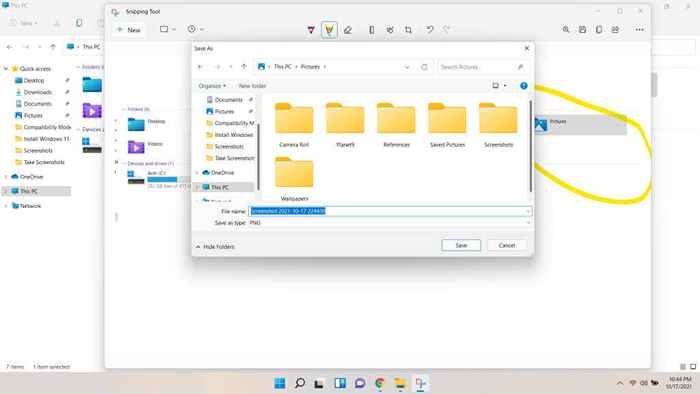
Was ist der beste Weg, um einen Screenshot in Windows 11 zu machen?
Wenn Sie nur einen kurzen Screenshot des gesamten Bildschirms machen möchten, klicken Sie einfach Windows -Schlüssel + PRTSC. Dadurch wird der Screenshot als Bilddatei im Screenshots -Unterordner von Bildern gespeichert. In Multi-Monitor-Setups müssen Sie jedoch einige andere Methoden ausprobieren.
Verwenden Sie eine der anderen Tastaturverknüpfungen, um ein Bild in einen Dokumenteditor oder eine E -Mail -E -Mail einzufügen. PRTSC Für das gesamte Display, Alt + PRTSC für das aktive Fenster und Schicht + Windows -Schlüssel + S Um einen Teil des Bildschirms auszuwählen.
Die beste Methode ist jedoch das Snipping -Werkzeug. Sie können Verzögerungen einstellen, Anmerkungen gegenüber dem Screenshot machen und sie mit einem Namen Ihrer Wahl speichern. Diese Flexibilität macht das Snipping-Tool zur idealen Wahl, wenn Sie eine Reihe von gezielten Snips anstelle eines einmaligen Screenshots benötigen.
- « Verwenden Sie das Windows -Update -Tool Reset Windows Update
- Reparieren Sie das Touchpad, das nicht unter Windows 10 funktioniert »

