So nehmen und einfügen Sie Screenshots mit OneNote
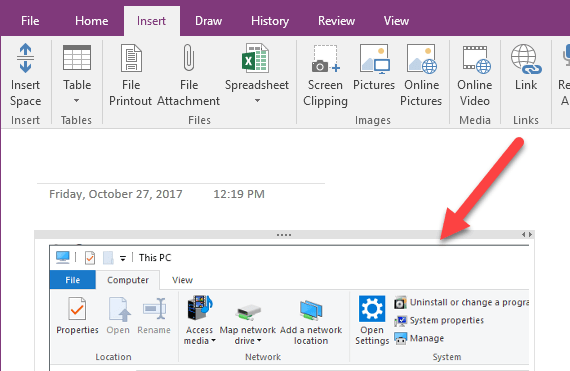
- 4854
- 1029
- Tom Jakobs
Als professioneller Blogger mache ich täglich viele Screenshots. Die meisten verwende und lösche dann einfach, aber es gibt Fälle, in denen ich einen Screenshot für zukünftige Zwecke speichern muss. Meine Hauptnotiz ist heutzutage OneNote und natürlich möchte ich meine Screenshots in einem separaten Notizbuch dort speichern.
Abhängig von Ihrer Version von OneNote und Windows gibt es einige verschiedene Möglichkeiten, wie Sie Screenshots in Ihre OneNote -Seite bringen können. In diesem Artikel werde ich die verschiedenen Methoden durchgehen, die ich kenne.
InhaltsverzeichnisFügen Sie OneNote Screenshots hinzu
Die erste Methode und die, die sich in der Bandschnittstelle befindet, ist Sehen Sie den Bildschirmausschnitt ein Möglichkeit. Klick auf das Einfügung Die Registerkarte sehen eine Schaltfläche mit dem Namen Bildschirmausschnitt.
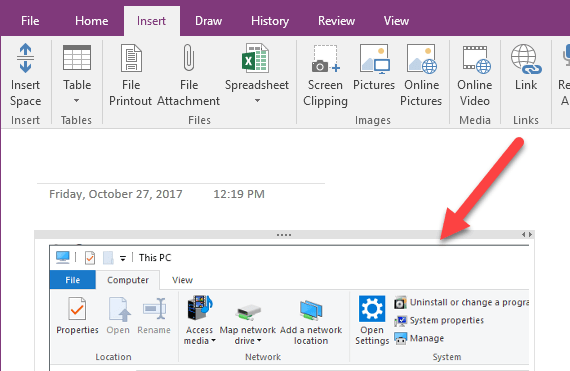
Sie werden auch feststellen, dass Sie die Tastaturverknüpfung verwenden können Windows -Taste + Umschalt + S. Dies funktioniert genauso wie das Drücken der Screen -Clipping -Taste auf allen Versionen von Windows bis zum Windows 10 -Herbst -Ersteller Update.
Im Herbst -Ersteller -Update für Windows 10 können Sie mit der Tastaturverknüpfung einen Screenshot machen, aber automatisch in die Zwischenablage hinzugefügt werden, anstatt direkt in Ihre OneNote -Seite eingebracht zu werden. Sie müssen also manuell ein Strg + V durchführen, um es einzufügen.
Es gibt jedoch eine weitere Tastaturverknüpfung für Windows 10 -Benutzer, nämlich Alt + n + r. Diese Verknüpfung wird Ihren Screenshot aufnehmen, es zu OneNote hinzufügen und auch das Datum und die Uhrzeit hinzufügen, die die Bildschirmaufnahme aufgenommen wurde.
Eine andere Möglichkeit, einen Screenshot aufzunehmen und in OneNote einzufügen. Erstens ist es wahrscheinlich im Abschnitt zusätzlicher Symbole versteckt, auf die Sie zugreifen können, indem Sie auf den UP -Pfeil klicken.
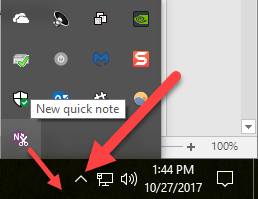
Ziehen Sie die lila Ikone mit der Schere von dort und in die Hauptaufgabenleiste. Klicken Sie dort mit der rechten Maustaste darauf, erweitern Sie OneNote -Symbol Standard und wähle Nehmen Sie Screen -Clipping.
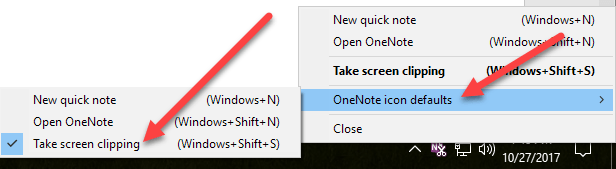
Jetzt müssen Sie nur noch nur einen Bildschirmausschnitt aufnehmen, klicken Sie einmal auf das Symbol. Nachdem Sie den Screenshot erfasst haben, werden Sie gefragt, wo Sie es speichern möchten.
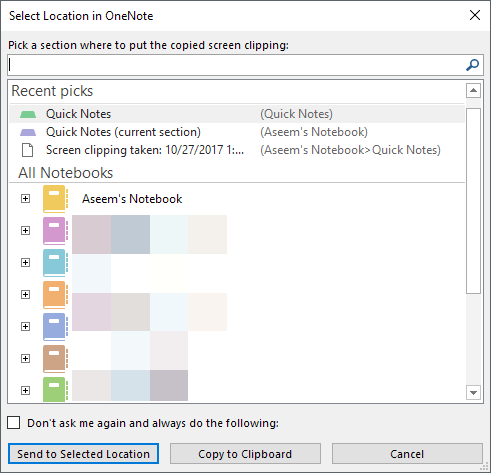
Zum Glück können Sie das überprüfen Fragen Sie mich nicht noch einmal und machen Sie immer Folgendes Option, wenn Sie möchten, dass Ihre Screenshots jedes Mal an denselben Ort gehen. Wenn nicht, kann es besser sein, sich zu entscheiden In die Zwischenablage kopieren und fügen Sie dann den Screenshot in die gewünschte Seite ein.
Wenn das OneNote-Symbol in der Taskleiste insgesamt fehlt, müssen Sie es erneut erleben. Sie können dies tun, indem Sie mit der rechten Maustaste in die Taskleiste klicken und wählen Taskleisteneinstellungen. Scrollen Sie dann nach unten in den Benachrichtigungsbereich und klicken Sie auf die Wählen Sie aus, welche Symbole in der Taskleiste angezeigt werden Verknüpfung.
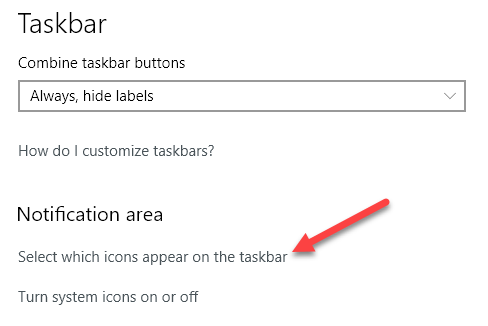
Scrollen Sie nach unten, bis Sie das finden An OneNote -Tool senden Option und einschalten.
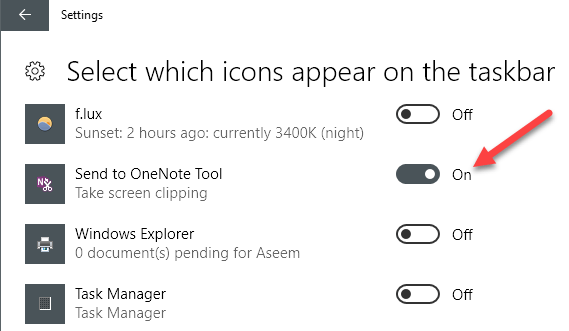
Beachten Sie, dass Sie immer einen Screenshot des gesamten Bildschirms aufnehmen können, indem Sie einfach die drücken Bildschirm Druck Schaltfläche auf Ihrer Tastatur. Der Screenshot wird in die Zwischenablage kopiert, die Sie dann in OneNote einfügen können. Auf diese Weise können Sie einen Screenshot in OneNote bekommen. Hoffentlich machen Sie diese Tipps produktiver. Genießen!
- « PDF, PSD, XLS, XLSX, DOC, DOCX, PPT online kostenlos anzeigen
- Deaktivieren oder deaktivieren Sie das inprivierte Browsen in Internet Explorer und Microsoft Edge »

