So nehmen Sie die vollständige Besitz eines Registrierungsschlüssels in Windows 11/10 an
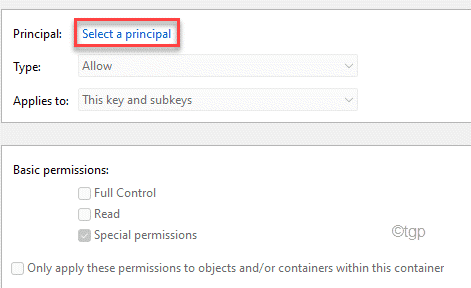
- 1297
- 87
- Madleen Vater
Der Registrierungseditor ist ein Verwaltungswerkzeug, mit dem Systemadministratoren die Registrierungswerte, Schlüssel nach Willen, ändern, um die Registrierungswerte zu ändern. Aber ohne ausreichende Erlaubnis können Sie einen Registrierungsschlüssel selbst nicht einfach bearbeiten/löschen! Wenn Sie dies versuchen, werden Sie auf eine Fehlermeldung stoßen. Sie müssen einen vollständigen Eigentum an einem solchen Schlüssel übernehmen, bevor Sie es ändern können.
NOTIZ -
Sie sollten den Besitz eines Schlüssels ohne Vorwissen nicht ändern. Das System reserviert die Erlaubnis, die Integrität des Geräts zu schützen. Verwenden Sie also die besprochene Methode mit den Schlüssel, mit denen Sie sich sicher sind.
So nehmen Sie die volle Besitz eines Registrierungsschlüssels in Windows 11, 10 an
Sie können problemlos einen vollständigen Eigentum an einem Registrierungsschlüssel übernehmen.
Schritt 1 - Ändern Sie den Besitz
1. Klicken Sie zunächst auf die Windows -Schlüssel und schreibe "reflikt“.
2. Dann tippen Sie auf “Registierungseditor”Aus den Suchergebnissen.
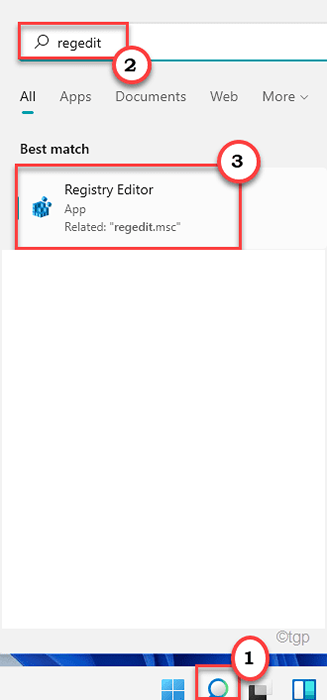
3. Gehen Sie im Registrierungsredakteur zum Ort des Schlüssels.
4. Dann klicken Sie mit der rechten Maustaste auf die Taste und klicken Sie auf die “Berechtigungen… “.
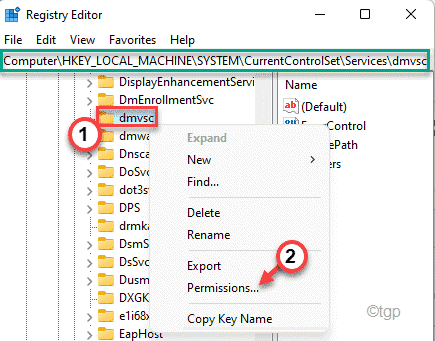
5. Tippen Sie jetzt auf die “Fortschrittlich”Um es zu ändern.
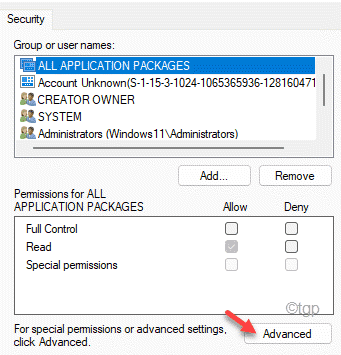
6. Dann klicken Sie auf “Ändern" neben der 'Eigentümer' Möglichkeit.
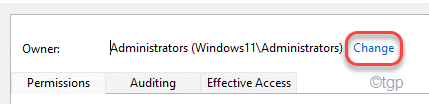
7. Klicken Sie nun auf die “Fortschrittlich" Möglichkeit.
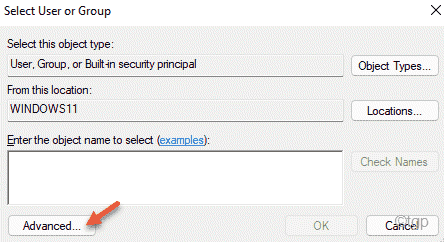
8. Hier klicken Sie auf “Jetzt finden”Um die vollständige Liste der Benutzergruppen anzuzeigen.
9. Wählen Sie aus dieser Liste der Benutzergruppen Ihren Kontonamen aus. (In diesem Computer ist es ''Sambit Koley''.)
10. Danach klicken Sie auf “OK”Um es auszuwählen.
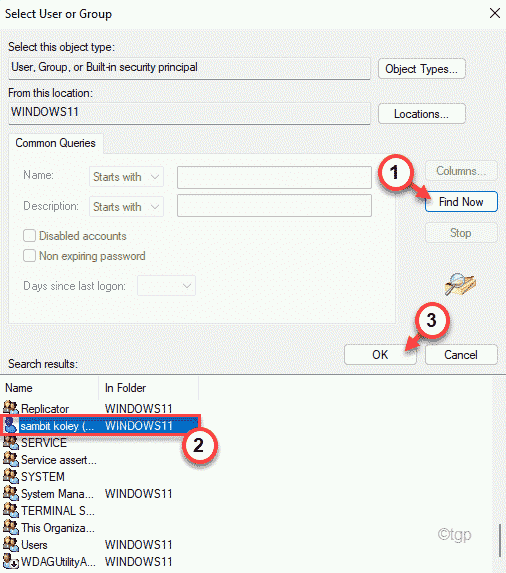
11. Zum Speichern tippen Sie auf “OK“.
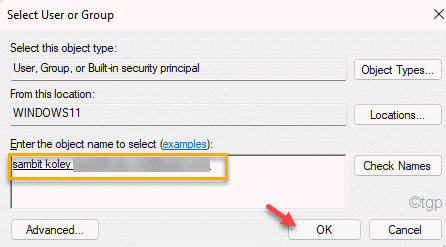
Jetzt besitzen Sie diesen speziellen Schlüssel.
12. Jetzt, überprüfen Die "Ersetzen Sie den Eigentümer in Unterkontainern und Objekten" Kasten.
13. Vergessen Sie nicht, auf zu klicken “Anwenden" Und "OK”Um die Änderungen zu speichern.
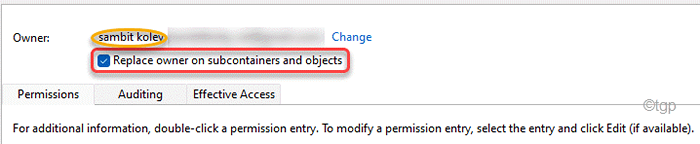
Schritt 2 - Übernehmen Sie die volle Kontrolle über den Schlüssel
Nachdem Sie den Schlüssel besessen haben, können Sie jetzt die volle Kontrolle über den Schlüssel übernehmen.
1. Tippen Sie im Fenster Erweiterter Einstellungen auf “Hinzufügen“.
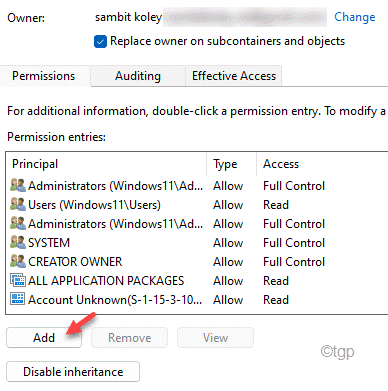
2. Klicken Sie nun auf “Wählen Sie einen Auftraggeber“.
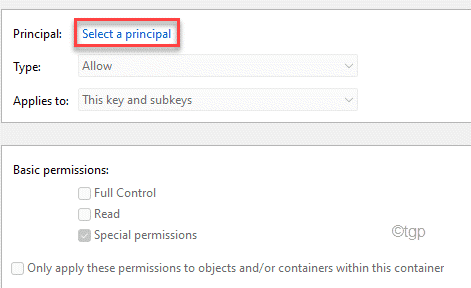
3. Klicken Sie dann auf die “Fortschrittlich" Möglichkeit.
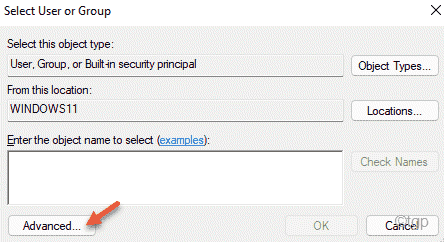
4. Hier klicken Sie auf “Jetzt finden”Um die vollständige Liste der Benutzergruppen anzuzeigen.
5. Wählen Sie aus dieser Liste der Benutzergruppen Ihren Kontonamen aus. (In diesem Computer ist es ''Sambit Koley''.)
6. Danach klicken Sie auf “OK”Um es auszuwählen.
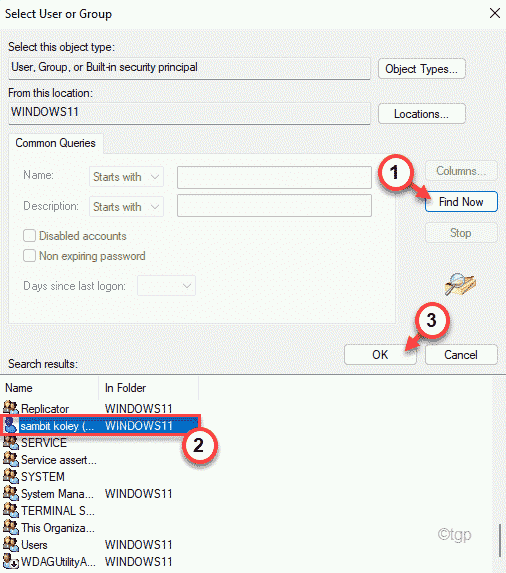
7. Zum Speichern tippen Sie auf “OK“.
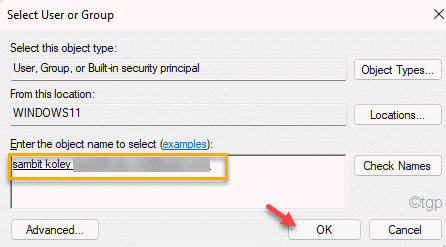
8. Überprüfen Sie als nächstes die “Volle Kontrolle“.
9. Schließlich klicken Sie auf “Anwenden" Und "OK”Um die Einstellungen zu speichern.
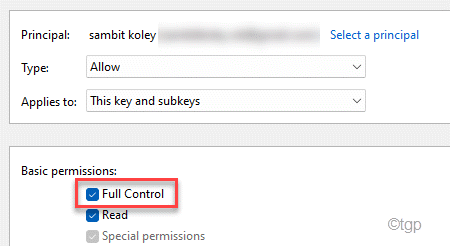
Das ist es! Jetzt haben Sie den Schlüssel erfolgreich besessen und die volle Kontrolle über den Schlüssel übernommen.
- « So verbergen Sie die SSID eines WLAN -Netzwerks in Windows 11/10
- Beheben Sie das Fehlen einer Datei senden und empfangen Sie eine Dateioption in Bluetooth in Windows 11/10 »

