So machen Sie partielle Screenshots unter Windows

- 4250
- 1260
- Levke Harnapp
Machen Sie regelmäßig Screenshots?? Wenn ja, wissen Sie, dass Sie manchmal einen Screenshot Ihres gesamten Bildschirms machen möchten, aber manchmal müssen Sie nur einen Teil Ihres Bildschirms erfassen.
Glücklicherweise gibt es viele Möglichkeiten, einen teilweisen Screenshot zu machen, unabhängig davon. Hier erfahren Sie.
Inhaltsverzeichnis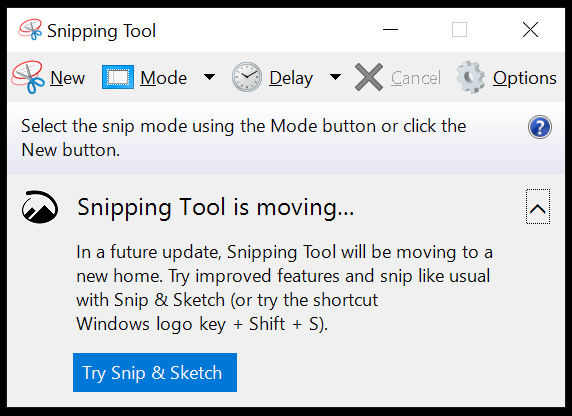
Starten Sie das Snipping -Tool, indem Sie im Suchfeld in der Windows -Taskleiste nach Namen suchen, oder suchen Sie es in Startmenü > Programme > Windows -Zubehör. Wenn Sie nur einen Teil des Bildschirms erfassen möchten, verwenden Sie den rechteckigen Snip oder den Freiform-Snip, den Sie in der finden können Modus Speisekarte. Das Snipping -Tool bietet auch eine Verzögerung, wenn Sie einige Sekunden benötigen, um die richtigen Bedingungen für Ihren Screenshot einzurichten.
Sobald Sie den Screenshot erfasst haben, haben Sie Zugriff auf verschiedene Tools.

Wähle aus Speichern Symbol zum Speichern des Bildes als PNG -Datei. Wähle aus Kopieren Das Bild in die Zwischenablage platzieren. Der Schicken Das Symbol enthält Optionen zum Einfügen der Screencap in den Körper einer neuen E -Mail oder als Anhang. Benutze die Stift, Highlighter, Und Radiergummi Werkzeuge zum Malen Sie 3d App auf Ihrem Computer zum Bearbeiten.
2. Snip & Sketch -Tool oder Fenster + Schicht + S
Letztendlich möchte Microsoft, dass Personen, die Windows 10 verwenden, das Snipping -Tool aufgeben und stattdessen Snip & Sketch verwenden. Die neuesten Versionen von Windows werden mit Snip & Sketch installiert. Wählen Sie die Schaltfläche Start und beginnen Sie mit dem Tippen “Schnipsel & Skizze.”
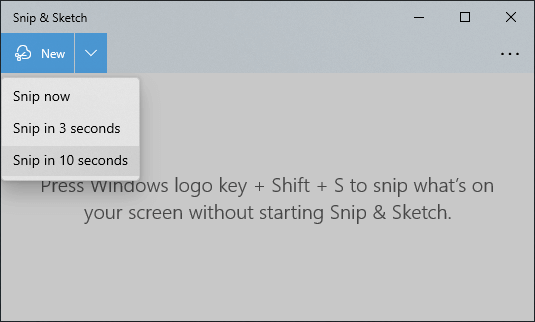
Wenn Sie die Snip & Sketch -App starten Neu Das Dropdown -Menü der Schaltfläche. Sobald Sie auswählen Neu, Ihr Bildschirm sieht grau aus und Sie werden eine kleine Symbolleiste am Snip & Sketch am oberen Rand des Bildschirms sehen. Wählen Sie rechteckiger Schnipsel, Free-Form-Snip, Fensterschnüffeln oder Vollbild-Snip.

Sobald Sie die praktische Tastaturkombination von Snip & Sketch verwenden, verwenden Sie möglicherweise nie wieder eine andere Methode. Einfach drücken Fenster + Schicht + S. Die Windows -Taste ist die mit dem Windows -Logo darauf.
Wählen Sie aus, welche Art von Snip Sie nehmen möchten. Wenn Sie das rechteckige Snip-Werkzeug auswählen, wechselt Ihr Cursor in ein Fadenkreuz, sodass Ihre Auswahl ultralisch sein kann.
Unabhängig davon, welche Art von Snip Sie aufnehmen, wird das Bild in die Zwischenablage kopiert. Um den Snip anzusehen, zu speichern oder zu bearbeiten, müssen Sie ihn in eine andere Anwendung einfügen mit Bearbeiten > Paste oder drücken Sie Strg + V.
3. Printscreen -Schlüssel
Das Drücken der Printcreen-Taste ist die alte Schule, um einen Screenshot zu machen, aber Sie können es nicht verwenden, um einen teilweisen Screenshot zu machen. Das Beste, was Sie tun können, ist, die zu verwenden Printscreen Taste, um den gesamten Bildschirm in die Zwischenablage zu kopieren und dann das Bild mit einer Bildbearbeitungs -App wie Farbe oder Photoshop zuzubereiten.
Wenn Sie drücken Alt + Printscreen, Es erfasst nur das aktive Fenster und nicht das gesamte Bildschirm. Es gibt keinen Hinweis darauf, dass etwas passiert ist, und Sie müssen das Bild wieder in eine andere App einfügen, um es anzuzeigen oder zu bearbeiten.
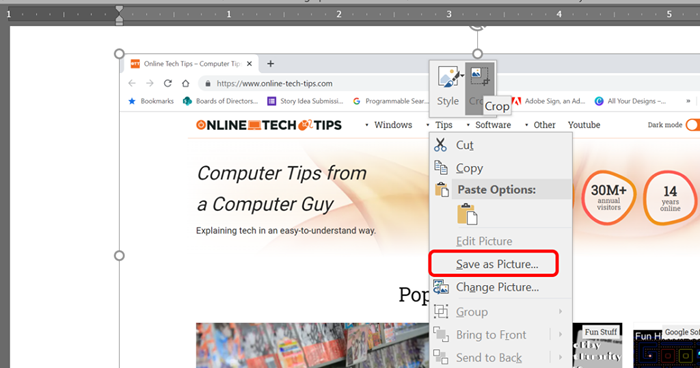
Neben einer Bildbearbeitungs -App zum Anzeigen und Speichern Ihres Screenshot. Klicken Sie dann mit der rechten Maustaste auf das Bild und wählen Sie Speichern Sie als Bild.

Je nachdem, welche Art von Tastatur Sie haben, ist die Print-Screen-Taste möglicherweise auf verschiedene Arten, PRTSC, Printscreen oder PRTSCN, die häufigsten.
Aber vielleicht die am meisten Nützliche Art und Weise, wie Sie Ihre Print -Screen -Schaltfläche verwenden können, besteht darin, das Snip & Sketch -Tool zu öffnen.
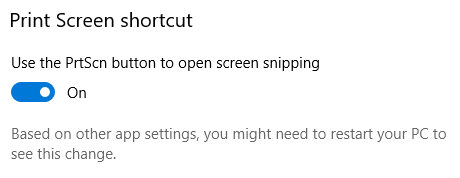
Mach das durch einen Besuch Einstellungen > Leichtigkeit des Zugangs > Klaviatur. Unter Bildschirmverknüpfung drucken, Umschalten Verwenden Sie die PRTSCN -Taste, um den Bildschirm Snipping zu öffnen zum An Position.
HINWEIS: Einige Apps wie OneDrive, Dropbox und Bildaufnahmeprogramme wie die unten genannten können den Print -Screen -Schlüssel übernehmen. Es kann schwierig sein herauszustellen, welche App den Printscreen -Hotkey verwendet. Das sind am häufigsten. Überprüfen Sie sie zuerst, wenn Sie Probleme haben.
4. Easyus recherchiert die App
Easyus -Aufnahme ist eine Bildschirmrekorder -App. Es bietet unzählige Funktionen, einschließlich der Aufnahme von Ihrer Webcam. Um eine partielle Bildschirmaufnahme zu erhalten, wählen Sie die aus Region Screenshot -Tool. Ihr Bildschirm wird schwächer und Sie können den Kreuzhaar -Cursor ziehen, um den Bildschirmbereich zu erfassen, den Sie kopieren möchten. Wählen Sie als nächstes die aus Bildschirmfoto Symbol oder drücken Sie die F11 Taste auf Ihrer Tastatur, um den Screenshot aufzunehmen.
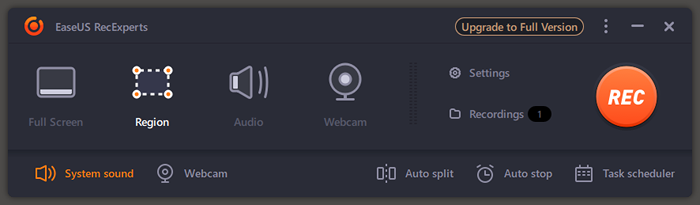
Screenshots Mit Easyus -Einholungen werden in einem Screenshots -Ordner in gespeichert Videos > Easyus forculperts.
5. Lightshot App
Lightshot ist eine weitere kostenlose App von Drittanbietern, mit der Sie einen schnellen Screenshot eines ausgewählten Bereichs machen können. Sobald Sie es installiert haben.
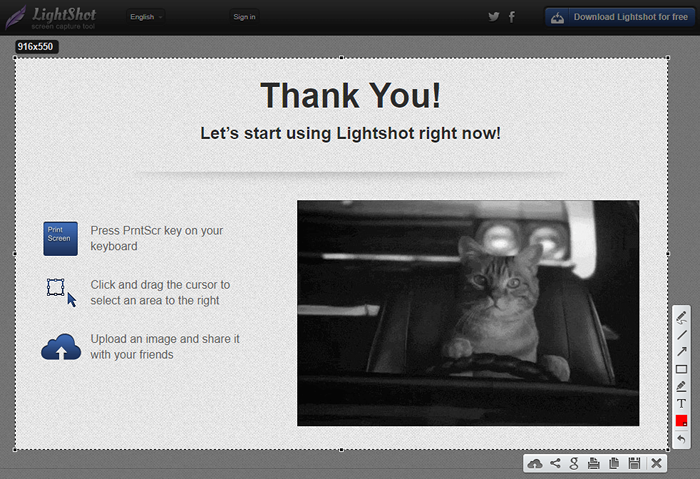
Klicken und ziehen Sie, um einen Bereich auszuwählen, und Lightshot bietet Ihnen einige Annotationstools und Möglichkeiten zum Speichern oder Teilen Ihres Screenshots schnell.
6. Winsnap App
Laden Sie die WinSnap -App von NTWind -Software herunter, wenn Sie möchten, dass Ihre Screenshots abgerundete Ecken oder Schatten, Reflexionen, Highlights, Umrisse, Wasserzeichen oder Farbeffekte haben.
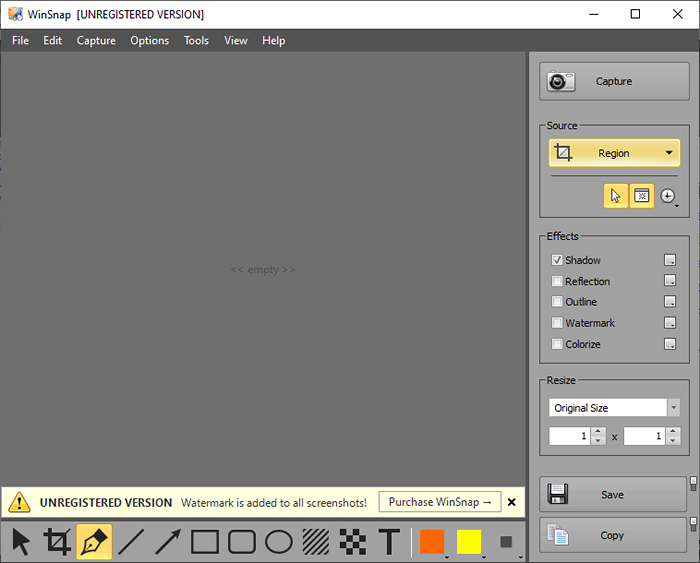
WinSnap bietet auch ein Pixel -Tool, mit dem Sie vertrauliche Informationen von Ihren Screenshots entfernen können. Diese App ist mit Funktionen gepackt-selbst die Benutzeroberfläche gibt es in verschiedenen Stilen. Kaufen Sie eine lebenslange Single-Benutzer-Lizenz für 29 US-Dollar.95. Mit einer Lizenz können Sie Winsnap auf allen Ihren Computern für Ihren persönlichen Gebrauch installieren.
- « 12 beste USB-Wi-Fi-Adapter (2022)
- So beheben Sie nicht das Empfangen von Textnachrichten auf Android »

