So machen Sie Screenshot auf Ihrem iPhone, ohne die Seitenschaltflächen zu verwenden
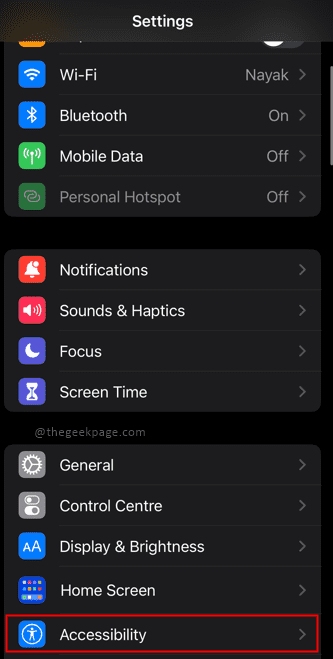
- 3174
- 198
- Henry Liebold
Das iPhone von Apple kann eine großartige Zugänglichkeit haben, wenn es darum geht, Screenshots zu machen. Wussten Sie, dass Sie Screenshots machen können, ohne die Hardware -Taste drücken zu müssen? Befolgen Sie die folgenden Schritte, um mehr zu erfahren. Diese Methode besteht. Dies beinhaltet das Aktivieren der virtuellen Home -Taste zuerst auf Ihrem iPhone und verwenden Sie dann Screenshots.
Inhaltsverzeichnis
- Teil 1: Aktivieren Sie die virtuelle Home -Taste auf Ihrem iPhone
- Teil 2: Machen Sie den Screenshot mit der virtuellen Taste
- Teil 3: Anpassen der assistiven Berührung, um Screenshots schneller zu ermöglichen
- Teil 4: Anpassen des Screenshots mit einem einzelnen oder doppelten Tippen
Teil 1: Aktivieren Sie die virtuelle Home -Taste auf Ihrem iPhone
Schritt 1: Gehen Sie zu Einstellungen.
Schritt 2: Scrollen Sie nach unten, um auszuwählen Barrierefreiheit.
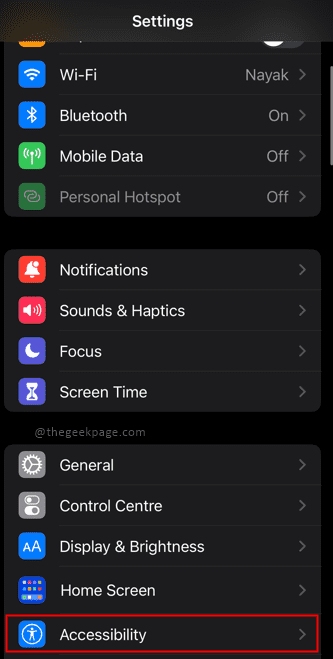
Schritt 3: Von der Barrierefreiheit auswählen Berühren.
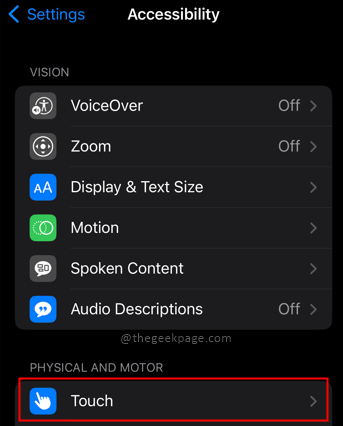
Schritt 4: Wählen Sie als nächstes die aus Hilfsberührung Möglichkeit.
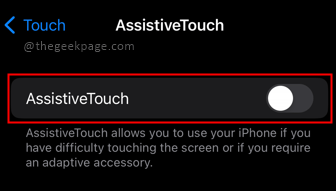
Schritt 5: Schalten Sie auf der nächsten Seite die um Hilfsberührung Option als An.
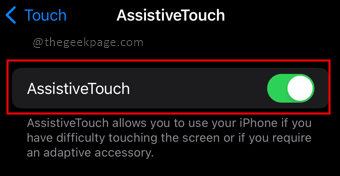
Hinweis: Sie werden feststellen, dass eine Touch -Taste auf dem Bildschirm des iPhone angezeigt wird. Dies ist als die bekannt Virtuelle Home -Taste. Sie können diese Schaltfläche bewegen und sie überall auf dem Bildschirm aufbewahren.
Teil 2: Machen Sie den Screenshot mit der virtuellen Taste
Schritt 1: Tippen Sie auf den Screenshot auf die Virtuelle Schaltfläche Auf dem Bildschirm Ihres iPhones.
Schritt 2: Tippen Sie auf Gerät.
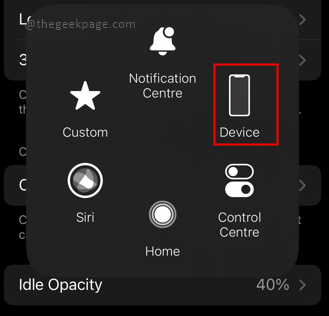
Schritt 3: Als nächstes sehen Sie, dass die Screenshot -Schaltfläche nicht im Menü vorhanden ist. Wählen Mehr, die Option mit 3 Punkten.
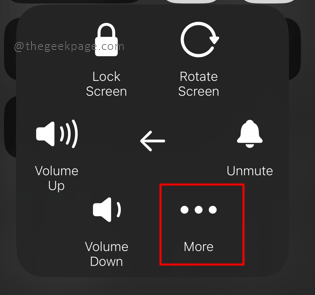
Schritt 4: Hier können Sie auswählen Bildschirmfoto Aus den Optionen. Dadurch werden Screenshots für Sie erforderlich.
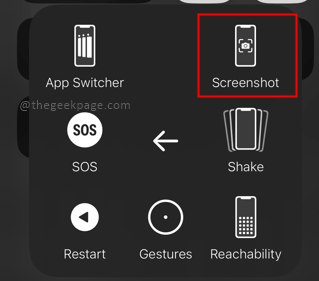
Teil 3: Anpassen der assistiven Berührung, um Screenshots schneller zu ermöglichen
Schritt 1: Gehen Sie zu Einstellungen.
Schritt 2: Gehen Sie zu Barrierefreiheit und dann auswählen Berühren Und Hilfsberührung wie früher und assistierende Berührung An.
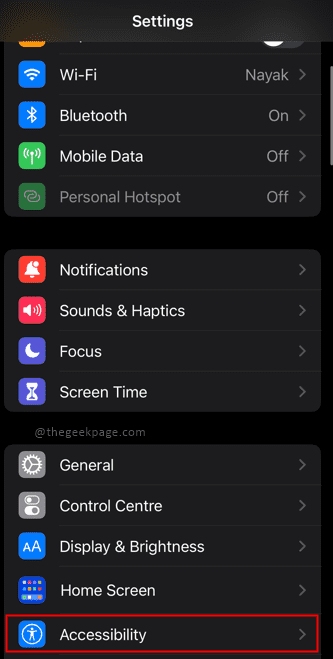
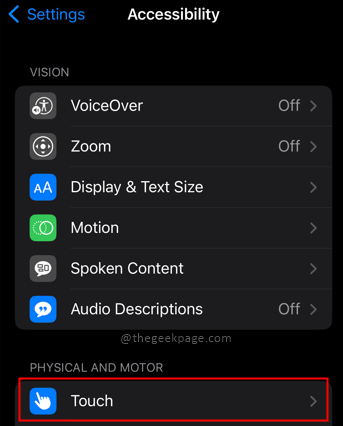
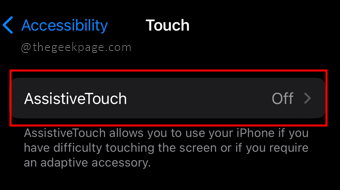
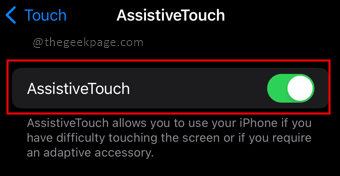
Schritt 3: Wählen Sie aus Passen Sie das Menü mit oberster Ebene an von dem Hilfsberührung Buchseite.
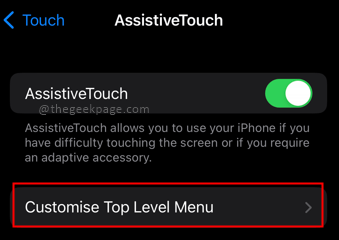
Schritt 4: Jetzt können Sie eine der verfügbaren Optionen zum Hinzufügen von A auswählen Bildschirmfoto Option an seiner Stelle. Wähle aus Symbol und auswählen Bildschirmfoto Klicken Sie auf der nächsten Seite, sobald er fertig ist Erledigt.
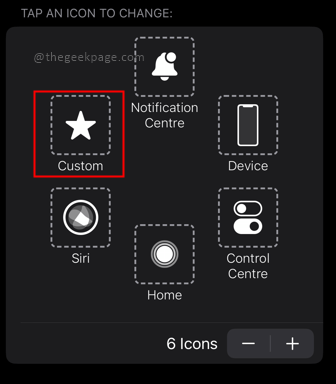
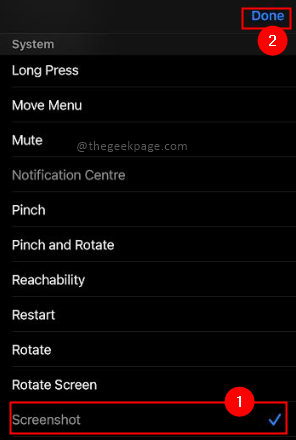
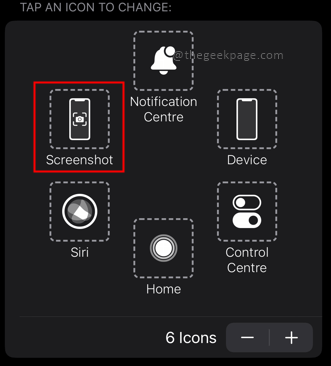
Hinweis: Wenn Sie die vorhandenen Optionen nicht ändern möchten, können Sie immer einen Screenshot als zusätzliche Schaltfläche hinzufügen.
Schritt 5: Wählen Sie das Pluszeichen (+) in der Mitte des Bildschirms aus.
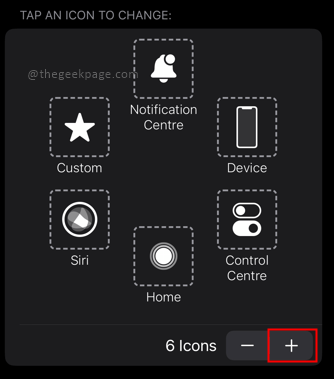
Notiz: Ein Pluszeichen wird mit den anderen Optionen angezeigt.
Schritt 6: Wählen Sie das Pluszeichen.
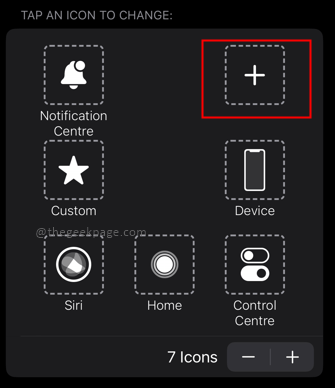
Schritt 7: Scrollen Sie nach unten, um sich auszuwählen Bildschirmfoto auf der nächsten Seite und klicken Sie auf Erledigt.
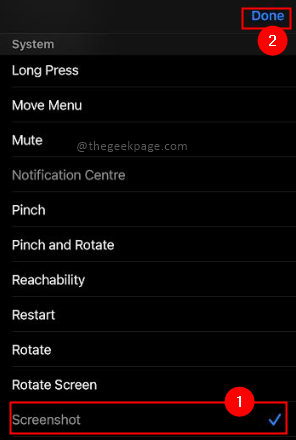
Notiz: Auf diese Weise können Sie direkt auf die Screenshot -Option über die Schaltfläche Virtual Home zugreifen.
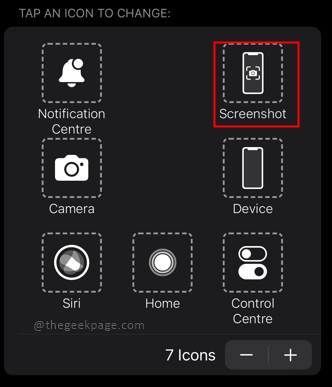
Nachdem Sie die Screenshot -Option aktiviert haben.
Teil 4: Anpassen des Screenshots mit einem einzelnen oder doppelten Tippen
Schritt 1: Gehen Sie zu Einstellungen> Zugriffsfähigkeit> Berührung> Assistive Touch
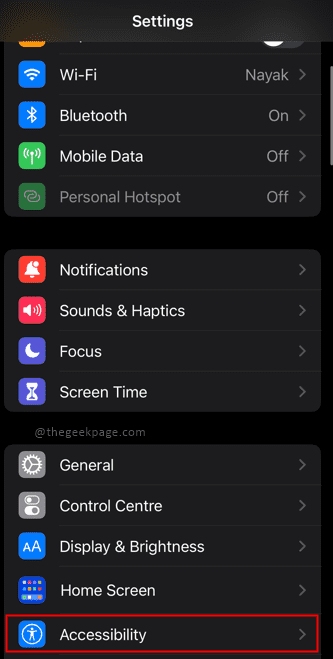
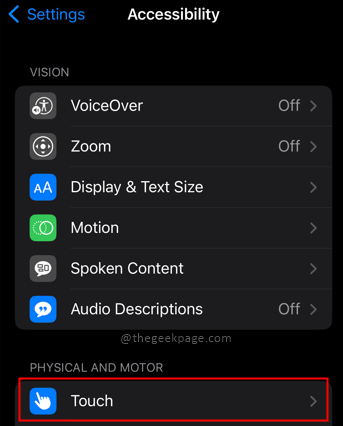
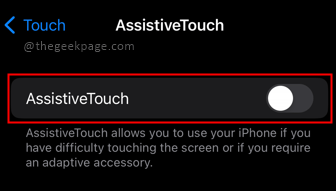
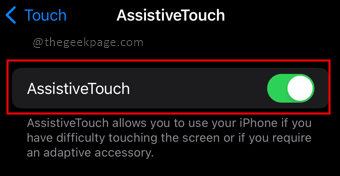
Schritt 2: Wählen Sie die aus Einzelhack Möglichkeit.
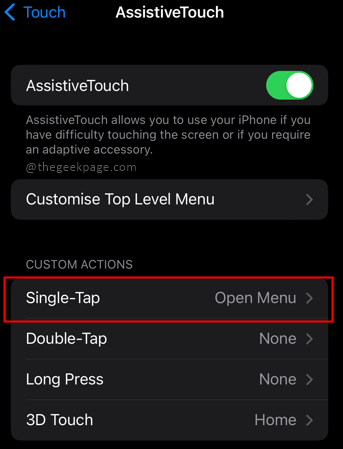
Schritt 3: Aus den Optionen auf der nächsten Seite wählen Sie Bildschirmfoto.
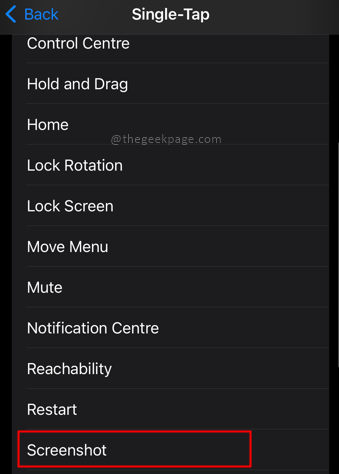
Notiz: Dies kann zum Aktivieren von Doppelhackern oder sogar langer Drücke für die virtuelle Home -Taste verwendet werden.
Das war's Leute!! Ist es nicht cool?? Hardwaretasten sind ebenfalls praktisch, aber wenn Sie steuern möchten. Die virtuelle Home -Taste zu haben ist immer eine praktische Option für viele Aufgaben wie Screenshots. Ich hoffe, der Artikel war nützlich und informativ. Vielen Dank für das Lesen!!
- « So laden Sie Ethernet -Treiber für Windows 11/10 herunter
- Heruntergeladene WhatsApp -Medien, die in der Android Device Gallery nicht angezeigt werden »

