So machen Sie Screenshots in Windows 10 verschiedenen Methoden
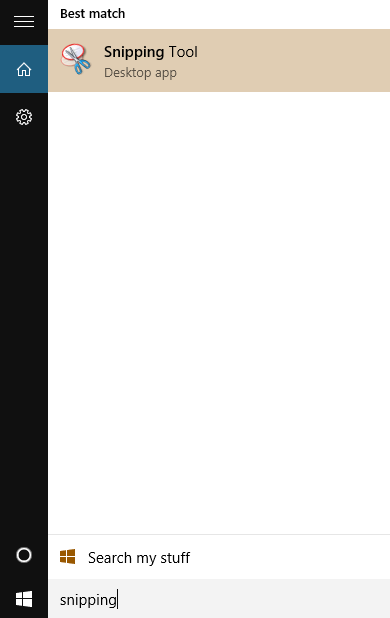
- 3875
- 773
- Tamina Liebach
Die Einnahme von Screenshots ist Teil und Paket unserer täglichen Aktivitäten auf Computern und Telefonen geworden. Wenn Sie jemandem ein Bild oder ein Text anzeigen möchten, ohne das gesamte Fenster zu benötigen, ist es bequemer, einen Screenshot zu machen, als Links zu senden oder den gesamten Inhalt an anderer Stelle einfügen. In ähnlicher Weise können Sie einfach einen Screenshot machen und es an die andere Person senden, damit sie leicht verstehen können.
So wie neuere Smartphones kühlere und einfachere Möglichkeiten zum Einnehmen und Speichern von Screenshots entwickeln, arbeitet auch Microsoft an der Screenshot -Funktion und verbessert es mit jeder neuen Version. Es gibt verschiedene Möglichkeiten, wie Sie Screenshots auf Ihrem Windows 10 -Computer aufnehmen können. In diesem Artikel werden sie für Sie für Sie eine detaillierte Prozedur aufgelistet.
Inhaltsverzeichnis
- Schnippwerkzeug
- Verwenden der Druckbildschirmschlüssel
- Mit Alt -Schlüssel
- Verwenden der Windows -Taste
- Die Eingabeaufforderung Methode
- Für Tablet -Benutzer
- Apps von Drittanbietern
Schnippwerkzeug
Windows verfügt über ein integriertes Snipping -Tool, mit dem Sie leicht Screenshots machen können. Sie können auswählen, welchen Teil des Fensters oder Bildschirms Sie schneiden möchten, oder Sie können den gesamten Bildschirm erfassen. Das Snipping -Werkzeug bietet auch die Einrichtung zum Schnipseln in einer freien Form sowie die Einrichtung, um in rechteckiger Form zu schneiden. Hier erfahren Sie, wie Sie Snipping -Tool verwenden, um Screenshots zu machen:
- Klick auf das Start Taste und Typ Schnippwerkzeug in der Suchleiste.
- Wählen Schnippwerkzeug Aus den Ergebnissen.
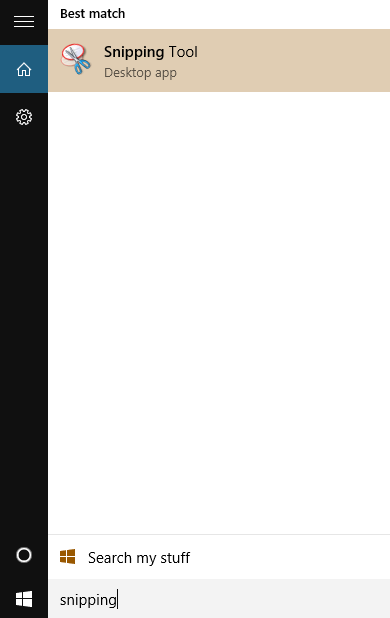
- Ein kleines Fenster öffnet sich. Dies ist das Schnippwerkzeug.
- Wählen Sie den Dropdown -Pfeil neben dem “NeuOption, wo Sie aufgefordert werden, sich zwischen freien Formschnips, rechteckigen Schnips, Fensterschnüffeln und Vollbild -Snip auszuwählen. Wählen Sie die Option, die Sie bevorzugen, und wählen Sie den Bereich, von dem Sie einen Screenshot machen möchten.
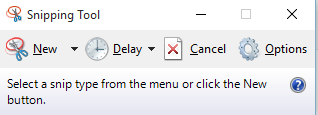
- Das Snipping -Tool bietet auch Optionen zum Kopieren von Snips in die Zwischenablage, fordert auf, Snips vor dem Verlassen zu speichern, und ermöglicht es Ihnen, die Tintenfarbe auszuwählen, mit der Sie Ihre Snips auswählen möchten.
Verwenden der Druckbildschirmschlüssel
Auf Ihrer Tastatur finden Sie die PRTSCN -Taste direkt neben der F -Schlüsselserie. Diese Methode befasst sich mit der Verwendung des PRTSCN -Schlüssels, um einen Screenshot zu erfassen:
- Wenn Sie den Screenshot machen möchten, drücken Sie die Prtscn Taste in Ihrer Tastatur.
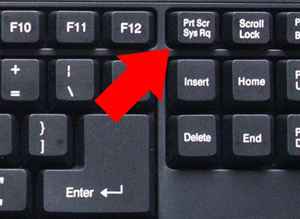
- Suchen Malen im Suchfeld von Taskleiste.
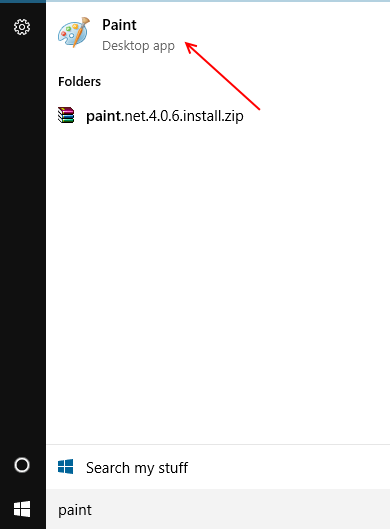
- Der Screenshot erscheint auf dem Lackbildschirm. Klicken Sie einfach auf die Dateioption und speichern Sie den gewünschten Speicherort. Um es an jemanden zu senden, wählen Sie Senden anstatt im Menü Datei zu speichern.
- Drücken Sie Strg + v Schlüssel zum Einfügen des Screenshots in Farbe und speichern Sie das Screenshot -Bild an Ihrem gewünschten Ort.
- Obwohl Farbe keine Anpassung bezüglich der Form des Screenshot ermöglicht, können Sie ein Bild für einige Sekunden erfassen und neu positionieren, bevor sie verblasst.
Mit Alt -Schlüssel
Während die frühere Methode über die Erfassung eines Screenshot des gesamten Bildschirms mit Farbe sprach, befasst sich diese Methode mit der Erfassung von a Screenshot nur Ihres aktiven Fensters. Hier ist wie:
- Drücken Sie ALT+PRTSCN Taste.
- Klicken Sie auf die Schaltfläche Start und geben Sie ein “ein“Malen”In der Suchleiste, um Farbe zu öffnen.
- Drücken Sie Strg + v Schlüssel zum Einfügen dieses Screenshots . Ihr Screenshot wird jetzt erscheinen.
Verwenden der Windows -Taste
Diese Methode verwendet lediglich die Windows -Taste in Verbindung mit der PRTSCN -Taste. Es ist eine wirklich einfache und kurze Methode. Folgendes müssen Sie tun:
- Drücken Sie Win+prtscn Taste.
- Öffnen Sie den Computer und navigieren Sie zu Bildern unter diesem PC.
- Öffnen Sie Screenshots. Der Screenshot, den Sie gerade gemacht haben.
Die Eingabeaufforderung Methode
Sie können sogar die Eingabeaufforderung verwenden, um Screenshots zu machen. Andere Methoden sind möglicherweise schneller und einfacher zu befolgen, aber dies ist auch sehr nützlich. Hier sind die Schritte:
- Zuerst müssen Sie ein kostenloses Dienstprogramm namens NICRMD herunterladen, das im Internet leicht verfügbar ist.
- Installieren Sie das Dienstprogramm und führen Sie als Administrator aus. Wenn sich das NICRMD -Feld öffnet, klicken Sie auf das Windows -Verzeichnis auf Kopie.
- Klicken Sie mit der rechten Maustaste auf die Schaltfläche Start und wählen Sie Eingabeaufforderung (Admin).
- Geben Sie im Eingabeaufforderungfenster: NICRMD ein.exe Savescreenshot “Laufwerk: \ BeispieleCreenshot.PNG ”
- Ersetzen Sie das Laufwerk durch den Namen des tatsächlichen Laufwerks, in dem Sie Screenshots speichern möchten, und „Beispielecreenshot“ ist durch den Namen des Screenshots ersetzt zu werden.
- Andere Dienstprogramme wie NICRMD sind im Internet verfügbar.
Für Tablet -Benutzer
Wenn Sie ein Tablet mit Windows 10 verwenden, müssen Sie lediglich die Home -Taste und die Lautstärketaste zusammen drücken. Dadurch wird ein Screenshot des aktuellen Bildschirms aufgenommen und im Ordner Screenshots in Ihrer Galerie gespeichert.
Apps von Drittanbietern
Wenn Sie keine der eingebauten Optionen verwenden möchten oder die von ihnen bereitgestellten Anpassungen für Ihre Anforderungen nicht ausreichen, können Sie die große Auswahl an Anwendungen im Internet in Anspruch nehmen. Snagit, Faststone Capture, Jing und Skitch sind gute Optionen.
Snagit
Snagit kann auch Stillbilder und Videorahmen erfassen. Sie können Ihr Snagit-Profil auch an Ihre Anforderungen anpassen. In der App wird ein integrierter Editor bereitgestellt, wodurch der Screenshot einen einfachen Prozess erfasst wird. Snagit ist jedoch eine bezahlte Anwendung. Wenn Sie also eine kostenlose Software wünschen, ist diese nicht für Sie.
Faststone Capture
Faststone Capture ist auch eine kostenpflichtige App, kostet jedoch weniger als Snagit. Obwohl Faststone eine große Schnittstelle fehlt, bietet er viele Funktionen und arbeitet mit bewundernswerter Geschwindigkeit.
Es bietet ein effizientes Bearbeitungswerkzeug, das auch Audiodateien unterstützt.
Jing
Jing ist eine kostenlose App, die sowohl unter Windows als auch unter Mac funktioniert. Sie können Jing so anpassen, dass Sie Ihre Screenshots auf Ihr YouTube- oder Flickr -Konto hochladen, und die Freigabe von Screenshots über Jing ist sehr schnell. Das ist der größte Vorteil. Es gibt auch eine bezahlte Version von Jing. Wenn Sie auf die Pro -Version upgraden, erhalten Sie weitere Funktionen.
Schieben
Während Skitch im Grunde genommen eine kostenlose App für Mac ist, funktioniert Skitch Touch genauso gut für Windows 10 und nutzt die Touch -Schnittstelle. Sie können Skitch verwenden, um Screenshots leicht zu machen, sie zu erregen, mit Text oder Formen zu kommentieren und viele andere coole Funktionen zu verwenden, die von Skitch angeboten werden.
- « So zeichnen Sie Xbox -Spiele in Windows 10 mit DVR auf
- Windows 10 gegen Windows 8.1 Das ist besser und warum? »

