So machen Sie Screenshots in Windows 11/10
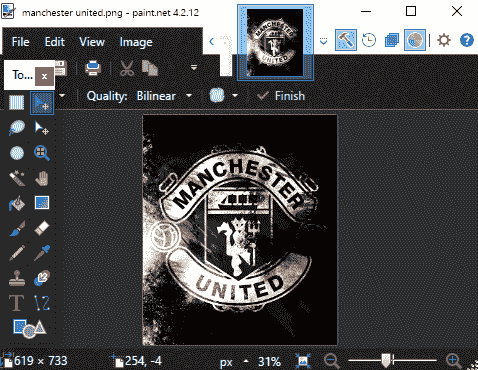
- 3676
- 965
- Susanne Stoutjesdijk
Mit den neuen Updates, die in Windows 10 und den neuen Windows 11 eingeführt wurden. In diesem Artikel werden wir einen detaillierten Blick darauf werfen, wie man Screenshots sehr einfach macht und welche einfachen Abkürzungen Sie in wenigen Sekunden den effizientesten Screenshot erstellen können.
Inhaltsverzeichnis
- Grundlegende Möglichkeiten, um einen Screenshot unter Windows 11 zu machen (ohne die Apps)
- Verwenden Sie die Xbox -Spielleiste
- Verwenden native Apps, um einen Screenshot zu machen
- Drittanbieter -Apps zum Erfassen von Screenshots
Grundlegende Möglichkeiten, um einen Screenshot unter Windows 11 zu machen (ohne die Apps)
Die traditionelle Art, einen Screenshot zu erfassen.
Weg 1 - Bildschirm mit der herkömmlichen Zwischenablage drucken
Wenn Sie einfach die Druckbildschirm-Taste drücken. Sie können die Exposition des Screenshots nicht kontrollieren. Es wird den erfassten Screenshot in die Zwischenablage legen. Dann können Sie diesen erfassten Screenshot überall einfügen, wo Sie möchten.
Da die Synchronisierung der Zwischenablage über alle Ihre Geräte aktiviert ist. Diese Funktionalität des Druckbildschirms wurde durch das Windows -Betriebssystem fortgesetzt.
Weg 2 - Speichern Sie den erfassten Screenshot automatisch
Das tatsächliche Problem der einfachen Verwendung der Taste 'PRTSCN' ist, dass es nicht automatisch zulässt, den erfassten Bildschirm als Bilddatei oder die Belichtung des Bildschirms zum Erfassen zu speichern. Dieses Problem wird mit der Windows -Taste + Druckbildschirm -Taste gelöst.
Drücken Sie die Windows -Schlüssel + PRTSCN Tasten zusammen erfassen nicht nur ein Vollbildbild, sondern es gibt auch automatisch einen bestimmten Namen und speichert es an diesem Ort -
C: \%Benutzername%\ Pictures \ Screenshots
Dies verringert den Aufwand, das Bild auf einem Bildprozessor zu kleben, aber Sie können nicht ein bestimmtes Fenster erfassen. Es gibt einen weiteren Abkürzungsschlüssel für die
Weg 3 - Erfassen Sie einen Screenshot eines bestimmten Teils des Bildschirms
Das Hauptproblem beim Screenshot -Prozess bestand darin. Das ALT -Taste + Druckbildschirm Die Abkürzungstaste ermöglicht das Erstellen eines Screenshot einer App.
1. Klicken Sie einfach einmal auf den aktiven App -Bildschirm, um den Screenshot mit Ihrer Maus aufzunehmen, um sie auszuwählen.
2. Drücken Sie dann die “Alt”Schlüssel und die“PRTSCRTasten zusammen, um den jeweiligen App -Bildschirm zu erfassen, auf dem Sie früher geklickt haben, und speichern Sie ihn in der Zwischenablage.
3. Jetzt können Sie den erfassten Screenshot überall einfügen und entsprechend speichern.
Verwenden Sie die Xbox -Spielleiste
Sie können die Xbox -Spielleiste verwenden, um den Bildschirm auf Ihrem System zu erfassen.
1. Sie müssen die drücken Windows -Schlüssel+g Schlüssel zusammen.
Dadurch wird die Xbox -Spielleiste geöffnet.
2. Klicken Sie einfach auf die “Ergreifen”Symbol zum Öffnen des Capture -Menüs.

3. Sie finden mehrere Optionen, um einen Screenshot Ihres Bildschirms zu erhalten.
4. Klicken Sie auf das Kamerasymbol, um einen Screenshot zu machen.
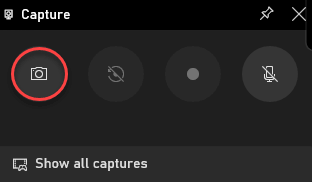
Sie können es direkt über Twitter oder eine andere Social -Media -Plattform aus der erfassten Galerie teilen.
Verwenden native Apps, um einen Screenshot zu machen
Sie können neue und erweiterte native Apps verwenden, um Screenshots effizienter zu machen.
Verwenden Sie Snip & Sketch
Der beste Teil der Verwendung von Windows 10 oder Windows 11 ist die Möglichkeit, die Snip & Sketch -App auf Ihrem Computer zu haben.
1. Klicken Sie zunächst auf den Bildschirm, von dem Sie einen Screenshot machen möchten.
2. Drücken Sie dann die Windows -Taste + Umschalt + S Schlüssel zusammen.
3. Sie sehen eine Nachricht: "Zeichnen Sie eine Form, um einen Bildschirm -Snip zu erstellen.".
Verwenden Sie einfach Ihren Mauszeiger, um eine Form auf dem App -Bildschirm entsprechend Ihren Einstellungen zu zeichnen, um einen neuen Screenshot zu erstellen.
[
NOTIZ -
Es gibt mehrere Optionen zum Zeichnen und Ein-.
Sobald Sie das Drücken haben Windows -Taste+Umschalt+S Tasten zusammen finden Sie an der Spitze vier verschiedene Optionen -
Rechteckiger Snip- Hier.
Freie Form Snip- Wie der Name schon sagt, können Sie Screenshots von allen machen
Fensterschnüffel - Mit diesem er ermöglicht es Ihnen, ein volles Fenster zu schneiden.
Vollbild-Snip - Dadurch können Sie den Vollbildschirm erfassen.
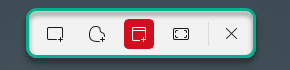
]
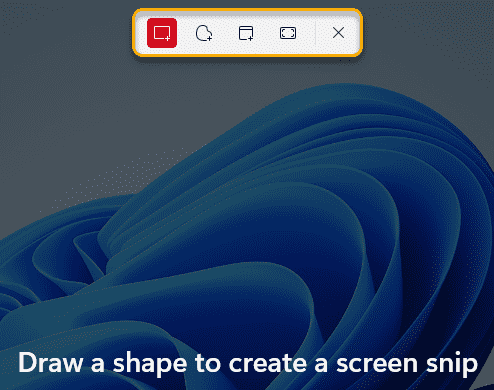
4. Es wird im Snipping -Werkzeug gespeichert. Sie werden den erfassten Screenshot im Benachrichtigungsschatten bemerken.
5. Klicken Sie einfach darauf, um es zu öffnen, um es zu öffnen.
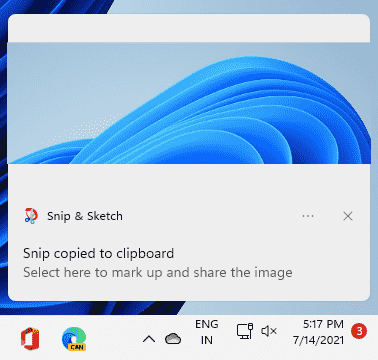
6. Dieser Screenshot wird nun in der geöffnet Schnipsel & Skizze App.
7. Sie können es mit verschiedenen Arten von Skizzentools bearbeiten, die in der App verfügbar sind.
8. Sobald Sie mit dem erfassten Screenshot zufrieden sind, klicken Sie auf die “SpeichernSymbol, um den Screenshot in Ihrem System zu speichern.
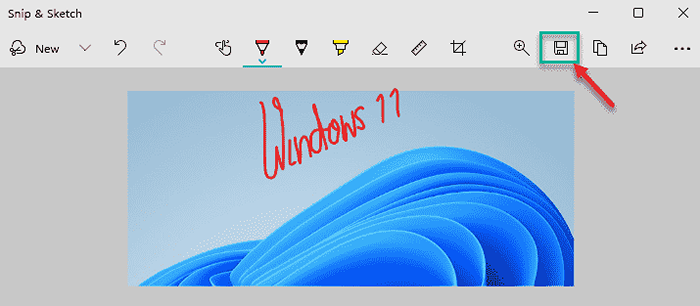
Verwenden des Snipping -Werkzeugs
Auf dem Windows -Betriebssystem befindet sich ein weiteres Tool namens "Snipping Tool".
1. Klicken Sie auf das Suchymbol neben dem Windows -Symbol und geben Sie ein “ein“Schnippwerkzeug“.
2. Tippen Sie dann auf die “SchnippwerkzeugUm es zu öffnen.
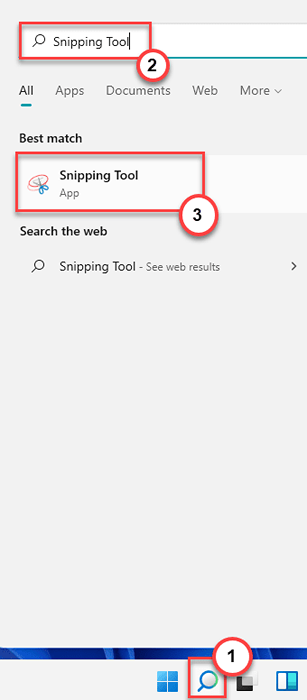
3. Sobald das Schnipswerkzeug geöffnet ist, klicken Sie auf “NeuUm einen neuen Screenshot zu machen.
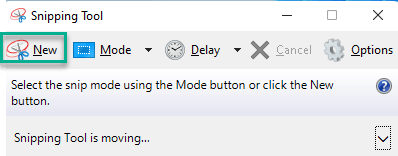
4. Ihr ganzer Bildschirm wird weiß werden.
5. Nur Klicken und Ziehen Ihre Maus auf dem bevorzugten Bildschirm, um einen Screenshot zu machen.
6. Der erfasste Screenshot wird automatisch im Snipping -Tool geöffnet.
7. Sie können den Screenshot mit Stiften, Skizzen und weiteren Bearbeitungswerkzeugen bearbeiten, genau wie Sie in Snip & Sketch tun können.
8. Wenn Sie fertig sind, tippen Sie schließlich auf das Symbol Speichern, um es zu speichern.
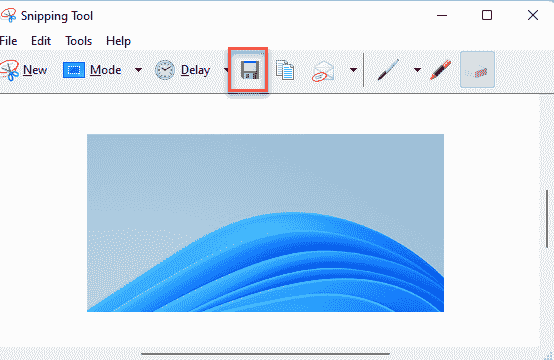
Auf diese Weise können Sie das Snipping -Tool verwenden, um einen Screenshot sehr einfach zu erfassen.
Drittanbieter -Apps zum Erfassen von Screenshots
Auf dem Markt sind andere Tools von Drittanbietern verfügbar. Wir haben eine Liste von Apps von Drittanbietern gegeben, indem Sie einen Screenshot machen können.
Malen.NET - Mit diesem kostenlosen Screenshot -Erfassungswerkzeug können Sie den gewünschten Screenshot der App aufnehmen. Wenn Sie möchten, können Sie den erfassten Screenshot im integrierten Editor auch weiter ändern. Diese App ist sehr leicht, schnell und fast fehlerfrei.
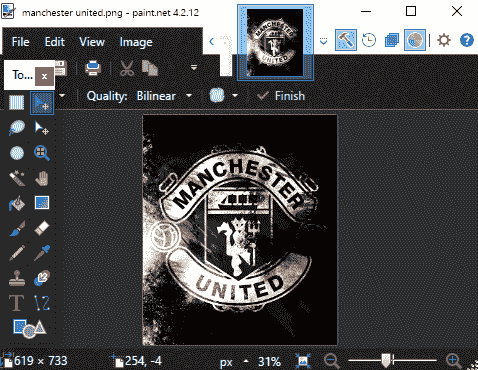
Snagit - Dieses Premium -Screen -Erfassungswerkzeug wird in Windows häufig verwendet. Dies wird auch mit einer eingebauten Bildschirmrekorderfunktion geliefert. Sie können dies einrichten, um Screenshots für Burst -Capture unterwegs zu erfassen. Das coolste Merkmal davon ist das Repository oder die Bibliothek dieses Tools. Es hält die Geschichte von erfassten Screenshots, sortiert sie entsprechend einigen Certaiu -Parametern, sodass Sie sie erneut verwenden können, wann immer Sie möchten.
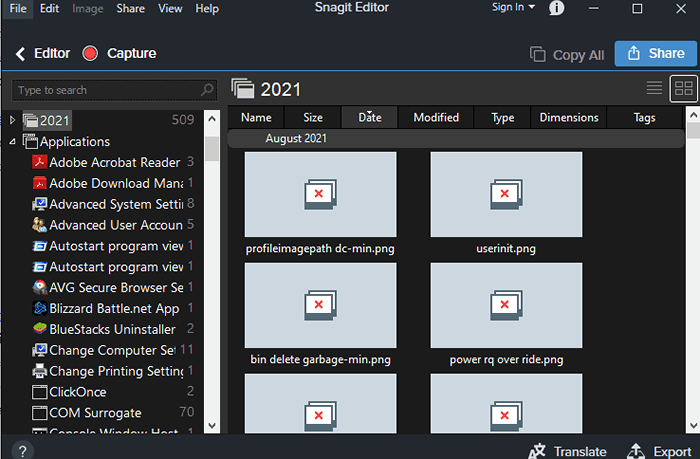
Ich möchte mehr über mehr wissen? Hier ist unsere gut kuratierte Liste der 17 besten kostenlosen Screenshot-Tools.
NOTIZ -
Wenn Sie einen Oberflächenstift verwenden, um einen Screenshot Ihres Bildschirms zu erhalten. Dadurch wird der erfasste Screenshot in der Snip- und Sketch -App direkt geöffnet, um weiter zu bearbeiten oder zu teilen.
- « So beheben Sie das Problem mit der Discord -Verbindung auf Windows PC
- Tipps, um Video und Audio in der besten Qualität in VLC Media Player zu erhalten »

