So machen Sie Screenshots auf Nintendo Switch

- 5068
- 46
- Ilja Köpernick
Wenn Sie ein aufregendes Retro -Spiel genießen, bei dem eine hohe Punktzahl es wert ist, rechte Rechte zu prahlen, oder ein gemütliches Spiel, bei dem ein schwieriges Niveau eine monumentale Leistung ist, dann wissen Sie, dass die Leistung ein Muss ist. Sie können Screenshots auf Ihren Nintendo -Switch machen und diese dann leicht teilen.
Das Schöne an Screenshots im Switch ist, dass Sie ihnen Text hinzufügen können, bevor Sie teilen. Schicken Sie sie dann entweder direkt in den sozialen Medien oder senden Sie sie an Ihr Mobiltelefon, um später für später zu sparen.
Inhaltsverzeichnis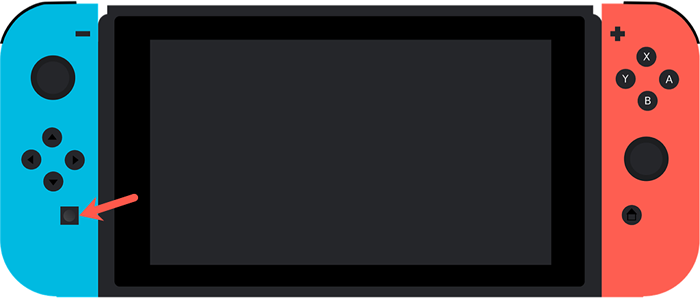
Hinweis: Screenshots auf Nintendo Switch sind auf Gameplay -Fotos und bestimmte Menübildschirme beschränkt.
Screenshots im Album anzeigen
Sobald Sie einen Screenshot gemacht haben, wird es in Ihrem Album gespeichert. Von dort aus können Sie Ihre bedeutsamen Aufnahmen überprüfen. Natürlich können Sie einen Text hinzufügen und sie auch teilen.
Tippen Sie auf dem Startbildschirm Ihrer Konsole auf oder verwenden Sie die Steuerelemente, um die zu bewegen und die auszuwählen Album Symbol. Dies ist das Symbol, das wie ein Bild aussieht.
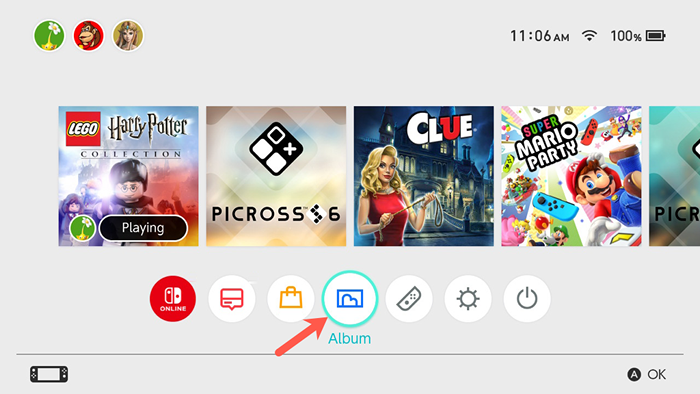
Sie werden dann alle Ihre fantastischen Momente an einem handlichen Ort sehen.
Um einen bestimmten Screenshot zu finden, können Sie einen Filter anwenden, indem Sie die drücken Y Taste. Dann nach Typ oder Spiel filtern.
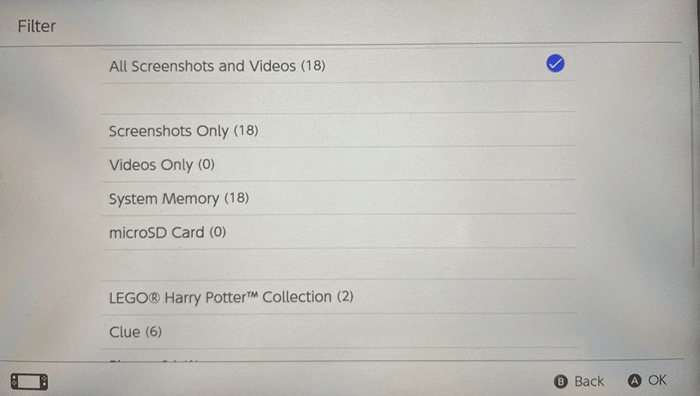
Fügen Sie einem Screenshot Text hinzu
Vielleicht möchten Sie Datum und Uhrzeit dem Bild hinzufügen, Ihren Namen eingeben oder einfach sagen: „Ich habe Ihre Punktzahl geschlagen, Alter!”Sie können Text direkt auf den Screenshot einfügen und ihn so formatieren, wie Sie möchten.
- Wählen Sie das Bild in der Album und drücken Sie die A Schaltfläche, um es anzuzeigen.
- Drücken Sie die A Taste erneut, um die zu öffnen Teilen und Bearbeiten Optionen links.
- Bewegen Sie sich nach unten Text hinzufügen und drücke A.
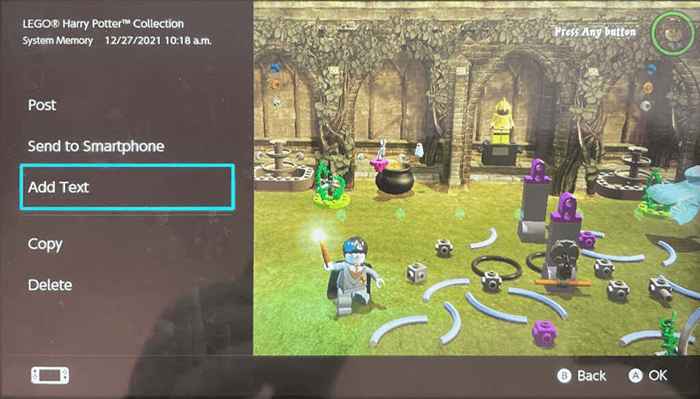
- Geben Sie den Text mit der Tastatur auf dem Bildschirm ein. Wenn Sie fertig sind, drücken Sie Akzeptieren oder der Pluszeichen Taste und dann OK.
- Sie können dann die Größe oder Farbe des Textes ändern. Drücken Sie zum Verschieben des Textfelds Ändern.
- Wenn Sie fertig sind, tippen Sie auf Fertig.
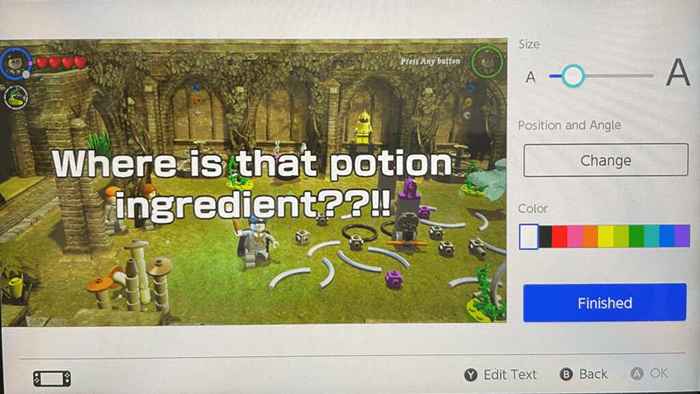
Anschließend sehen Sie Ihr aktualisiertes Bild, bereit zum Freigeben.
Teilen Sie einen Nintendo Switch Screenshot
Um Ihren Screenshot in sozialen Medien zu teilen, an Ihr Gerät zu senden oder auf eine microSD -Karte zu kopieren, drücken Sie die A Taste für Teilen und Bearbeiten.
Poste auf Twitter oder Facebook
Wenn Sie ein Social -Media -Konto noch nicht verknüpft haben, haben Sie die Möglichkeit, dies zu tun, wenn Sie die folgenden Schritte ausführen.
- Wählen Post auf Twitter oder Facebook zu teilen.
- Um ein Bild zu teilen, wählen Sie Nur dieses eine. Um mehr als eine zu teilen, wählen Sie aus Poste eine Charge und wählen Sie dann die zusätzlichen Screenshots aus.
- Wählen Sie Ihr Nintendo Switch -Profil, wenn Sie mehr als einen haben. Wählen Sie dann einen Posting -Standort aus.
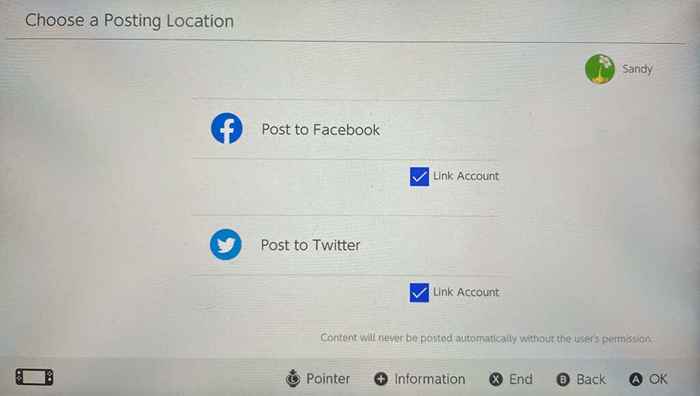
- Folgen Sie den verbleibenden Eingaben, um auf Twitter oder Facebook zu teilen.
Senden Sie an Ihr Handy
Sie können bis zu 10 Screenshots über Wi-Fi von Ihrem Nintendo-Switch zu Ihrem Android-Telefon oder iPhone senden.
- Wählen An Smartphone senden Um den Screenshot an Ihr Gerät zu teilen.
- Wählen Nur dieses eine für ein einzelnes Bild oder Senden Sie eine Charge Für mehrere Screenshots.
- Um eine Verbindung zum Switch herzustellen, scannen Sie mit Ihrem Telefon den QR -Code links.
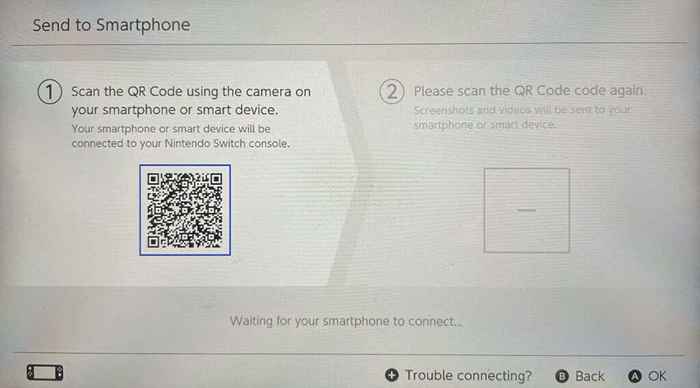
- Tippen Sie auf die Netzwerk beibringen Nachricht, die auf Ihrem Telefon angezeigt wird. Bestätigen Sie dann durch Tippen Verbinden. Wenn Sie Probleme haben, Ihren Switch an Ihr Telefon zu verbinden, wählen Sie entweder die aus + Probleme beim Verbinden? Option am unteren Rand des Smartphone -Bildschirms oder besuchen Sie den Nintendo -Support.
- Sobald Sie angeschlossen sind, anzeigen Sie den Screenshot auf Ihrem Telefon, indem Sie den QR -Code rechts scannen. Tippen Sie dann auf die IP -Adresse, die angezeigt wird.
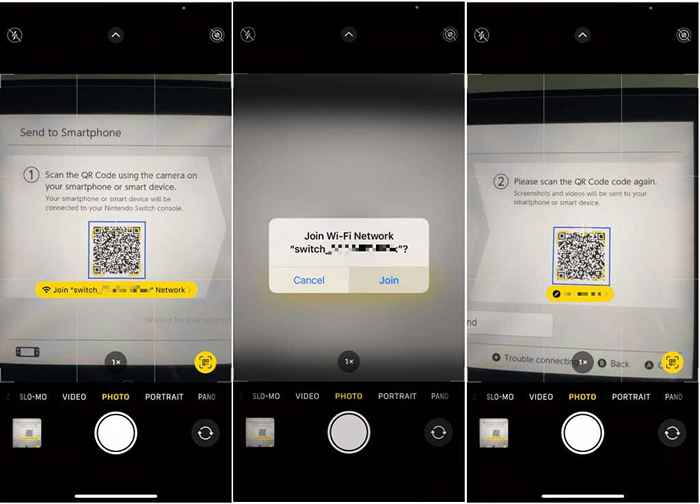
- Ihr mobiler Browser öffnet das Anzeigen des Screenshots von Ihrem Switch. Abhängig von Ihrem Gerät und Browser können Sie das Bild so speichern, wie Sie es normalerweise tun würden.
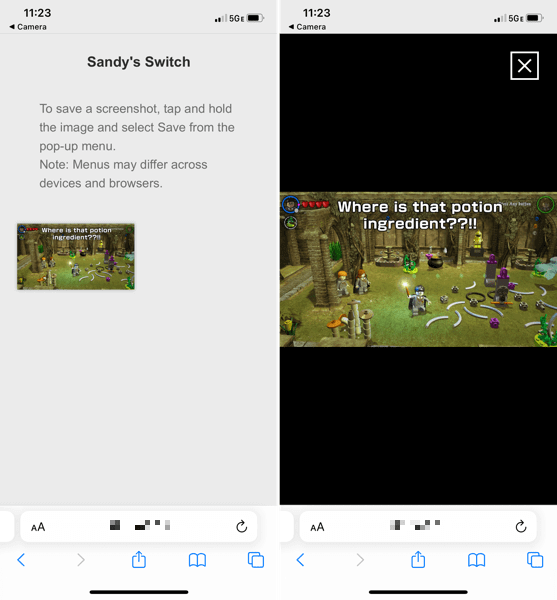
- Zurück auf Ihrem Nintendo -Switch drücken Sie Ende um das zu verlassen An Smartphone senden Bildschirm.
Kopieren Sie in eine microSD -Karte
Wenn Sie eine microSD -Karte in Ihrem Nintendo -Switch verwenden, können Sie auch Screenshots übertragen, indem Sie sie auf die Karte kopieren.
Wählen Kopieren auf der linken Seite und bestätigen Sie durch Drücken Kopieren. Sie sollten eine Nachricht sehen, dass das Bild kopiert wurde, drücken Sie OK Um die Nachricht zu schließen und zum Bild zurückzukehren.
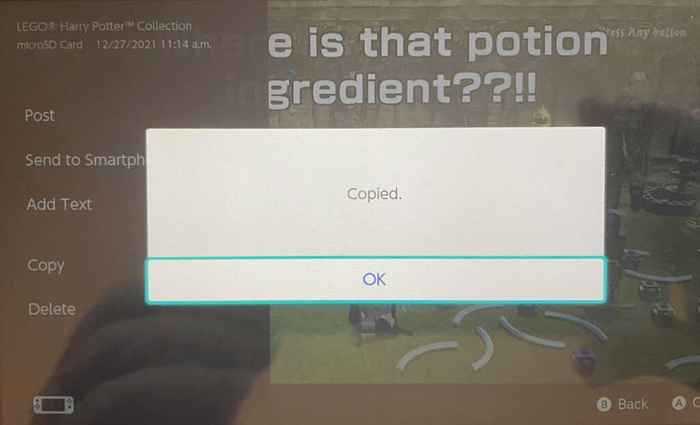
Löschen Sie Nintendo Switch Screenshots
Sobald Sie auf dem Nintendo Switch Screenshots aufgenommen haben, können sich diese Bilder im Laufe der Zeit aufbauen. Wenn Sie sich um Platz oder Systemspeicher besorgt haben, können Sie die Screenshots löschen, die Sie nicht mehr wollen oder benötigen.
Um einen einzelnen Screenshot zu löschen, wählen Sie es aus, um es in voller Ansicht zu sehen. Drücken Sie dann die X Schaltfläche und auswählen Löschen bestätigen.
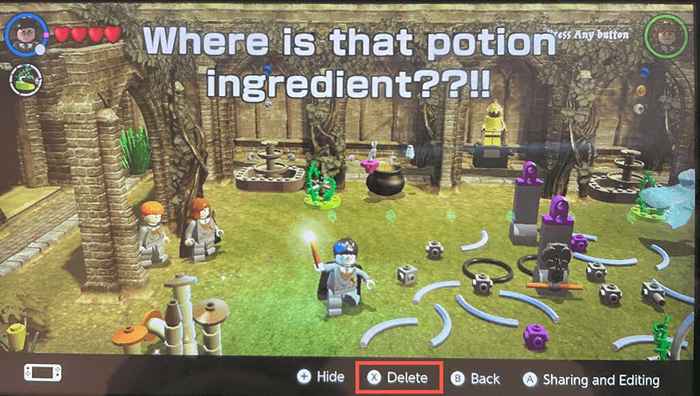
Um mehrere Screenshots zu löschen, gehen Sie zum Haupt Album Bildschirm und drücken Sie die X Taste. Wählen Sie jeden Screenshot aus, um ein Checkmark in die Ecke zu setzen. Drücken Sie Löschen und dann bestätigen, indem Sie drücken Löschen einmal mehr.
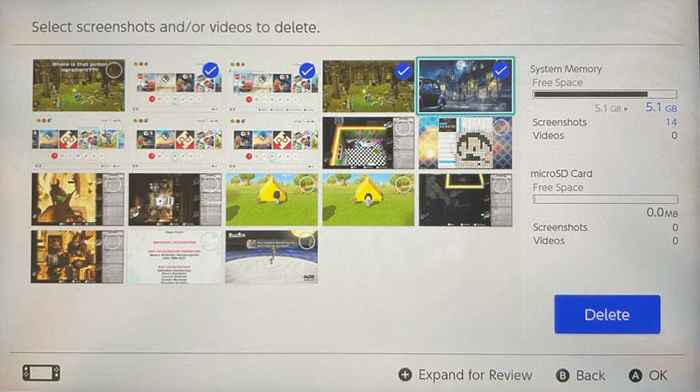
Befolgen Sie diese Schritte, um alle Screenshots zu löschen.
- Gehen Sie zum Startmenü und wählen Sie Systemeinstellungen.
- Links gehen Sie zu Datenmanagement und rechts auswählen Verwalten Sie Screenshots und Videos.
- Wählen Sie oben auf dem nächsten Bildschirm aus Systemspeicher. Sie werden die Menge an Platz sehen, die Ihre Screenshots und Videos rechts verbraucht haben.
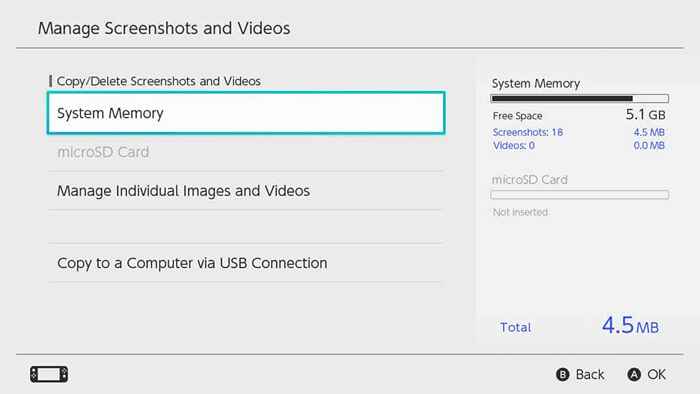
- Dann wähle Löschen Sie alle Screenshots und Videos im Systemspeicher.
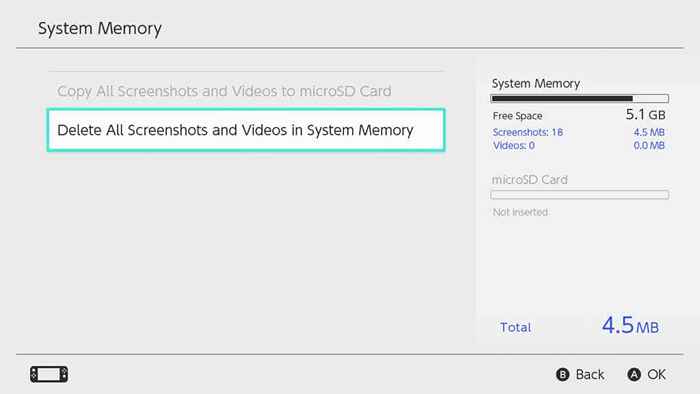
- Bestätigen Sie, dass Sie alle Elemente durch Auswahl entfernen möchten Screenshots und Videos löschen. Denken Sie daran, dass diese Gegenstände kann nicht Nach dem Löschen wiederhergestellt werden.
Unabhängig davon, ob Sie Ihren besten Kumpel zeigen möchten, den Sie ihn übertroffen haben oder auf Ihrem Social -Media -Konto veröffentlichen, das Sie schließlich auf Level 100 erreicht haben, ist es einfach, Screenshots auf Nintendo Switch zu machen und sie zu teilen!
Weitere Informationen zu Nintendo Switch oder anderen Konsolen finden Sie im Gaming -Abschnitt auf unserer Schwester -Website Online -Tech -Tipps.
- « So sehen Sie sich Ihren Desktop unter Windows 11 schnell an
- Wie man FaceTime für Android bekommt »

