So machen Sie Screenshots mit Maim unter Linux mit Screenshots

- 3880
- 1256
- Ilja Köpernick
Unter Linux gibt es viele Dienstprogramme, mit denen wir Screenshots machen können. Jede vollständige Desktop -Umgebung wie GNOME, KDE oder XFCE hat ihre integrierte Anwendung speziell für diese Aufgabe entwickelt, aber viele andere kleine
Desktop-unabhängige Programme gibt es. In diesem Tutorial sprechen wir über eine sehr leichte und vielseitige Befehlszeilenanwendung, verstümmeln (Bild machen), und wir sehen, welche vielen Optionen wir verwenden können, um sein Verhalten zu ändern.
In diesem Tutorial lernen Sie:
- So installieren Sie Maim auf den am häufigsten verwendeten Linux -Verteilungen
- So machen Sie einen Screenshot des gesamten Bildschirms
- So speichern Sie den Screenshot in einem bestimmten Format (PNG/JPG)
- So wählen Sie interaktiv eine Region des Bildschirms aus
- Wie man einen Screenshot eines Fensters macht, indem er seine ID an Vermarkt weitergibt
- Wie man Screenshots mit einer Verzögerung macht
- So verwenden Sie Maim in einer Pipeline

Softwareanforderungen und Konventionen verwendet
| Kategorie | Anforderungen, Konventionen oder Softwareversion verwendet |
|---|---|
| System | Verteilung unabhängig |
| Software | Maim, XDOTOOL, um Windows -ID zu erhalten |
| Andere | keiner |
| Konventionen | # - Erfordert, dass gegebene Linux -Commands mit Root -Berechtigungen entweder direkt als Stammbenutzer oder mithilfe von verwendet werden können sudo BefehlUS |
Installation
Der verstümmeln Das Dienstprogramm wurde als verbesserte Version eines weiteren Befehlszeilen -Dienstprogramms entwickelt, mit dem Screenshots unter Linux: Scrot entsteht. Die Anwendung ist kostenlos und Open -Source -Software, und der Quellcode ist auf GitHub verfügbar. Maim ist in den Standard -Repositories aller am häufigsten verwendeten Linux -Verteilungen erhältlich, sodass wir sie problemlos auf Fedora, Archlinux, Debian und seinen Derivaten installieren können. Auf der von Red Has gesponserten Community -Distribution können wir die verwenden DNF Paketmanager, um die Aufgabe zu erfüllen.
Wir rennen:
$ sudo dnf install Maim
Das "Maim" -Paket ist auch im Archlinux "Community" -Repository erhältlich. Um es zu installieren, können wir verwenden Pacman:
$ sudo pacman -Sy Maim
Schließlich können wir auf Debian und seinen Derivaten unsere Repositorys synchronisieren und das Dienstprogramm verwenden apt-get:
$ sudo apt-Get Update && sudo apt-Get Maim installieren
Sobald die Anwendung in unserem System installiert ist, können wir sie verwenden, um Screenshots aus der Befehlszeile zu machen. Mal sehen, wie!
Grundnutzung
Das Maim -Dienstprogramm ist sehr einfach zu bedienen. Lassen Sie uns zunächst die grundlegende Verwendung sehen. Nehmen wir an, wir möchten einen Screenshot des gesamten Bildschirms aufnehmen und auf den "Screenshot" speichern.PNG ”Datei. Alles was wir tun müssen, ist Maim aufzurufen und den Weg zu bestehen
der Datei als Argument. Wir rennen:
$ maim ~/screenshot.png
Standardmäßig versucht die Anwendung, das Format zu verstehen, in dem das Bild aus dem Dateinamen gespeichert werden kann. Wenn Sie beispielsweise den obigen Befehl ausführen, wird das Bild als PNG gespeichert. Es gibt jedoch eine Option, mit der wir das Format, das wir verwenden möchten, explizit übergeben können: -F (kurz für --Format). Ein Bild explizit zu speichern
Als JPG würden wir rennen:
$ maim -f jpg ~/screenshot
Wie wir bereits sagten, werden nur die PNG- und JPG -Formate unterstützt, wobei das erstere der Standard ist. Wir haben auch die Möglichkeit, die Qualität des resultierenden Bildes mit dem auszuwählen -M Option und drücken Sie die Komprimierungsstufe mit einer Ganzzahl von aus 1 Zu 10: Dies hat je nach gewählten Bildformat unterschiedliche Effekte.
Interaktiv die Region zum Erfassen auswählen
Beim Ausführen der in den vorherigen Beispielen verwendeten Befehle wird der gesamte Bildschirminhalt automatisch in den Screenshot enthalten, ohne dass die Benutzerinteraktion erforderlich ist. In einigen Fällen möchten wir jedoch möglicherweise die Regionen der Bildschirme auswählen, um genauer zu erfassen. Um die Aufgabe zu erfüllen, können wir die Anwendung mit der Ausführung mit dem ausführen -S Möglichkeit (--wählen); Dies wird im „interaktiven Modus“ maim ausgeführt:
$ maim -s ~/screenshot
Sobald wir den obigen Befehl ausführen. Sobald wir die Maus -linke Taste loslassen, wird der Screenshot auf dem angegebenen Pfad gespeichert.
Erfassen Sie nur ein bestimmtes Fenster durch seine ID
Eine weitere Option, mit der wir ein bestimmtes Fenster erfassen können, um den Rest auszulassen, besteht darin, mit dem verstümmelt zu werden -ich (--Fenster) Option und übergeben Sie die ID des Fensters, die wir als Argument an die Option erfassen möchten. Zu diesem Zeitpunkt wird sicherlich eine Frage aufwerfen: „Wie können wir einen Fenster -ID bekommen ?”. Wenn wir den XORG -Server verwenden, können wir das verwenden XDOTOOL Nützlichkeit, um diese Aufgabe zu erfüllen. Wir müssen nur die Anwendung mit dem aufrufen Wählen SieWindow Befehl und dann, sobald sich die Cursorform ändert, klicken Sie auf das Fenster, das wir wissen möchten. Die ID wird im Terminal gemeldet:
$ XDOTOOL SELECTWINDOW 37748743
Sobald wir die ID des Fensters kennen, können wir es auf folgende Weise an Verstümmelung übergeben:
$ maim -i 37748743 ~/screenshot
Wir können dasselbe Prinzip verwenden, um nur das aktive Fenster zu erfassen. Diesmal müssen wir nur XDOTool mit dem starten GetActiveWindow Befehl, der die ID des aktuellen aktiven Fensters zurückgibt. Verwenden des Shell -Befehls
Substitutionsfunktion können wir alles in einer einzigen Linie machen:
$ maim -i "$ (xDOTOOL getActiveWindow)" ~/Screenshot
Einschließlich des Hintergrunds, wenn eine bestimmte Region ausgewählt wird
Wenn wir einen bestimmten Bereich des Bildschirms auswählen, der erfasst werden soll, entweder interaktiv oder durch Angeben der Fenster -ID wie im vorherigen Beispiel, erfasst Maim nur das angegebene Fenster und ignoriert den Hintergrund. Hier ist
Ein Beispiel für einen Screenshot, der das aktuelle aktive Fenster auswählt: 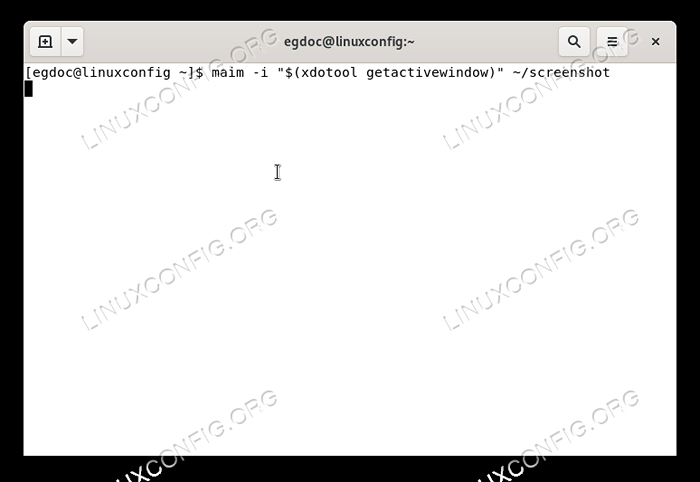
Wie Sie sehen können, war der ursprüngliche Hintergrund, der unter dem Bild stand, nicht im Screenshot enthalten. In den allermeisten Fällen ist dies das gesuchte Verhalten. Wenn wir jedoch den Hintergrund einbeziehen möchten, können wir die verwenden -B Option, das ist die Kurzform von --CaptureBackground. Unten sehen Sie das Ergebnis des Aufrufens der Anwendung damit:
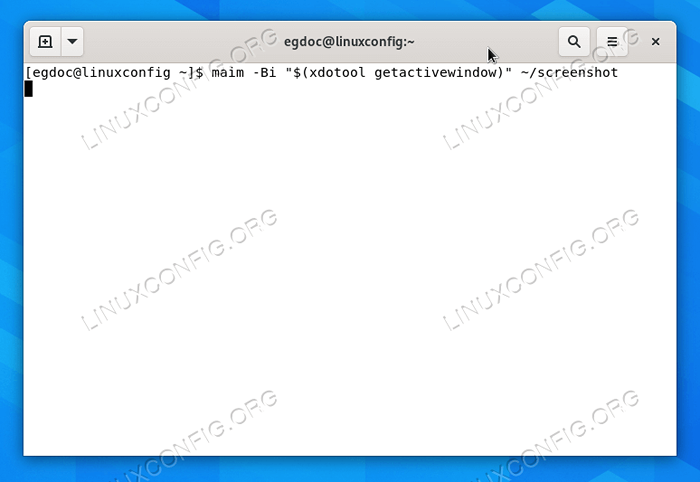
Einen Screenshot mit einer Verzögerung machen
Maim kommt mit einer sehr interessanten Funktionalität: Es kann eine Verzögerung verwenden, die in Sekunden vor dem Tatsächlich einen Screenshot ausgedrückt wird. Die Option, die es uns ermöglicht, dies zu tun, ist -D (Welches ist der Kurzschluss für --Verzögerung). Wie Sie sich vorstellen können, müssen wir nur einen Schwimmer als Argument an die Option übergeben. Warten 5 Sekunden, bevor wir tatsächlich einen Screenshot machen, können wir daher den folgenden Befehl ausführen:
$ maim -d 5 ~/screenshot
Sobald der Befehl gestartet wurde, wird auf dem Bildschirm ein Countdown angezeigt. Nach dem Ablauf wird der Screenshot am angegebenen Ort gespeichert.
Verwenden von Maim in einer Pipeline
In den vorherigen Beispielen haben wir einen Dateipfad zur Verfügung gestellt, mit dem der Screenshot mit Maim gespeichert werden sollte. Dieses Argument kann jedoch weggelassen werden, wenn Maim in einer Pipeline verwendet wird, da der Befehl standardmäßig die codierten Bilddaten an die Standardausgabe ausgibt. Diese Funktion ermöglicht es uns, etwas mit dem Bild mit Maim im laufenden Fliegen zu tun. Lassen Sie uns ein Beispiel sehen. Angenommen, wir möchten einen Screenshot machen und automatisch in unsere Zwischenablage kopieren. Wenn Sie XORG verwenden, können wir schreiben:
$ mAim | XCLIP -Auswahl
Im Beispiel der obigen Ausgabe von Maim, der codierten Bilddaten, wird als Standardeingabe des XCLIP Anwendung, die die Befehlszeilenschnittstelle zu den X Server -Auswahlen ist. In diesem Fall führen wir es mit dem durch -Auswahl Option, mit der wir angeben, welche X -Auswahl verwendet werden soll.
Die codierten Bilddaten werden in unserer Zwischenablage gespeichert und sind bereit, in unserem bevorzugten Image -Editor oder einer anderen Anwendung eingefügt zu werden, die Bilder unterstützt.
Auf die gleiche Weise ändern wir das aufgenommene Bild, indem wir es an die Standardeingabe von Befehlszeilenanwendungen wie Imagemagick weitergeben.
Schlussfolgerungen
In diesem Tutorial haben wir gelernt, wie man Maim verwendet, ein Befehlszeilen -Dienstprogramm, mit dem Screenshots unter Linux erfasst werden. Wir haben gesehen, wie die Anwendung in einigen der am häufigsten verwendeten Linux -Verteilungen installiert werden, wie
Verwenden Sie es, um den gesamten Bildschirm oder nur einen bestimmten Bereich interaktiv zu erfassen oder die Anwendung der ID eines Fensters zu übergeben und das Format anzugeben, in dem das Screenshot gespeichert werden soll. Wir haben auch gesehen, wie Screenshots mit einer Verzögerung und wie man in Pipeline verstümmelt wird.
Verwandte Linux -Tutorials:
- Dinge zu installieren auf Ubuntu 20.04
- Dinge zu tun nach der Installation Ubuntu 20.04 fokale Fossa Linux
- Manjaro Linux KDE Installation
- KDE Neon gegen Kubuntu gegen KDE Plasma
- Eine Einführung in Linux -Automatisierung, Tools und Techniken
- Kubuntu gegen Fedora Kde Plasma Desktop
- Linux -Download
- Ubuntu 20.04 Tricks und Dinge, die Sie vielleicht nicht wissen
- Mint 20: Besser als Ubuntu und Microsoft Windows?
- Wie man einen Screenshot auf Kali Linux macht
- « So bearbeiten Sie eine Systemdatei mit sudoedit, um die aufgerufene Benutzerumgebung aufrechtzuerhalten
- Sammlung grundlegender Linux -Firewall Iptables Regeln »

