So erkennen Sie, ob ein Ordner in Windows 10 gemeinsam genutzt wird
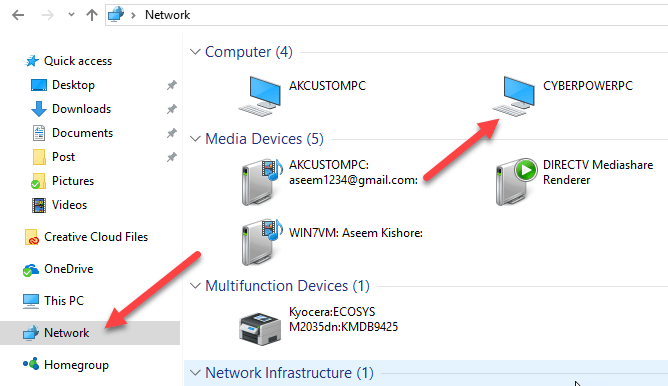
- 2305
- 630
- Miriam Bauschke
Ab Windows 7 und in Windows 8/10 hat Microsoft die Funktion entfernt, bei der Sie beim gemeinsamen Ordner das Ordnersymbol ändern können, damit Sie sofort feststellen können.
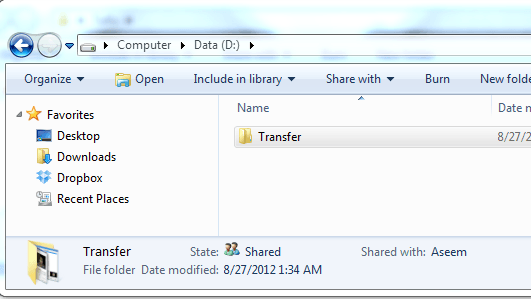
In Windows 8 ist es auch ziemlich schlecht! Auch wenn Sie den Ordner auswählen! Stattdessen müssen Sie auf der Registerkarte Freigabe auf der Bandnote -Schnittstelle klicken und wenn es heißtHör auf zu teilenDas bedeutet, dass der Ordner derzeit Freigabe ist. Was für ein königlicher Schmerz!
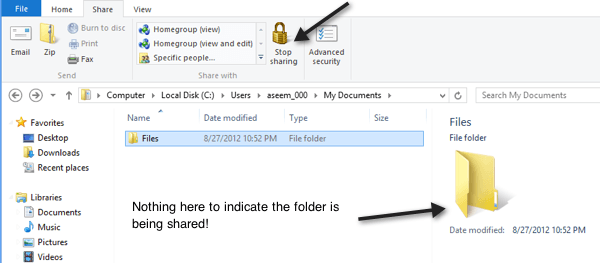
Wenn Sie zu Windows 10 übergehen, sind die Dinge noch schlimmer! Die Registerkarte Sharing hat nur eine Zugang entfernen Taste, aber das ist behoben und ändert sich nicht, selbst wenn der Ordner gemeinsam genutzt wird oder nicht.
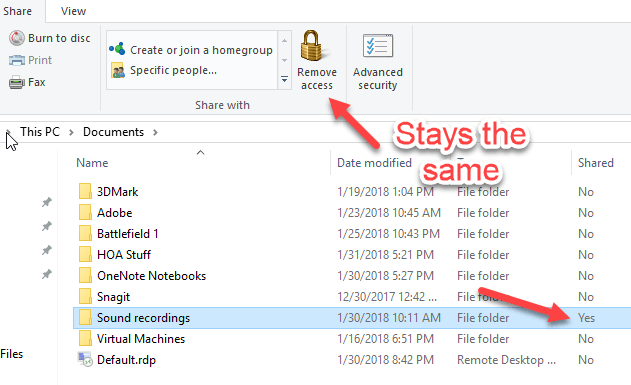
Nachdem ich eine Weile mit Explorer herumgespielt hatte, gelang es mir, zwei Möglichkeiten herauszufinden, die mein Problem teilweise löst. Ein Weg ist einfacher und beinhaltet nicht, irgendetwas ändern zu müssen. Die zweite Methode ist ein Zwei -Teil -Vorgang: Erstens können Sie Explorer eine Spalte hinzufügen. Hier erfahren Sie, wie es geht.
Verwenden Sie den Netzwerkbrowser, um freigegebene Ordner anzuzeigen
Wenn Sie schnell sehen möchten, welche Ordner von Ihrem Computer gemeinsam genutzt werden, können Sie in Windows 10 zu Explorer gehen und auf das Netzwerk im linken Bereich klicken.
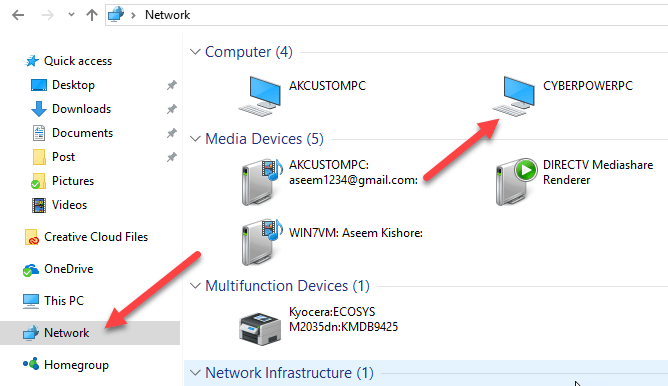
Wie Sie sehen können, erhalten Sie eine Liste von Computer, Geräten usw. in Ihrem Netzwerk. Im Computerbereich sollten Sie auch den Namen des Computers sehen, an dem Sie derzeit arbeiten. In meinem Fall ist es meine benutzerdefinierte Cyberpowerpc -Maschine.
Doppelklicken Sie auf den Computer und Sie werden eine Liste aller freigegebenen Ordner sehen.
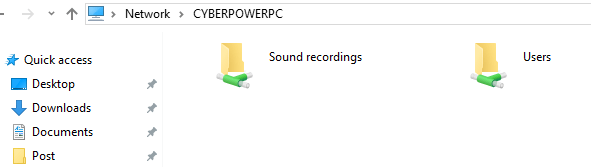
Fügen Sie Explorer in Windows 10 Spalte hinzu
Die zweite Methode ist etwas mehr involviert und ist insgesamt nicht die beste Lösung, aber es funktioniert, aber sie funktioniert. Gehen Sie in den Ordner, in dem Sie sehen können, ob die Ordner in diesem Ordner gemeinsam genutzt werden oder nicht.
Wenn Sie beispielsweise Ordner unter meinen Dokumenten gemeinsam genutzt haben, gehen Sie zum Ordner my documents und klicken Sie dann sofort rechts vom letzten Spaltenheader mit der rechten Maustaste:
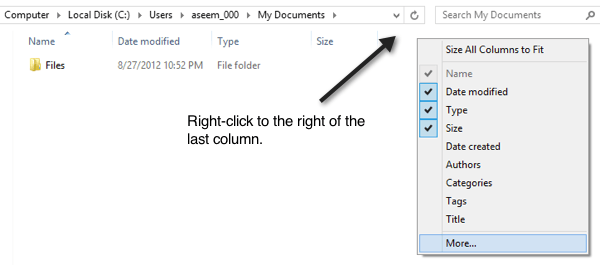
Dann klicken Sie auf und klicken Sie auf Mehr. Jetzt erhalten Sie eine riesige Liste zusätzlicher Spalten, die Sie zum Explorer hinzufügen können. Scrollen Sie bis zu S, wo Sie vier Freigabefelder sehen werden.
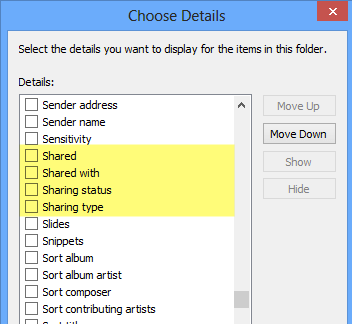
Diese beinhalten Geteilt, Geteilt mit, Teilenstatus Und Teilen von Typ. Sie können alle hinzufügen, wenn Sie möchten, aber wenn Sie für jeden Ordner nur eine Ja- oder Nein -Antwort erhalten möchten, überprüfen Sie die Geteilt Kasten. Jetzt sehen Sie die zusätzliche Spalte und sie wird eine haben Y für ja, wenn geteilt und a N für Nein, wenn nicht geteilt.
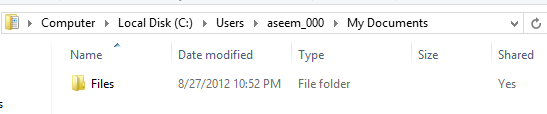
Das ist großartig, aber der zweite, den Sie Explorer schließen und in den Ordner zurückkehren, werden Sie sehen, dass die gemeinsame Spalte weg ist. Das liegt daran, dass Sie es nicht auf alle Ordner angewendet haben. Dazu müssen Sie auf Optionen klicken und dann auf die Optionen klicken Ändern Sie den Ordner und die Suchoptionen.
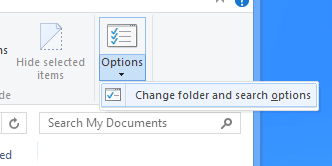
Klicken Sie nun auf die Sicht Registerkarte und klicken Sie auf Auf Ordner anwenden.
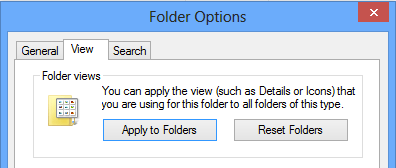
Dadurch wird diese Ansicht auf alle Ordner desselben Typs angewendet. Auf diese Weise bedeutet dies, dass alle Ordner dieselbe Ordnervorlage verwenden. In Windows 7 und Windows 8/10 basiert jeder Ordner, den Sie auf Ihrem System haben. Sie können sehen, wie die Vorlage für einen Ordner ist, indem Sie mit der rechten Maustaste auf den Ordner klicken und auswählen Eigenschaften.
Gehe zum Anpassen Die Registerkarte sehen, dass der Ordner für eine bestimmte Art von Dateivorlage optimiert ist. Dazu gehören Dokumente, Bilder, Videos, Musik und allgemeine Elemente. Wenn Sie also dem Ordner der Bilder eine neue Spalte hinzufügen und dann auf Ordner wie oben gezeigt anwenden, wird in der neuen Spalte nur auf Ordnern angezeigt, die für Bilder optimiert sind. Macht Sinn?
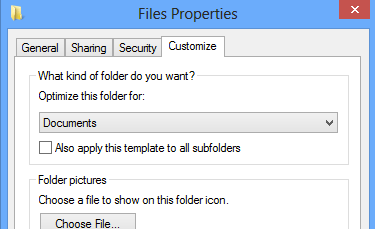
Das ist also nur eine kleine Einschränkung, die sehr verwirrend sein kann, wenn Sie eine Spalte hinzufügen, und dann sehen Sie diese Spalte plötzlich nicht in bestimmten Ordnern, während Sie im Explorer stöbern. Wenn Sie die gemeinsame Spalte auf so ziemlich jedem Ordner sehen möchten, der vom Wurzel des C -Laufwerks beginnt, ist das Beste, um zu C: \ zu gehen und dort die gemeinsame Spalte hinzuzufügen. Gehen Sie dann zu Ordner- und Suchoptionen und Auf Ordner anwenden. Da das Root des C -Laufwerks die Vorlage für allgemeine Elemente verwendet, wird die gemeinsame Spalte in allen Ordnern mit Ausnahme von Videos, Musik und Bildern angezeigt.
Der einzige andere Ort, an dem Sie die zusätzlichen Spalten nicht sehen werden, befindet sich in den Bibliotheken. Für Bibliotheken können Sie Spalten hinzufügen. Windows können Sie jedoch nicht speichern, indem Sie auf die Option "Auf Ordnern anwenden" klicken. Dies ist irgendwie ärgerlich, aber die Art und Weise, wie Windows 7 und Windows 8/10 funktionieren! Hoffentlich hilft Ihnen, gemeinsame Ordner auf Ihrem Windows 10 PC etwas schneller als zuvor zu finden. Genießen!
- « Ändern Sie den Standard -Media -Player und den Fotobieter in Windows 8
- Erstellen Sie ein benutzerdefiniertes Windows 7 -Bild installieren »

