So drehen Sie vorübergehend / dauerhaft einen PDF in Google Drive
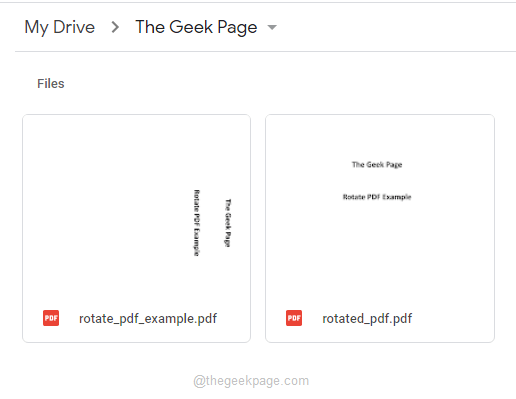
- 1015
- 142
- Tom Jakobs
Wenn Sie ein PDF -Dokument auf Ihr Google -Laufwerk scannen und hochladen. Auf jeden Fall ist es ein Schmerz, ein Dokument zu lesen, das sich nicht in einer aufrechten Position befindet. Manchmal müssen Sie nur vorübergehend das Dokument anzeigen, schließen und gehen. In anderen Fällen müssen Sie die Orientierung des PDF dauerhaft korrigieren. Nun, Sie können endlich das letzte Lachen haben, wir haben die perfekte Lösung für beide Anforderungen.
In diesem Artikel erklären wir ausführlich, wie Sie die Ausrichtung sowohl vorübergehend als auch dauerhaft von einem PDF, den Sie in Ihrem Google -Laufwerk haben, leicht korrigieren können. Ich hoffe dir gefällt es!
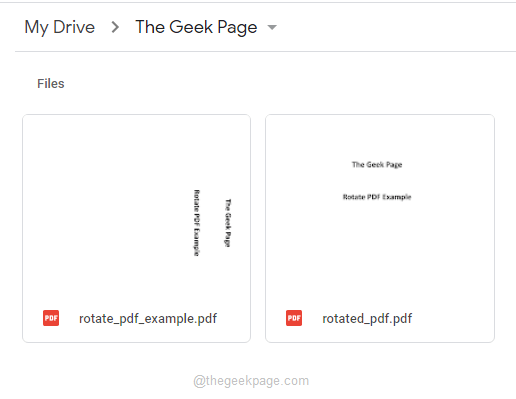
Bonus -Keks: Du kannst öffnen jeder PDF in Google Chrome und korrigieren Sie dann seine Ausrichtung wie in Abschnitt 1 beschrieben. Nach der Korrektur der Ausrichtung können Sie die in detaillierten Schritte ausführen Sektion 2 Um die Orientierungs -korrigierte PDF erfolgreich auf Ihre Maschine zu speichern. Der PDF muss nicht sein In Google Drive selbst, damit dieser Trick funktioniert.
Abschnitt 1: So drehen Sie ein PDF in Google Drive vorübergehend
Schritt 1: Öffnen Sie Google Drive durch einen Browser Ihrer Präferenz. Sobald Sie sich angemeldet haben, Navigieren Sie zum PDF die Orientierungskorrektur benötigt.
Doppelklicken Sie auf die PDF Erstens, um es auf dem Browser selbst zu öffnen.

Schritt 2: Bei der obere rechte Ecke Suchen und klicken Sie auf die Seite auf die Seite Drucken Symbol.
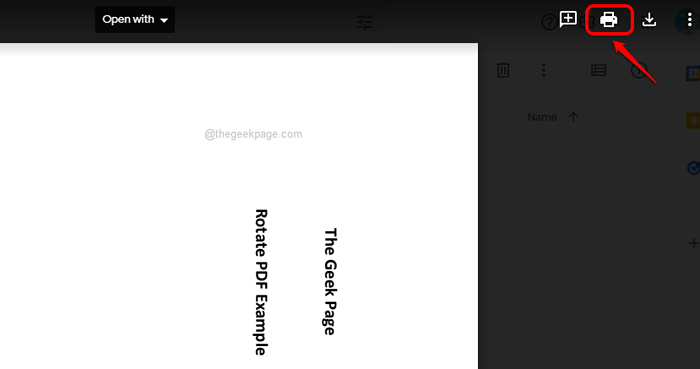
Schritt 3: Klicken Sie als nächstes auf die Gegen den Uhrzeigersinn drehen Taste und korrigieren Sie die Ausrichtung des PDF.
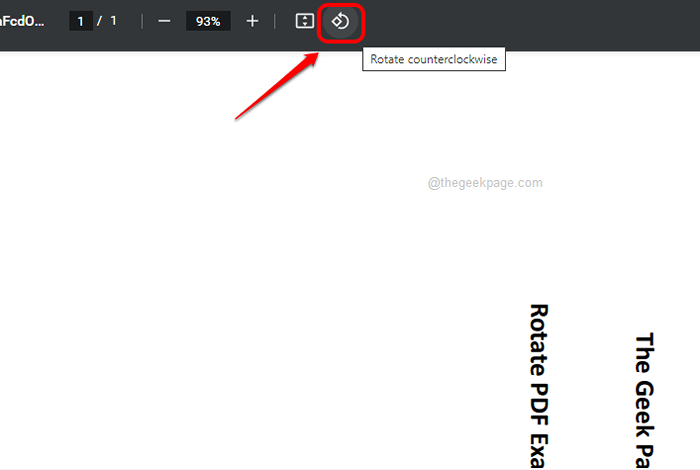
Wenn Ihr Browser nicht hat Die Gegen den Uhrzeigersinn drehen Knopf, dann können Sie Rechtsklick überall auf einem Freiraum auf Ihrem PDF und klicken Sie dann auf die Im Uhrzeiger sinn drehen oder der Gegen den Uhrzeigersinn drehen Schaltfläche gemäß Ihrer Präferenz.
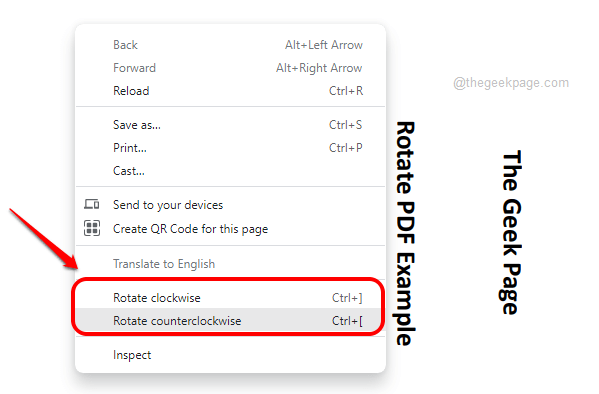
Schritt 4: Tada, Sie haben die Ausrichtung des PDF, den Sie in Ihrem Google Drive haben, erfolgreich korrigiert.
Aber warte, das ist nur vorübergehend. Wenn Sie die Seite aktualisieren oder die Registerkarte schließen, wird diese Änderung verschwunden sein. Wenn du gerne möchtest permanent Ändern Sie die Ausrichtung Ihres PDF, dann können Sie die in detaillierten Schritte ausführen Sektion 2.
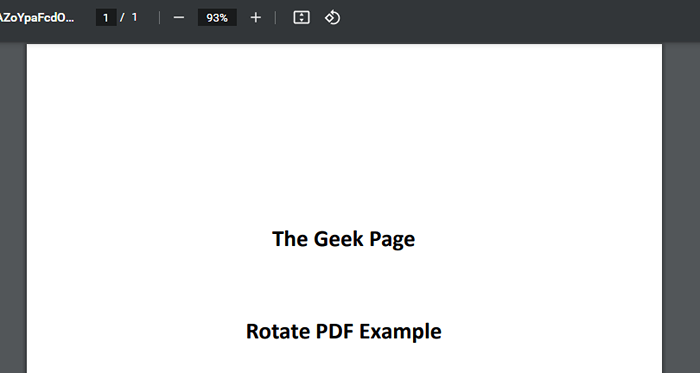
Abschnitt 2: So drehen Sie ein PDF in Google Drive dauerhaft
Um die Ausrichtung eines PDF in Ihrem Google -Laufwerk dauerhaft zu ändern Abschnitt 1 und vorübergehend seine Orientierung ändern. Das ist es, wir werden es von dort nehmen.
Schritt 1: Sobald Sie die PDF mit der richtigen Ausrichtung haben, klicken Sie auf die Drucken Ikone wieder am obere rechte Ecke des Fensters.
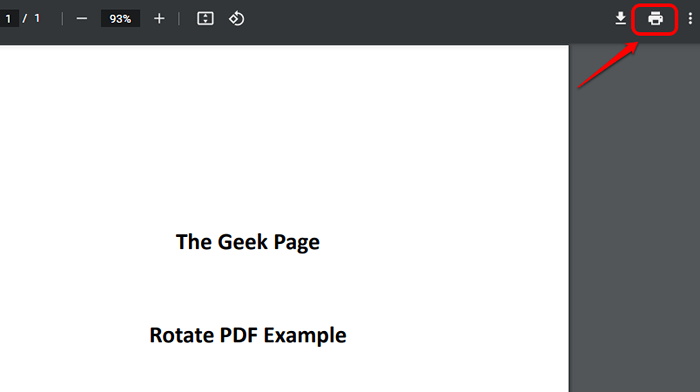
Schritt 2: Kümmere dich nicht um die Ausrichtung des PDF hier, wählen Sie einfach aus Microsoft -Druck auf PDF Option aus dem Ziel Dropdown-Menü und dann auf die Drucken Taste unten.
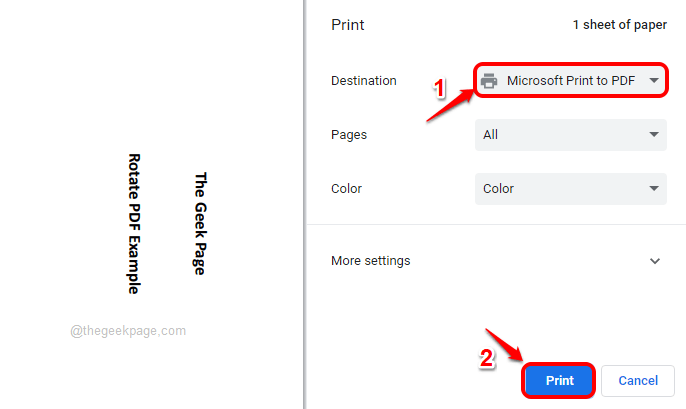
Schritt 3: Im Druckausgabe speichern als Fenster, Navigieren Sie zum Standort Geben Sie eine Präferenz, geben Sie a neuer Name (Sie können sogar den alten Namen geben) an Ihre gedrehte PDF und klicken Sie dann auf die Speichern Taste.
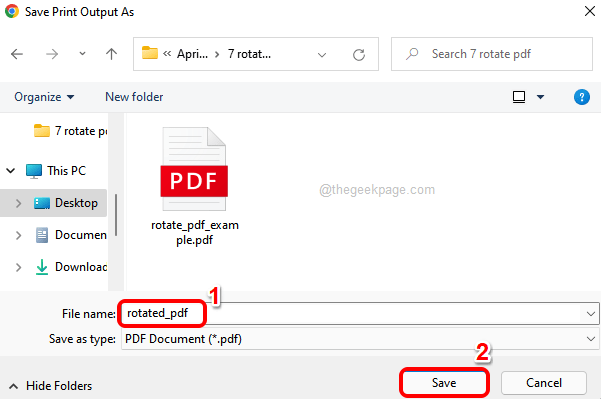
Schritt 4: Das ist es. Jetzt haben Sie die Orientierung korrigierte PDF in Ihrer lokalen Maschine gespeichert. Lassen Sie es uns als nächstes auf Ihr Laufwerk hochladen.
Kommen Sie dafür zurück zu Google Drive und klicken Sie auf die Neu Taste auf der Links Fenster Feld.
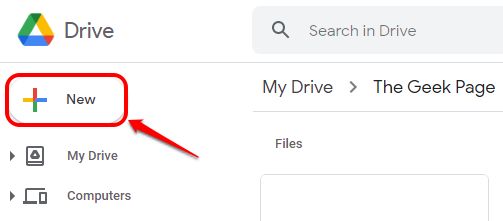
Schritt 5: Klicken Sie als nächstes auf die Datei-Upload Möglichkeit.
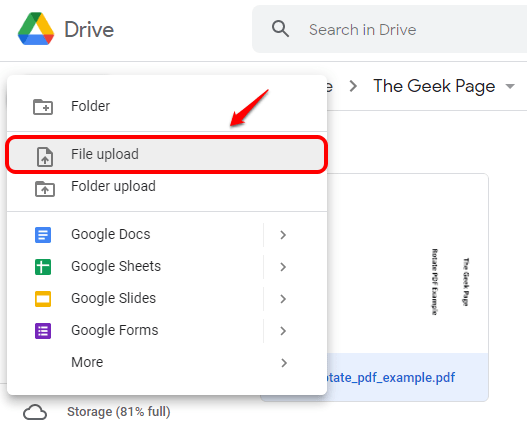
Schritt 6: Navigieren Sie zum Standort Wo Sie Ihre gedrehte PDF gespeichert haben, und klicken Sie darauf. Klicken Sie danach auf die Offen Taste.
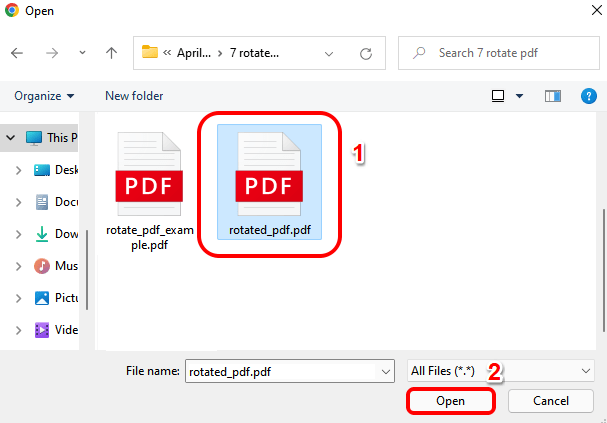
Schritt 7: Das ist es. Sie haben jetzt Ihr gedrehtes PDF auf Ihr Google -Laufwerk hochgeladen. In der Vorschau selbst können Sie erkennen, dass die Ausrichtung jetzt für die PDF korrigiert wird.
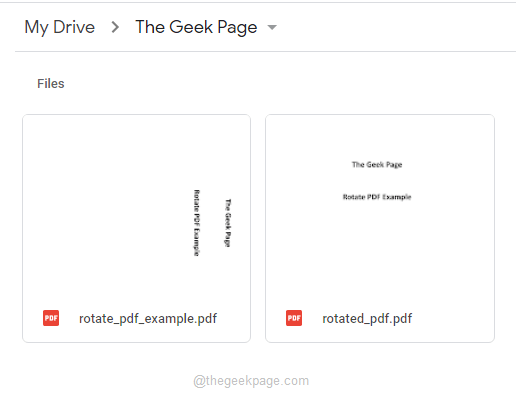
Notiz: Wenn Sie möchten, können Sie jetzt das alte PDF von Ihrem Google -Laufwerk löschen, nur nach Klicken Sie mit der rechten Maustaste auf der alte PDF -Datei und dann durch Schlagen der Entfernen Option aus dem rechten Klick -Kontextmenü, das erweitert wird.
Bitte teilen Sie uns im Kommentarbereich mit, ob Sie den Artikel nützlich gefunden haben.
- « So beheben Sie den schnellen Zugriff nicht
- So beheben Sie Netflix-Fehler M7703-1003 in Google Chrome »

