So testen Sie für schlechte Speicher (RAM) in Windows

- 4902
- 1108
- Susanne Stoutjesdijk
Wenn Ihr PC mit dem Stottern beginnt oder zufällig einfriert, ist es Zeit, die Kappe des Detektivs anzuziehen und sich damit zu befassen. Das Testen Ihres RAM auf Speicherfehler sollte der erste Schritt auf dieser Reise sein, da ein schlechter Gedächtnis der häufigste Grund für solche Probleme ist.
Es gibt mehrere Methoden (und Tools), um den RAM zu testen, von integrierten Windows-Dienstprogrammen bis hin zu Software von Drittanbietern. Wir werden jede Option in dieser ausführlichen Anleitung durchlaufen, damit Sie die beste Methode auswählen können.
Inhaltsverzeichnis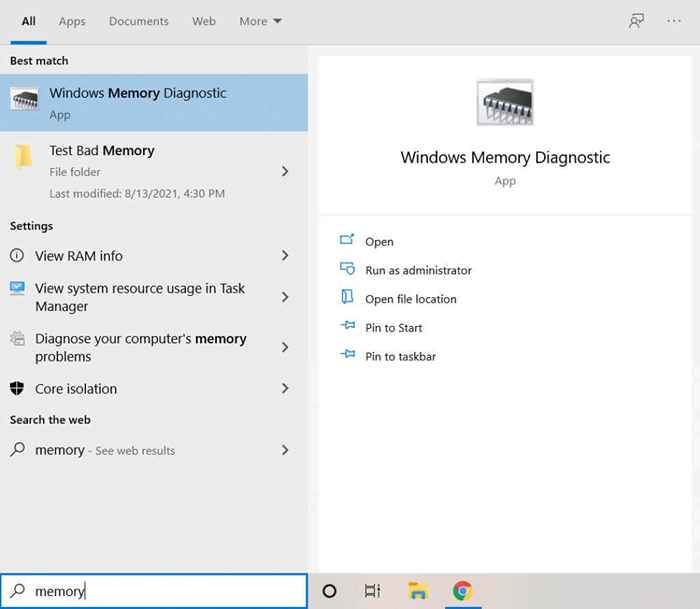
- Durch das Ausführen der App wird eine Eingabeaufforderung mit zwei Optionen angezeigt. Sie können entweder einen Scheck für das nächste Mal einplanen, wenn der Computer neu gestartet wird oder sich entscheiden kann Starten Sie jetzt neu und überprüfen Sie nach Problemen.
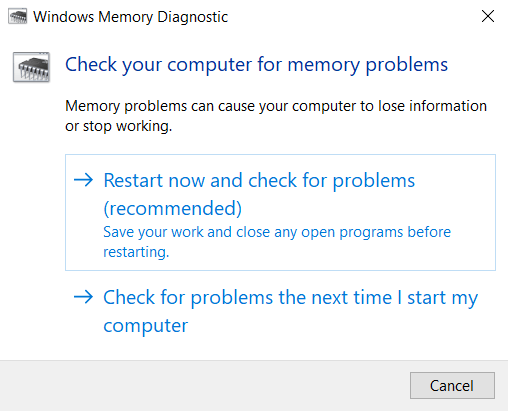
- Nachdem der PC neu gestartet wurde, wird das Windows -Speicherdiagnosewerkzeug automatisch eingeleitet. Ihr RAM wird mehrere Tests durchgesetzt und der Status wird aktualisiert, wenn Fehler gefunden werden.
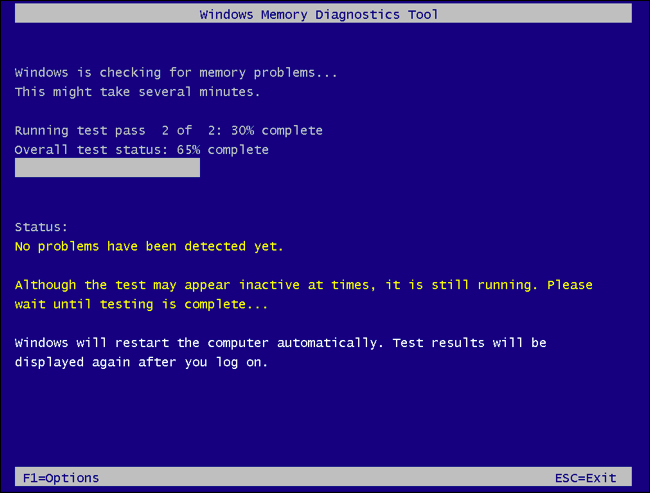
- Sobald der Test abgeschlossen ist, sollte der Computer normal starten. Laut dem Tool sollten Sie eine Nachricht über die Ergebnisse des Tests erhalten, aber in der Praxis erscheint es selten. Um die Ergebnisse anzuzeigen, müssen Sie die Nachricht im Ereignisbieter finden. Klicken Sie mit der rechten Maustaste auf die Schaltfläche Start und wählen Sie Event Viewer.
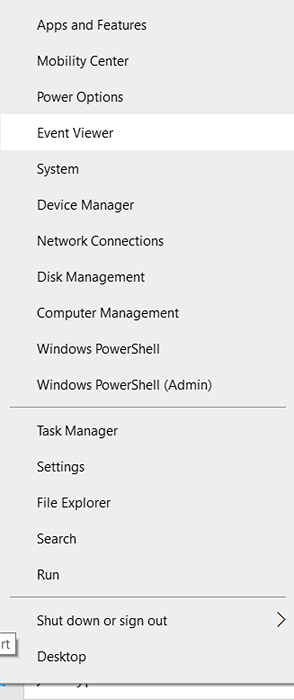
- Event Viewer hat eine komplizierte Schnittstelle. Es zeigt Protokolle aller auf dem Computer ausgeführten Aktionen an, einschließlich Systemaufgaben. Vorerst navigieren Sie zu Windows -Protokolle > System Aus der Liste auf der linken Seite.
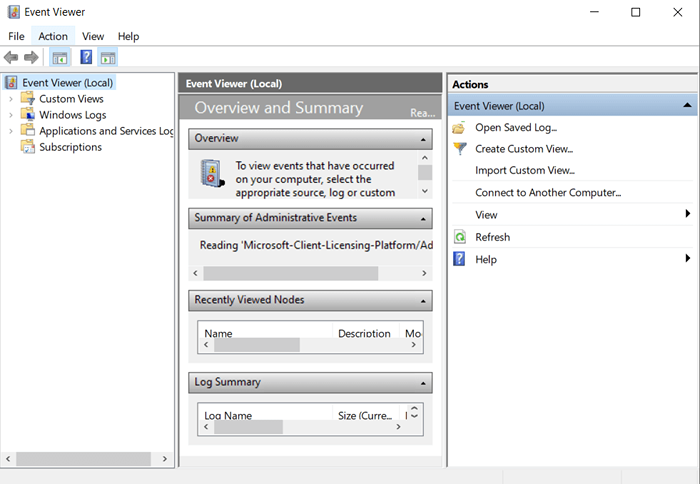
- Dies zeigt eine Liste aller Systemereignisse, aber manuell zu finden, ist eine bergabere Aufgabe. Wählen Finden… Aus den Aktionen rechts.
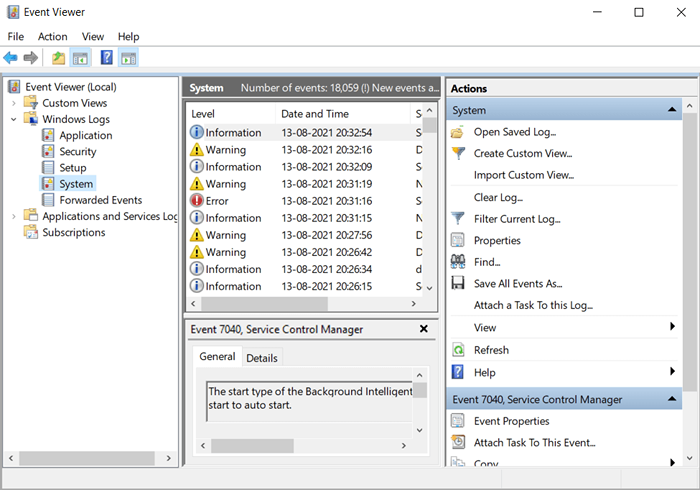
- Eingeben MemoryDiagnostics Um die Aufzeichnungen des Testereignisses zu finden. Schließen Sie die Box, um die Details im mittleren Bereich anzuzeigen.
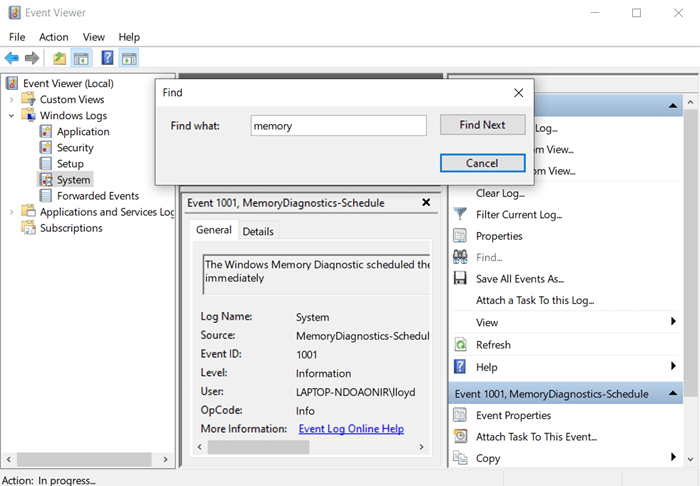
Verwenden Sie den MemTest86 von Passmark, um Ihren RAM zu überprüfen
Das integrierte Windows-Dienstprogramm ist nicht gerade das beste RAM-Test-Tool da draußen. Es ist ziemlich alt. Während es grundlegende Fehler erkennen kann, können viele erweiterte Probleme oft unbemerkt bleiben.
Um Ihr Gedächtnis umfassend zu testen und Probleme auszuschließen, empfehlen wir MemTest86. Ein bekanntes Tool, es ist eine Voraussetzungsanwendung, die Ihren RAM auf Fehler gründlich überprüft.
- Besuchen Sie die offizielle Website, um die kostenlose Version der Software herunterzuladen.
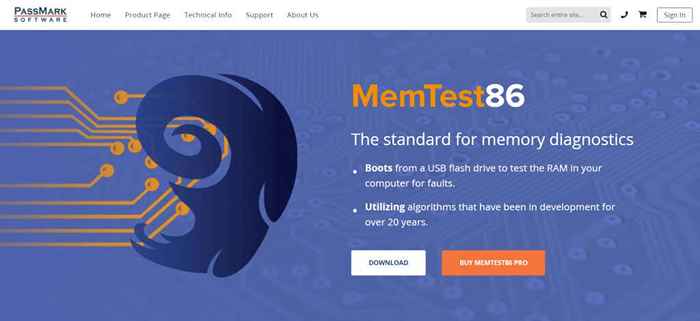
- Da die Anwendung von einem Stiftlaufwerk aus starten muss, ist das Setup tatsächlich ein Bildschreibprogramm. Verwenden Sie es, um ein USB -Laufwerk mit MemTest86 vorzubereiten.
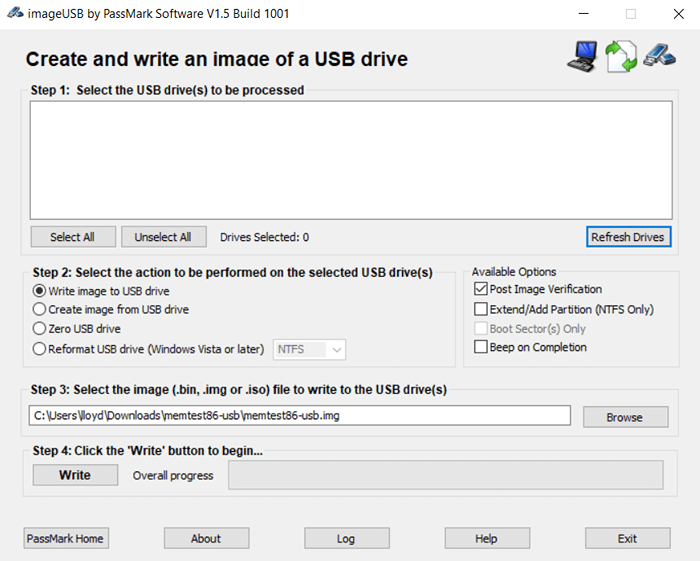
- Wenn Sie Ihren Computer neu starten, startet MemTest86 aus dem USB. Sie können eine beliebige Taste auf dem Begrenzungsbildschirm drücken, um den Start zu pausieren und zuerst die Optionen zu konfigurieren. Bei Ihrem ersten Versuch empfehlen wir jedoch, alle Optionen für ihre Standardwerte zu lassen.
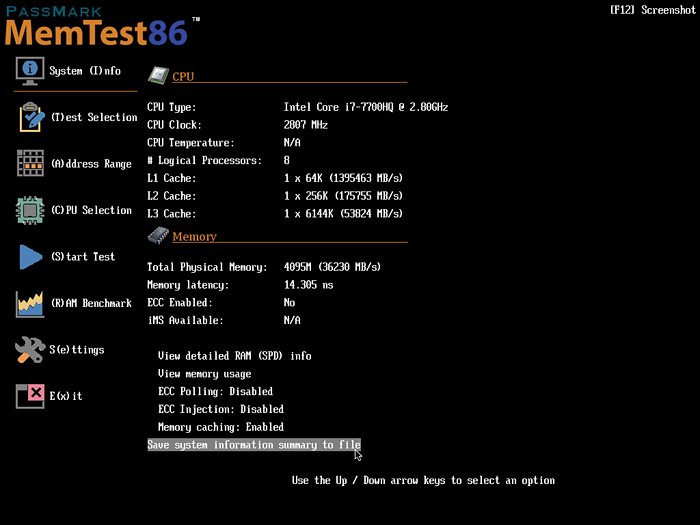
- Nach diesem MemTest86 wird Tests auf dem RAM ausgeführt. Sie können die Fortschritte auf Ihrem Bildschirm anzeigen, einschließlich der Anzahl der gefundenen Fehler.
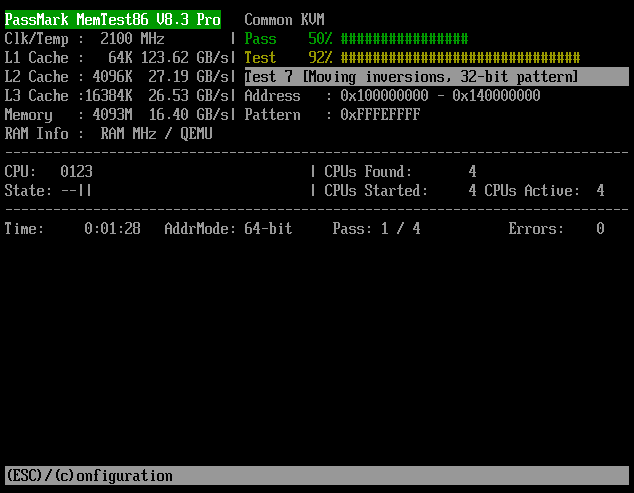
- Nach Abschluss des Prozesses erhalten Sie eine Ergebniszusammenfassung, in der die Hauptprobleme, die durch die Tests festgestellt wurden.
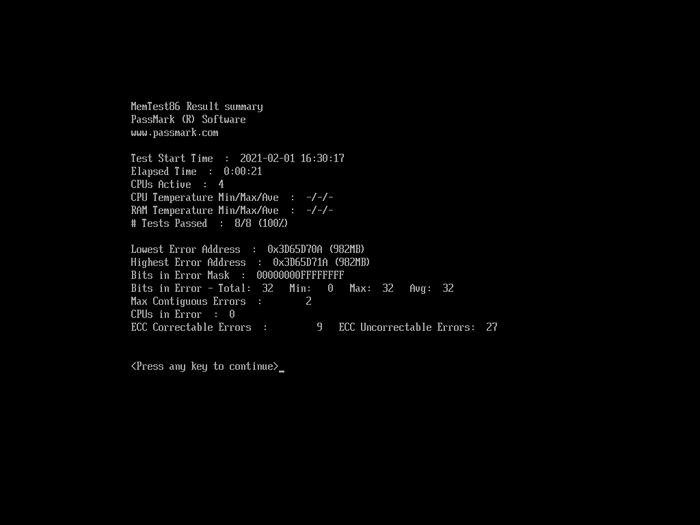
- Sie werden aufgefordert, einen HTML -Bericht auf dem USB -Stick zu speichern. Drücken Sie y Um das zu tun.
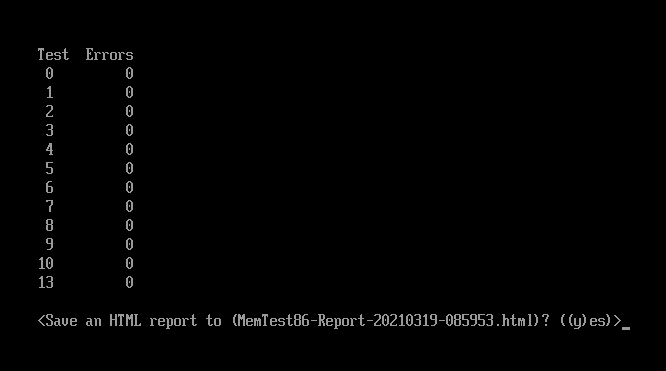
- Auf diesen HTML -Bericht kann nach dem normalen Start Ihres Computers auf dem Stiftlaufwerk zugegriffen werden. Es enthält einen detaillierteren Blick auf die Tests und die daraus resultierenden Informationen.
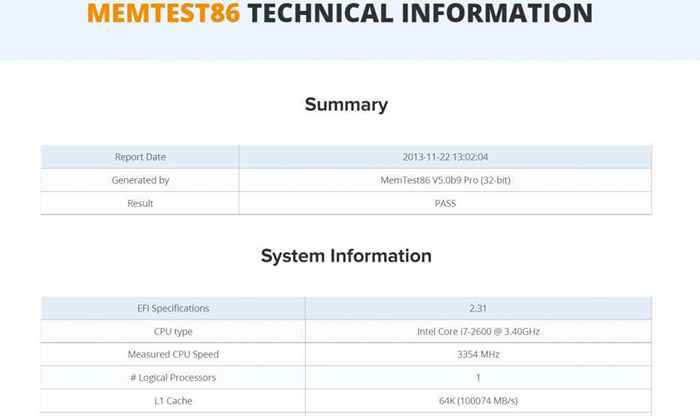
Ist memTest86+ anders?
Möglicherweise haben Sie mit einem etwas anderen Namen von der Software gehört: memTest86+. Es ist nur ein weiterer Zweig derselben Anwendung mit hauptsächlich ähnlichen Funktionen. Sie sollten im Allgemeinen nicht beide verwenden müssen. Wählen Sie eine dieser Versionen aus und gehen Sie damit.
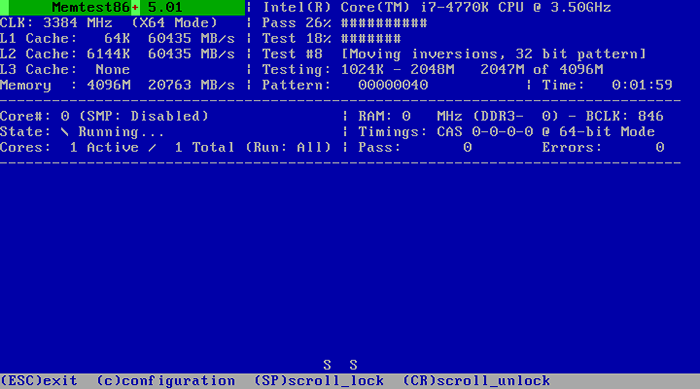
Testen Sie, ohne mit dem Memtest des HCI-Designs vorzuboten
Alle Anwendungen, die wir bisher gesehen haben, testen den Speicher ohne das Betriebssystem ausgeführt. Früher war die Standardmethode, da Windows selbst einen großen Teil des verfügbaren Speichers abhauen konnte, was verhindert, dass die Software den vollständigen RAM testet.
Heutzutage sind die Speicherkapazitäten viel höher als das Betriebssystemanforderungen. Darüber hinaus sind vorgeschafte Tests schlecht darin, den tatsächlichen RAM-Gebrauch zu simulieren, und können häufig kritische Fehler verpassen.
Aus diesem Grund wird empfohlen, Ihren RAM mit einem Testwerkzeug zu testen, das neben Windows ausgeführt werden kann. Und das Memtest von HCI Design ist eine der besten kostenlosen Anwendungen, um dies zu tun.
- Laden Sie zunächst das Memtest von der Website von HCI Design herunter.
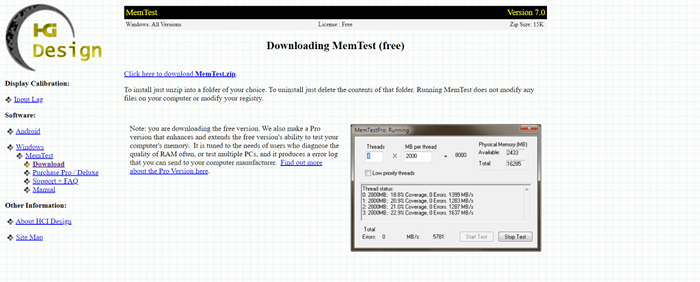
- Es ist keine Installation erforderlich. Entpacken Sie einfach den Ordner, den Sie heruntergeladen haben, und führen Sie die Anwendung aus.
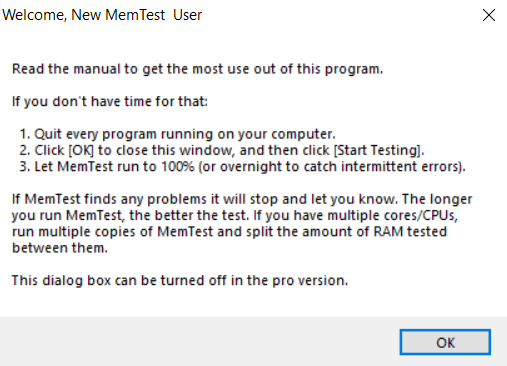
- Sie können jetzt die Menge an RAM eingeben, die Sie testen möchten. Standardmäßig testet es alle unbenutzten RAM, was die beste Option ist. Sie sollten alle anderen laufenden Programme beenden, bevor Sie die treffen Testen Taste.
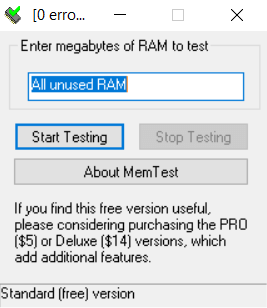
- Im Laufe des Tests zeigt die App den Abdeckungsprozentsatz und die Anzahl der am Boden erkannten Fehler an. Es wird empfohlen, die App einige Stunden lang zu lassen, bis mindestens 100% Abdeckung erreicht ist.
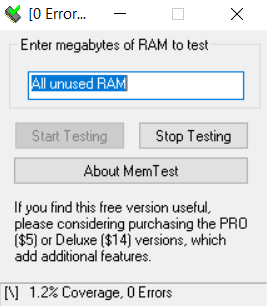
Schnellspeicherprüfung beim RAM -Test
Das Memtest des HCI -Designs ist großartig, aber es ist ein bisschen langsam. Wenn Sie nach schnelleren In-O-RAM-Tests suchen, sollten Sie den RAM-Test von Karhu Software in Betracht ziehen.
Da es sich um eine Premium -Bewerbung handelt, müssen Sie eine Lizenz kaufen, um sie zu verwenden. Dies ist die beste Option für diejenigen, die mehrere PCs regelmäßig testen müssen, da die Hochgeschwindigkeit in diesem Fall wirklich hilft.
- Um den RAM -Test herunterzuladen, kaufen Sie eine Lizenz von der Website von Karhu Software.
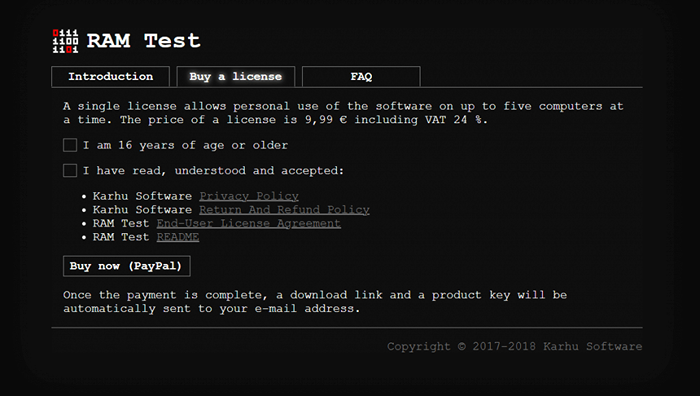
- Wenn Sie die Anwendung ausführen, erhalten Sie ein solches Fenster, ähnlich dem vorherigen Tool, aber viel detaillierter. Sie können die Menge an freiem Speicher, den Gesamtspeicher anzeigen und angeben, wie viele Threads parallel ausgeführt werden sollen.
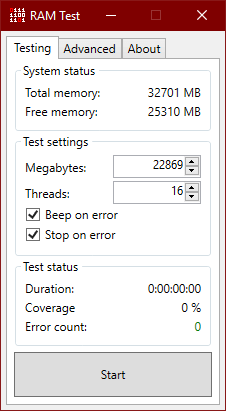
- Wenn der RAM -Test ausgeführt wird, können Sie die Abdeckung und die Fehleranzahl unten anzeigen. Im Idealfall sollten Sie die App für viele Stunden lang halten, um alle Fehler zu finden.
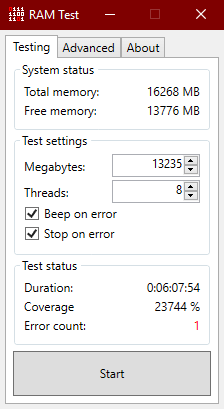
So diagnostizieren Sie RAM -Probleme auf Ihrem Computer
Wenn Sie beim Ausführen Ihres Computers unerwartete Fehler haben, ist es möglich, dass das Problem auf einen schlechten Speicher stammt. Schließlich werden die Ausführungsanwendungen während der Ausführung in den RAM geladen, und alle Fehler im Speichersektor können ihre reibungslose Funktionen behindern.
Glücklicherweise ist die Überprüfung der Gesundheit Ihres RAM keine schwierige oder hochtechnische Aufgabe. Sie können den Speicher Ihres Computers sowohl mit bootfähigen als auch mit nicht startbaren Tools testen und schnell die Quelle Ihrer Probleme festlegen.
Wir empfehlen, mindestens ein Tool jeder Kategorie zu verwenden, da dies umfassend alle Arten von Speicherfehlern herauskommt. Und wenn sich Ihr Speicher schließlich als fehlerhaft herausstellt, besteht die einzige Lösung darin, den RAM durch den richtigen Speichertyp zu ersetzen.
- « So beheben Sie keinen Sound unter Windows 10
- Fix kann das Touchpad in Windows 10 nicht deaktivieren »

